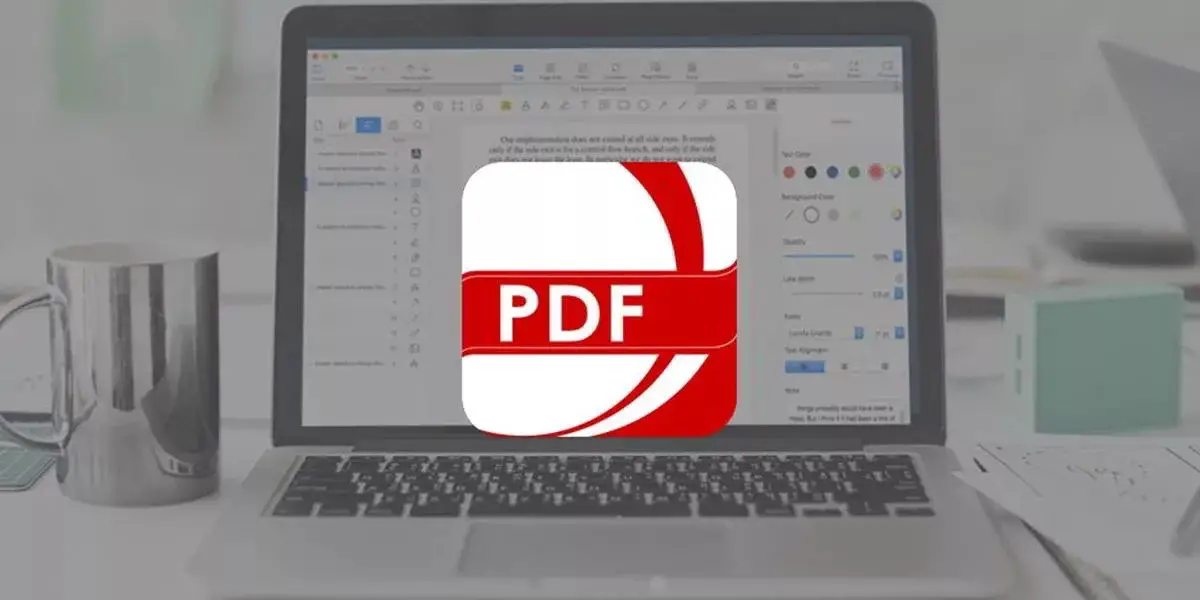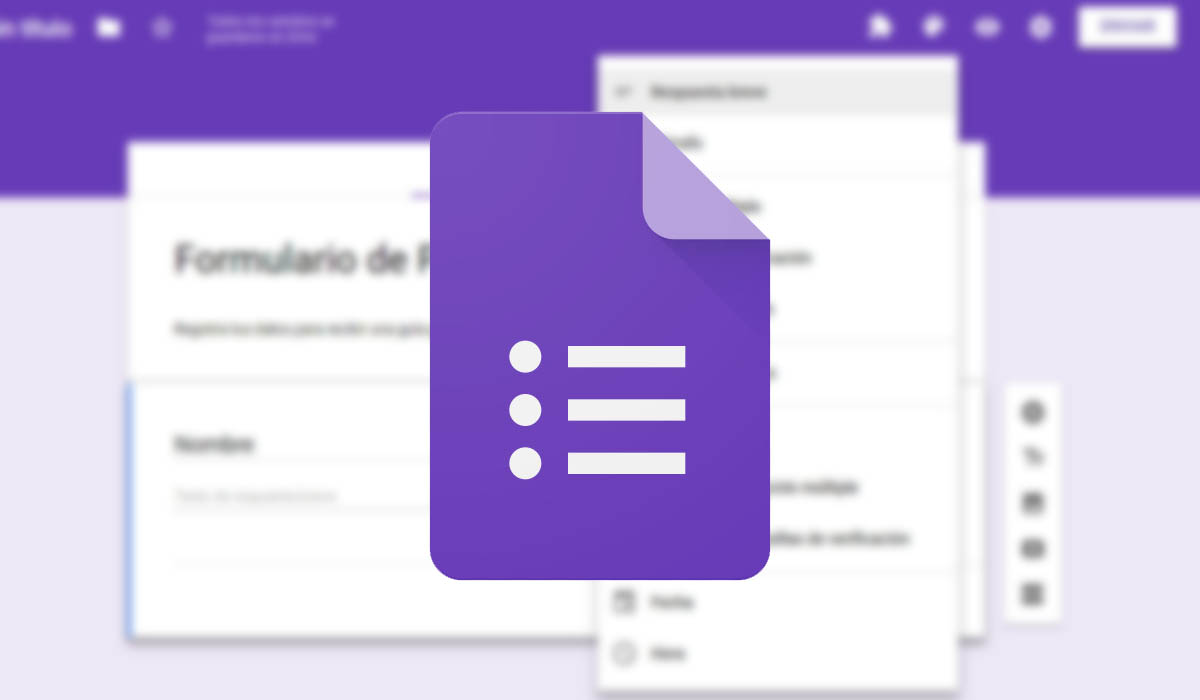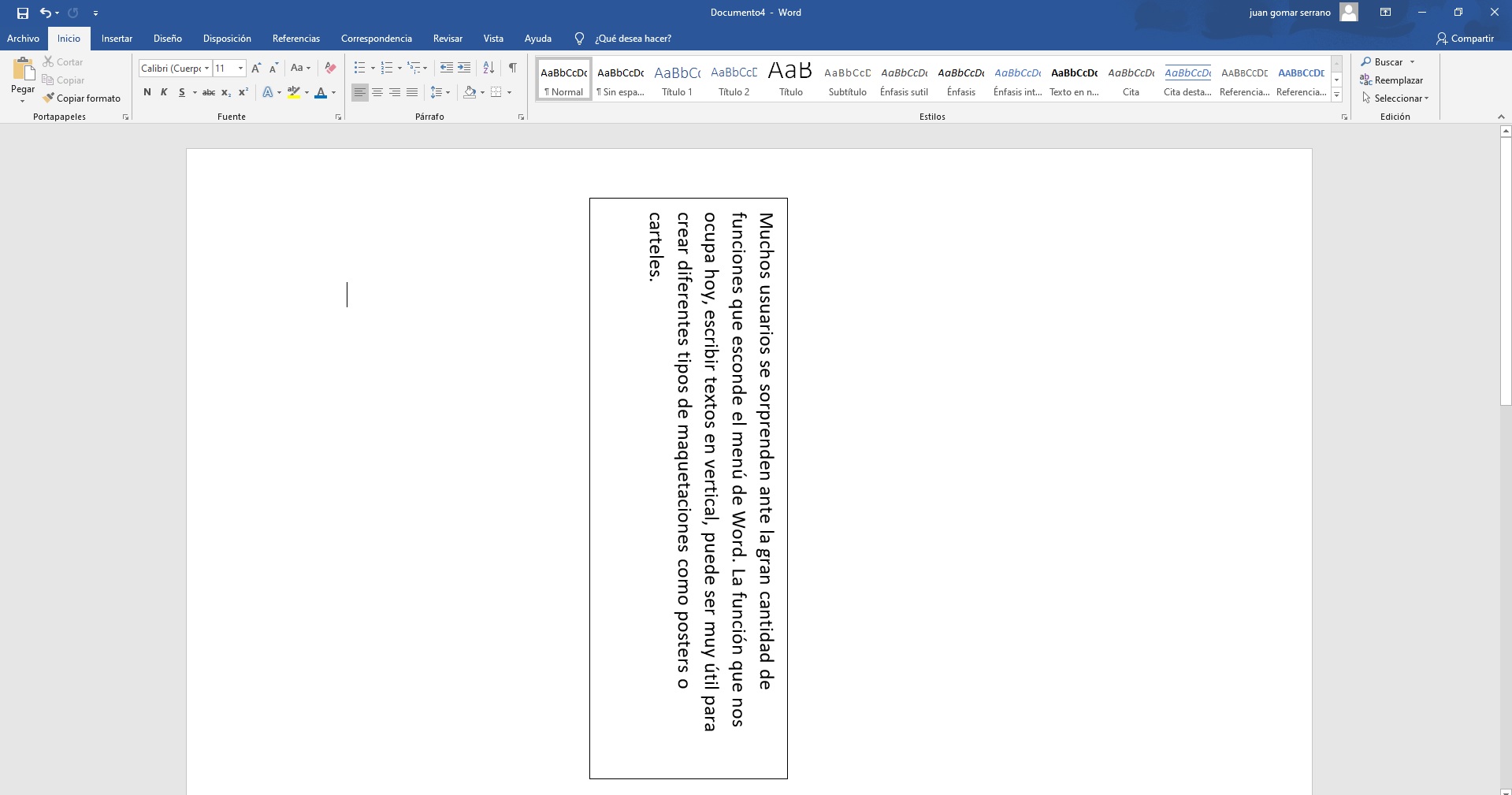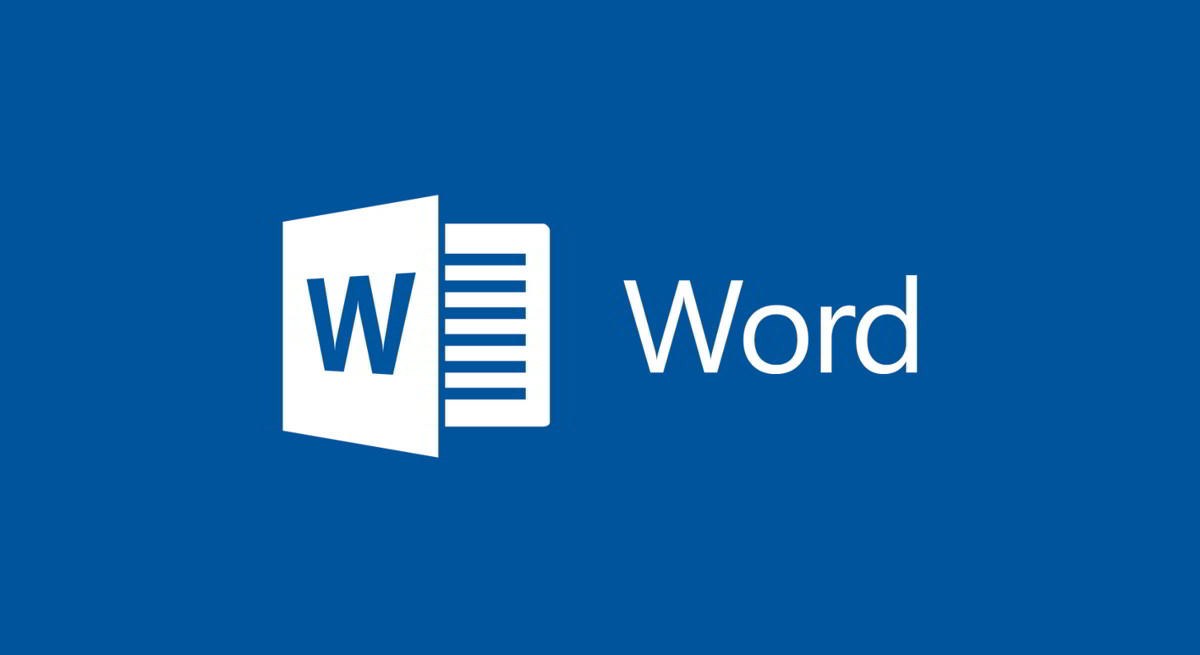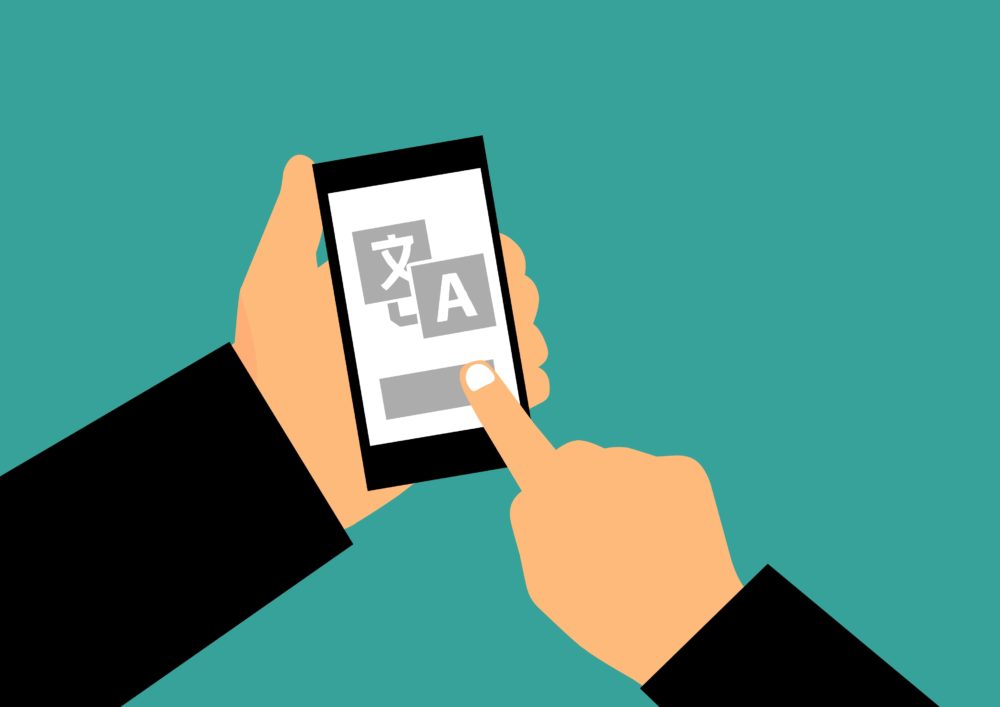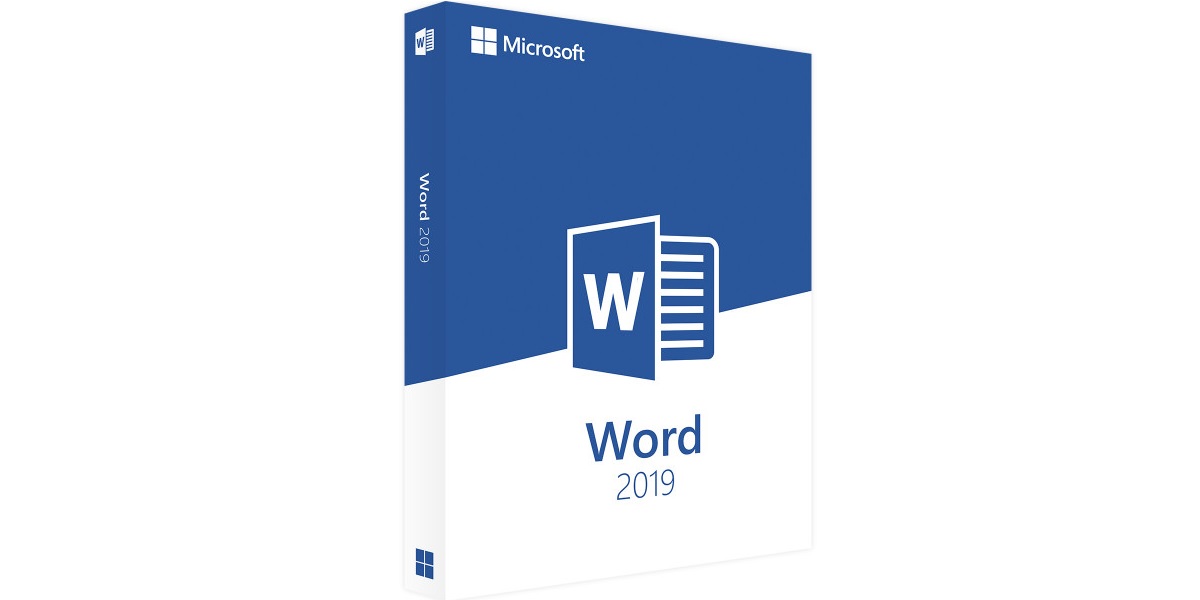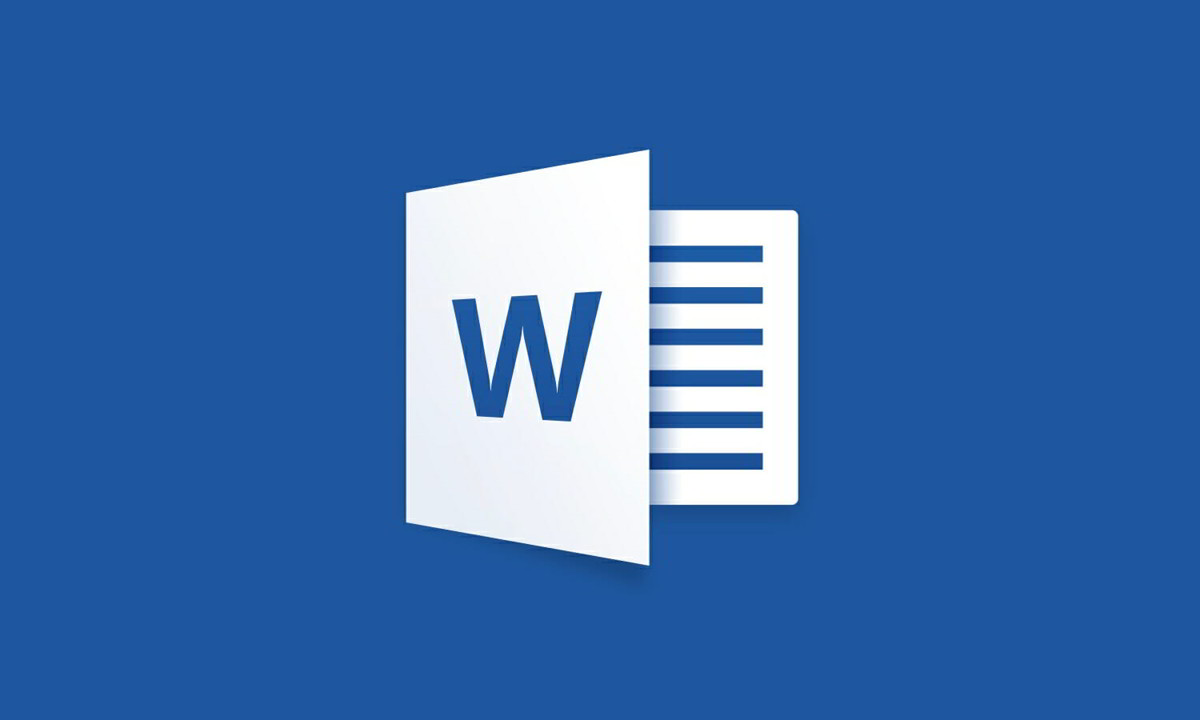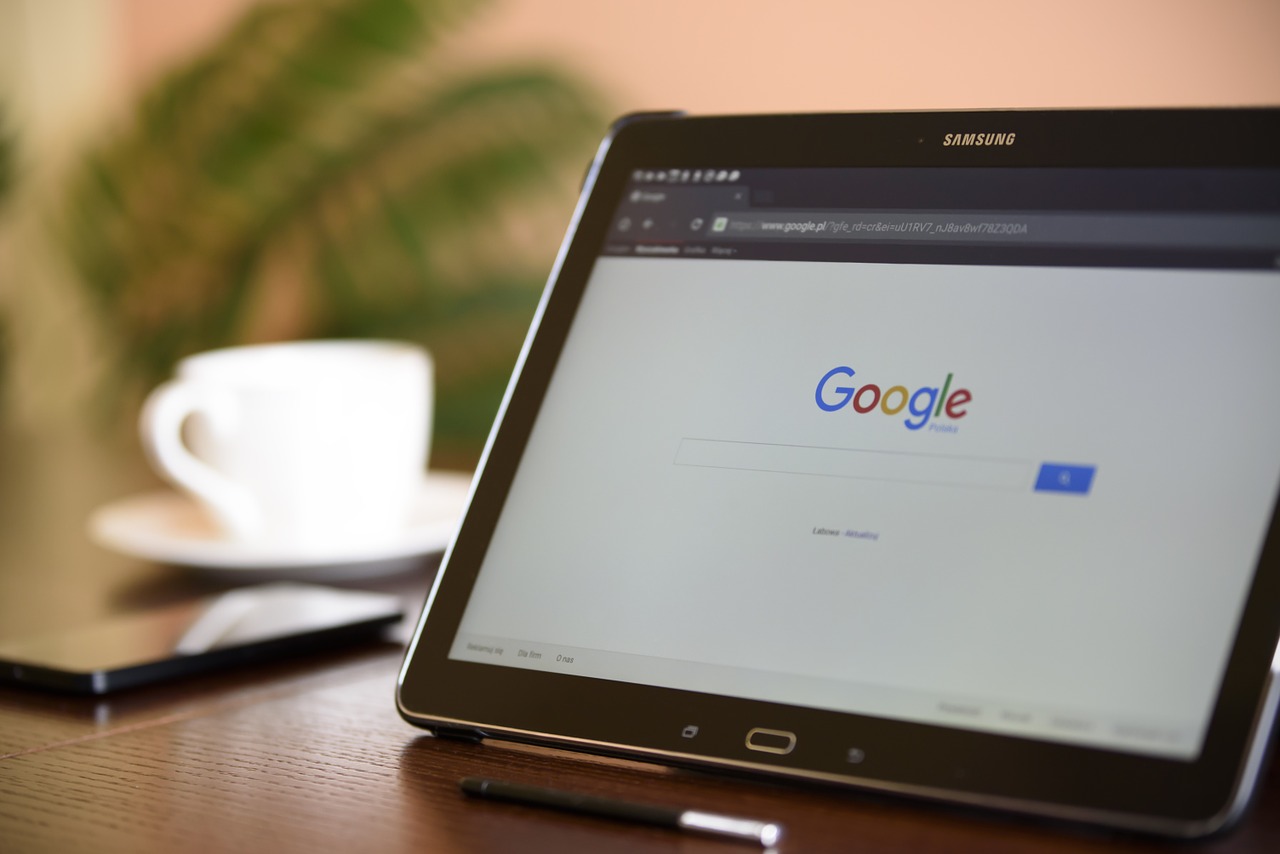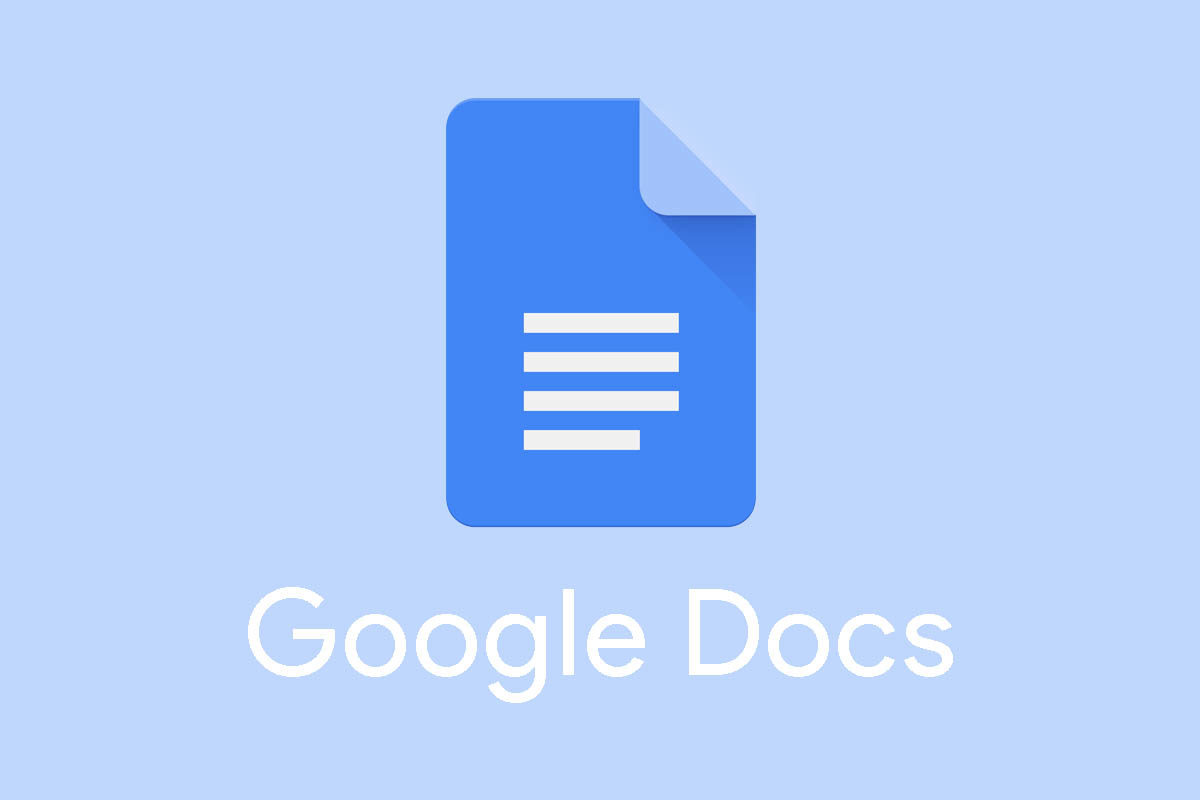
Google Docs, también conocido como Google Docs, es una de las alternativas de Office más completas del mercado en este momento. El motivo se basa en las posibilidades que ofrece el procesador de textos a la hora de editar documentos. La mayoría de las funciones del programa están relacionadas con el texto. Y es que además de las opciones de formato de texto convencionales (negrita, subrayado, cursiva …), Google Docs nos permite jugar con el texto a nuestro antojo. Gire el texto, coloque una imagen detrás del texto, coloque el texto verticalmenteLas opciones en este aspecto son numeroso. Por la misma razón, hemos reunido muchos trucos de texto de Google Docs para aprovechar al máximo la aplicación.
8 trucos para tener Google Docs
Cómo insertar un cuadro de texto en Google Docs
Hoy, Google no le permite ingresar un cuadro de texto para su uso. Pero hay una forma de insertar un pequeño cuadro de texto. Para ello, debemos ir a la función Introducción en el menú superior. Luego seleccionaremos la opción Dibujo y finalmente NuevoLa aplicación Now nos mostrará una ventana similar a la que podemos ver en la siguiente imagen:
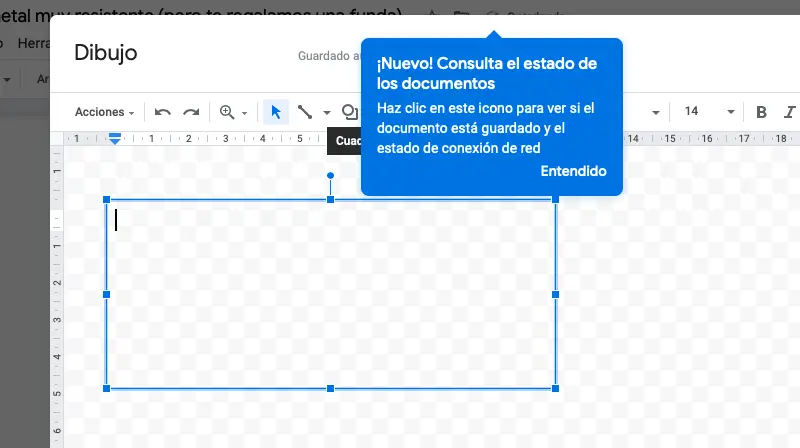
Para insertar un cuadro de texto, debe hacer clic en el icono correspondiente. Próximo, notaremos el área del cuadro con el propio cursor del mouseUna vez definido, podemos añadir texto y formatearlo a nuestro gusto.
Cómo colocar texto encima de la imagen en Google Docs
Con esta opción ocurre algo similar a los cuadros de texto. En este caso tenemos que volver a recurrir a la opción Diseño, en Insertar. Para agregar una imagen al menú contextual haga clic en el icono de la imagen en la barra de menú superiorLuego de seleccionar la imagen que queremos insertar en el documento, necesitamos crear un cuadro de texto para colocarlo justo encima de la imagen que hemos insertado previamente.
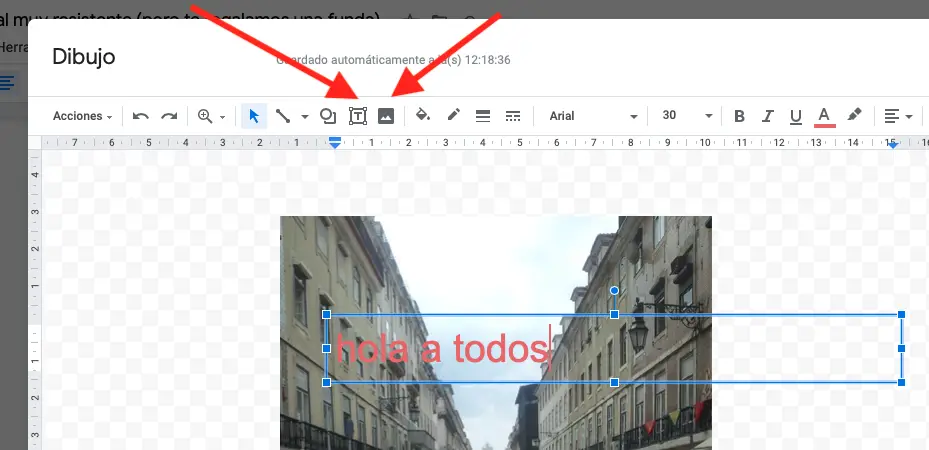
Ahora solo tenemos que modificar el texto y la imagen según nuestras preferencias, como podemos ver en la descarga de arriba. Por supuesto, para editar el texto sobre la imagen tendremos que volver a recurrir a la opción Insertarlos
Cómo rotar texto en Google Docs
Desafortunadamente, el cambio de texto no está permitido en Google Office Suite. Para rotar un texto en un documento tenemos que recurrir una vez más al cuadro de texto de la opción Diseño.
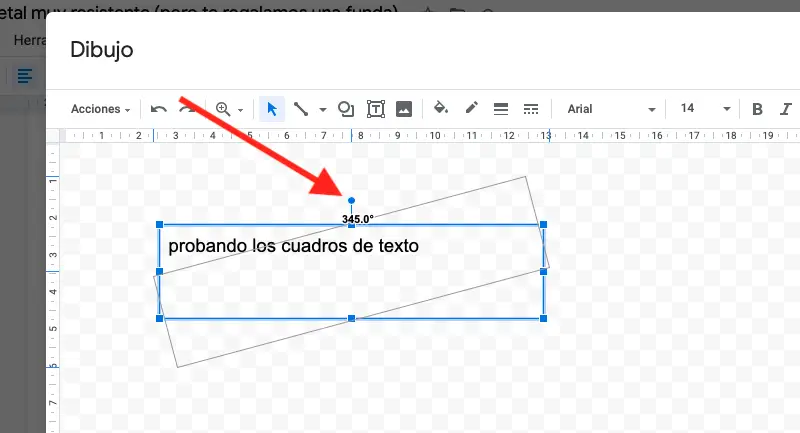
Una vez que hayamos creado el cuadro de texto, la aplicación nos permitirá rotarlo según nuestras preferencias. haciendo clic en el punto central que aparecerá en el cuadro virtualPodemos rotarlo e incluso cambiarlo con total libertad, siempre que no supere los límites de la propia hoja de Google Docs.
Cómo colocar texto verticalmente en Google Docs
Para formatear el texto de Google Docs verticalmente, necesitamos usar los cuadros de texto uno tras otro. La clave en este punto es reducir el ancho del marco lo suficiente para que el texto aparezca verticalmenteDependiendo de la cantidad de caracteres del texto y del tamaño de la fuente, necesitamos reducir el ancho en mayor o menor grado, como podemos ver en la captura de pantalla.
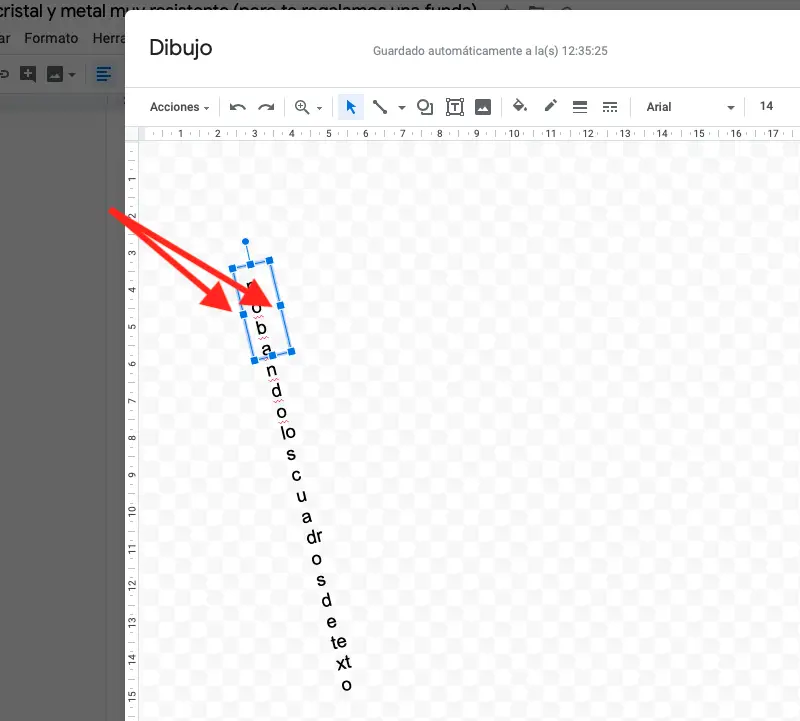
Otra opción si no queremos utilizar cuadros de texto puede ser reducir la sangría del texto que queremos colocar verticalmente y hacer cambios de línea para cada letra, aunque no se recomienda si el texto tiene demasiados caracteres.
Cómo colocar un texto distintivo en Google Docs
El crucigrama de texto en Google Docs ha estado en la aplicación desde las primeras versiones web. El problema es que esta opción está oculto tanto en la interfaz web como en la aplicación para Android e iOSPara eliminar texto en Google Docs, debe seleccionar ese texto y aplicar la siguiente combinación de teclas:
- macOS y Linux: Comando + Mayús + X
- Ventanas: Alt + Mayús + 5
Cómo pegar texto sin formato en Google Docs
Si pegamos texto de una fuente que no sea Google Docs, lo más probable es que contenga el mismo formato que la fuente original. Para pegar un texto plano podemos recurrir a dos opciones, pegar el texto plano directamente en el documento o eliminar el formato de texto de un texto ya pegado, como podemos ver en la captura de pantalla a continuación.
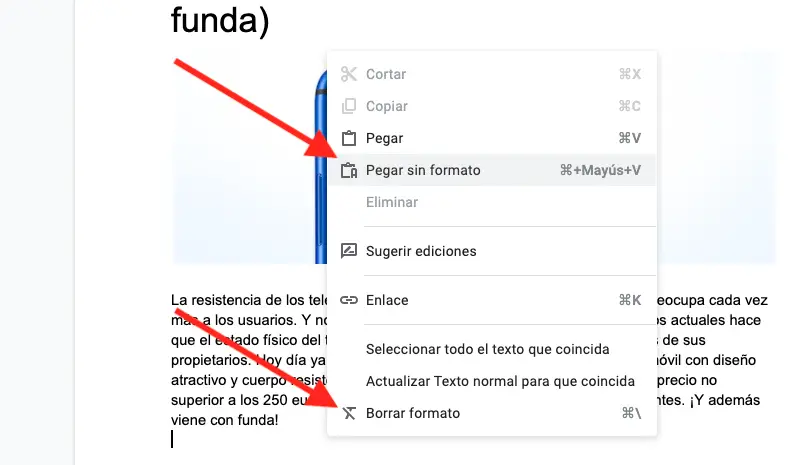
Ambas opciones son accesibles desde el menú contextual de Google Docs, si haga clic con el botón derecho en una parte vacía del documentoPara eliminar por completo el formato de un texto debemos seleccionarlo primero.
Cómo cambiar de texto a voz en Google Docs
Pasamos del formato de texto a la conversión de texto a voz. La aplicación es por defecto no tiene su propia función de lecturaPara leer texto escrito en Google Docs, debemos recurrir al sí o al sí a una extensión de terceros.
9 usos de Google Docs que no habías considerado antes
La mejor expansión en este sentido es SpeakdPodemos descargarlo gratis desde el sitio web del desarrollador. También podemos usar Speak It, una extensión que se puede descargar desde Google Chrome Store. Ambos son compatibles con inglés y español. En Speak It también podemos ajustar el tipo y volumen de la voz, así como la velocidad de lectura y las pausas entre las frases.
Cómo cambiar de voz a texto en Google Docs
Si queremos hacer el proceso contrario, es decir pasar un texto en Google Docs, podemos recurrir a la función de dictado de la propia aplicación. El único requisito es tiene Google Chrome como su navegador principallos
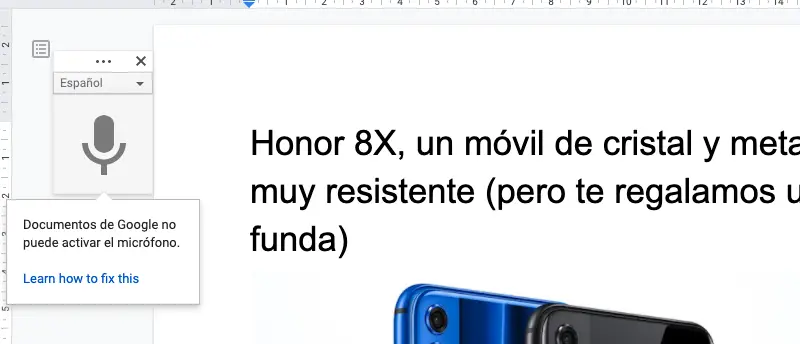
Para usar esta herramienta, haga clic en el menú Herramientas en la parte superior de la aplicación. Luego seleccionaremos la opción de dictado por voz y concederemos los derechos correspondientes para habilitar la grabación de voz. Se recomienda que lea lentamente y haga una pausa para que la conversión de voz a texto sea lo más fiel posible al dictado original.
los