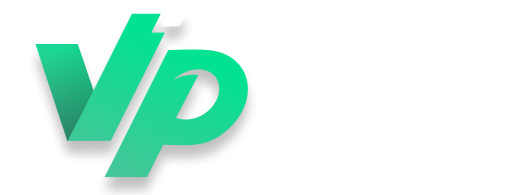Las Mejores Tragamonedas Online en Casinos de México
Los casinos online con tragamonedas en México se han popularizado por su impresionante aspecto visual, un rendimiento óptimo y temáticas entretenidas.
Hoy los diseñadores ponen más énfasis en hacer juegos que enchufen con la audiencia, usando tecnología de punta, modernizando su jugabilidad y garantizar atractivos juegos de bonificación.
Repasamos todos estos detalles en esta guía y te explicamos cómo es nuestro criterio de evaluación en cada uno de los casinos con tragamonedas legales en México.

Los mejores casinos de máquinas tragamonedas de México
¿Todavía no los conoces? Aquí tienes nuestro top de los slots online del país para que tengas en dónde elegir. Encuentra mecánicas avanzadas y todo tipo de promos para hacer más interesante cada partida.
-
-
18+ Juega con responsabilidad, El juego puede ser adictivo. Depósito mínimo: 10€. Tiempo para depositar: 3 días. Requisito de apuesta: X20. Apostar en: slots. Tiempo para apostar: 30 días. Importe mínimo en dinero real: 10€. Importe máximo en dinero real: 200€. Aplican otros términos promocionales del juego.
-
-
-
Bono del 250% de tu primer deposito hasta 600€ + 50 Free Spins
Publicidad | La mayor oferta de slots: ¡más de 1.000 juegos de hasta 18 proveedores! Mayores de 18 años. Juega con responsabilidad.
-
-
-
Bono del 100% hasta 200€. ¡Prueba Aviator en el casino que da + juego!
Publicidad | ¡Más de lo que esperas! Duplica tu primer depósito ¡hasta 200€! Sujeto a términos y condiciones. Mayores de 18 años. Juega con responsabilidad.
-
-
-
Nuevo bono del 100% hasta 200€... ¡Y 50 giros gratis sin depósito!
Las tiradas gratis: Valor total de 4€ | Requisito de apuestas hasta x50 | Válido por 24 horas | La bonificación: Depósito mínimo de 10€ | Bonificación máxima de 200€ | Requisito de apuestas hasta x40 | Bonificación y las ganancias se pueden utilizar en juegos seleccionados | Apuesta máxima de 2€ | Se aplican los TyC
-
-
-
¡Dobla tu primer depósito con YAASS CASINO! 100% del primer deposito hasta 200€
Publicidad | ¡Dobla tu primer depósito con YAASS CASINO! 100% del primer deposito hasta 200€. Sujeto a términos y condiciones. Mayores de 18 años. Juega con responsabilidad.
-
Tipos de tragaperras online
¿Sabías que existen diferentes tipos de máquinas tragaperras online y que estas se pueden clasificar de diferentes maneras? Conocer sus características es clave para poder disfrutar más en los mejores slots online de México.
Tipos de slots en casinos por sus características
En base a sus prestaciones, es posible encontrar slots online muy variados:
1. De moneda única
También conocida como slots clásico, reciben el nombre de “moneda única” debido a que cada moneda jugada puede equivaler a la combinación ganadora. Además, cada tirada se activará cuando se eche la moneda (o se haga el desembolso del bankroll en la versión digital).
2. Con multiplicador
Las slots con multiplicador incrementan las posibilidades de acceder a botes más altos en base a las apuesta que hagan los jugadores. Es más arriesgado, por lo que se recomienda para usuarios especializados.
3. De bote progresivo
En el caso de estas slots online de México, el bote está vinculado a la apuesta del jugador. Ten en cuenta que, a mayor cantidad de monedas que se jueguen, más se incrementará el tamaño del bote total.
4. De vídeo
Se han convertido con mucha rapidez en las favoritas de los jugadores. Se caracterizan por estar tematizadas, centradas en personajes de películas o de series de televisión.
Además, son muy atractivas y permiten un juego rápido.
5. Para móviles
Tienen versiones especiales para que también puedan ser disfrutadas desde teléfonos móviles o tablets, con un diseño responsive.
Dependiendo del slot, podría tener una versión móvil de la web o una app especial.

¿Cómo evaluamos un casino con las mejores tragamonedas online?
El criterio que utilizamos para evaluar a los mejores casinos en línea con tragamonedas es evaluar el servicio ofrecido. Damos énfasis a la experiencia del usuario, por eso nos basamos en estos factores para recomendar un sitio que cumpla con todas las condiciones de juego.
Calidad y cantidad de juegos de tragamonedas
Un elemento fundamental para los casinos online es disponer de una gran cantidad de tragamonedas que cumplan con las normas de calidad. Deben incorporar en su catálogo varios tipos tragamonedas y series de juegos, asimismo, grandes proveedores de software.
A pesar de que estos factores son los principales requisitos para recomendar un casino online México, también es esencial tener temáticas interesantes y muy diversas, y que contemplen juegos, megaways, Drops & win, compra de bonos y jackpots.
También es importante que un sitio añada nuevos títulos, integren una categoría de juegos populares, tengan un buen funcionamiento en cualquier dispositivo, además, de que permitan jugar partidas solo por entretenimiento.
Proveedores de Software
Los proveedores de software son un pilar muy importante dentro de la industria iGaming. Ellos tienen la tarea de desarrollar juegos que promuevan la diversión de los jugadores, con ayuda de nuevas tecnologías y la creatividad de sus desarrolladores.
En los casinos online en México se pueden elegir tragamonedas de varios proveedores, siendo NetEnt, Pragmatic Play, Microgaming e IGT los que llevan la bandera en el mercado mexicano. Esto se debe por su alta calidad gráfica, gran sonido, seguridad y rendimiento.
Nos aseguramos de que todos los sitios sugeridos de nuestra lista, cuenten con juegos de estas empresas y otros que destacan en la industria. Además, probamos los juegos para que se puedan jugar sin inconveniente en cualquier dispositivo de escritorio o móvil.
Bonos y giros gratis
Una de las ventajas de jugar dinero real en los casinos online en México, es que se puede optar por bonos de tragamonedas. Los casinos que reseñamos y recomendamos, cuentan con bonificaciones especiales o de bienvenida para jugar toda clase de juegos.
Estos bonos suelen ser muy atractivos y con requisitos de apuesta muy accesibles. En la mayoría de los casos, los casinos duplican la oferta, además, es fácil de obtener, y al jugar la oferta de tragamonedas, el porcentaje de contribución suele ser del 100 %.
Otra alternativa para jugar es adquirir una promo de tiradas gratis para tragamonedas o acceder a torneos. Con estas ofertas se puede conseguir buenas ganancias sin mucha inversión. Estos puntos también determinan una buena puntuación del casino.
App móvil con tragamonedas
Para dar un buen puntaje a un casino online, este debe contar con servicio móvil, ya que una app es la forma más accesible para consumir cualquier entretenimiento. Este tiene que ejecutar cualquier contenido sin problema, dar acceso rápido y tener un buen desempeño.
Nos aseguramos de que desde la aplicación se pueda acceder a las mejores tragamonedas online. Sabemos que no es la misma cantidad de juegos que se puede encontrar la versión de escritorio, aun así, deben contar con títulos exclusivos y diversos tipos.
La aplicación móvil debe estar disponible para iOS y Android y en caso de no contar con app, verificamos si su sitio es compatible y si se tiene la misma experiencia.
Seguridad y juego responsable
Todos los casinos con tragamonedas online en México que recomendamos deben de contar con licencia regulatoria, protocolos de seguridad y privacidad.
Para acreditar un casino online, este debe de estar autorizado por la Dirección General de Juegos y Sorteos (SEGOB), la Autoridad de Juegos de Malta u otra licencia internacional.
También se evalúa que tengan todos los protocolos de seguridad, certificación, SSL, transacciones seguras, además, proporcionar información, herramientas y apoyo de organizaciones para promover el juego responsable.
Experiencia de juego general
Siempre nos aseguramos de que elementos como la calidad y rendimiento aporten lo necesario para pasar momentos agradables jugando online. Es vital que la marca de juegos ofrezca la oportunidad de elegir tragamonedas en línea con diferentes modos, características y temáticas es clave para poder disfrutar al máximo. Sin olvidar la optimización de los juegos y una buena adaptación a distintos dispositivos.
Oferta global del casino
El servicio de un casino online también se debe distinguir por contar con múltiples opciones para transferir dinero, y ofrecer un trámite eficiente. Métodos como Mastercard, Visa, SPEI, Paysafecard o pagar por medio de Oxxo deben estar disponibles para los jugadores de México.
La información del sitio debe ser clara y contar con una atención al cliente eficaz, esto sin olvidar los canales de contacto más importantes, chat en vivo, teléfono y correo elctrónico. Por último, la web debe estar optimizada y funcional para que sea una opción viable para los jugadores.

Solicita tu bono para jugar a las tragamonedas
Los sitios siempre apuestan por ofrecer diversos tipos de bonos para alentar a sus suscriptores o para conseguir nuevos clientes. Antes de solicitar un bono en un casino online en México, descubre los más populares para jugar en las tragamonedas.
🎁 Bono de bienvenida
Es de los más codiciados por su atractiva oferta, ya que pueden duplicar o hasta triplicar el monto. Adquirirlo significa poder jugarlo en una infinidad de tragamonedas online con un porcentaje de contribución del 100%.
🎰 Giros gratis
Es muy común ver estas promos en los casinos online en México. Se pueden incluir en el paquete de bienvenida o a través de una oferta única promocionando juegos de algún proveedor. Su atractivo radica en regalar un número de jugadas totalmente gratuitas.
🤑 Drops & Wins
Con estas promociones se pueden disfrutar juegos de algún desarrollador en particular y ganar estupendos premios económicos. El objetivo es ascender en la tabla de calificación; entre más se suba de puesto, el premio aumenta.
Los mejores software para jugar a tragamonedas
Cada tragamonedas tiene su toque único que lo hace especial. Esto se logra gracias a su conceptualización, diseño y novedades implementadas por sus desarrolladores, así que te comentamos tres proveedores que encontrarás en los casinos online con tragamonedas.
Además de las licencias oficiales, destacamos que los casinos online tienen que tener un gran respaldo de seguridad para cuidar la información y los datos de los usuarios en todo momento. En este caso, la plataforma debe tener un nivel de encriptación SSL realmente alto para guardar cualquier información en la base de datos. Estos son algunos aspectos que deben cumplirse en la web del casino online:
Pragmatic Play
Destaca por sus animaciones, funciones y temáticas. Pragmatic Play es un gigante de este negocio que ha sabido adaptarse a los cambios tecnológicos, logrando que sus tragamonedas sean premiadas. Entre sus títulos más destacados están: Gates of Olympus, Sweat Bonanza y la serie John Hunter.
Microgaming
Con más de 2,500 juegos producidos, su marca se ha posicionado como una de las más representativas de la industria, logrando juegos creativos y versátiles. Immortal Romance, Extra Chilli y Book of Oz son algunas tragamonedas más emblemáticas de este proveedor.
IGT
Esta empresa empezó su andar en el desarrollo de software en el año de 1996. Su propósito es impulsar el crecimiento del juego, proporcionando juegos entretenidos y personalizados. Las tragamonedas online más populares que se pueden encontrar en los casinos en México son la serie de Cleopatra, Da Vinci Diamond, Fortune Coin y Cats.

Cómo ganar dinero real en las tragamonedas online - Consejo de experto
El objetivo de jugar en los casinos online, es que la inversión reditúe en buenos resultados. Si bien en las tragamonedas se necesita un golpe de suerte, lo mejor será conocer estos consejos para armar un plan de juego y tener mayores posibilidades de éxito.
Toma estos tips para tener la oportunidad de ganar dinero en las tragaperras online de México.
No juegues con Jackpots altos
Si eres principiante, lo mejor será elegir juegos sin jackpots incluidos, es mejor si integran juegos de bonificación, multijuegos o giros gratis.
Elige juegos con RTP altos y con volatilidad baja
Es preferible jugar tragamonedas con un retorno al jugador más alto, a la larga te traerá mejores resultados. De igual manera, si tiene una baja volatilidad, los premios serán constantes.
Saca partida a los juegos de bonificación
Activar las rondas especiales puede potencializar las ganancias. Aquí es importante conocer la tabla de pagos para aprovechar al máximo la partida de juego.
Juega en un casino legal
Apuesta en casinos online que cumplan con la normativa de juego. Esto es un aspecto importante, ya que puedes evitarte fraudes o incumplimiento de sitios no legales.
¿Debería jugar a las tragamonedas con dinero real?
Una duda que alberga a la mayoría de los jugadores mexicanos, es si es una buena opción jugar con dinero real a las tragamonedas online. Para despejar esta duda queremos dar a conocer los pros y contra al optar por estos juegos de casino.
Ventajas:
Pasar horas de entretenimiento y explorar un número considerable de tragamonedas online.
Poder ganar dinero real con las tragamonedas online.
Todo el tiempo están disponibles.
Se tiene la opción de jugar con bonos de casino.
Desventajas:
Es poco probable ganar un jackpot.
Puede estresar jugar durante períodos largos y más si no se gana

Preguntas frecuentes sobre los casinos con tragamonedas online en México
¿Son justos los resultados de las tragamonedas online?
Todas las tragamonedas online cuentan con el sello de calidad que los proveedores establecen, en lo que respecta a la seguridad y el diseño. Además, los casinos online usan el Código RNG (Generador Aleatorios de Números) que se encarga de dar resultados justos y al azar.
¿Puedo jugar tragamonedas desde mi dispositivo móvil en México?
La respuesta es sí, varios casinos online cuentan con el servicio móvil para disfrutar de todo el contenido desde el celular. Se puede bajar la aplicación desde tiendas oficiales (Google Store y App Store) o disfrutar de las tragamonedas en línea desde navegadores web.
¿Cuáles son las mejores estrategias para jugar a las tragamonedas?
Aunque es importante tener suerte para ganar, si se aplica un plan adecuado, se puede aumentar la posibilidad de triunfar. Si revisas las estrategias y los mejores consejos para jugar a las tragamonedas, puedes conseguir información valiosa para conseguir resultados positivos.