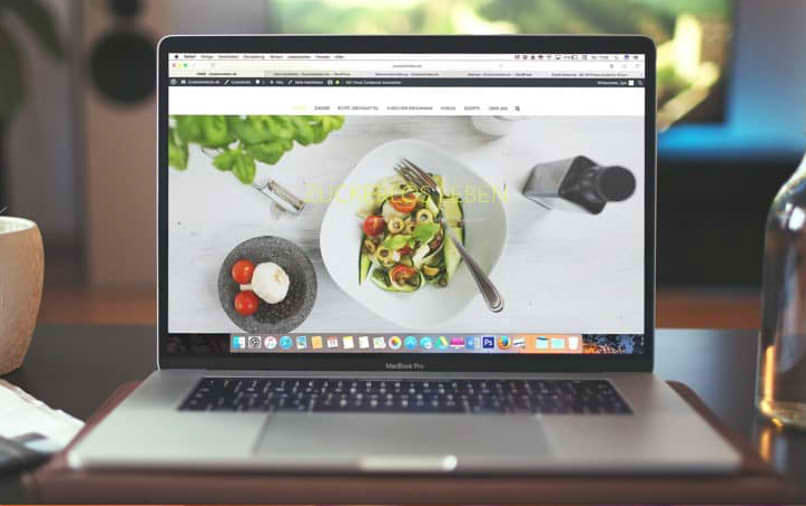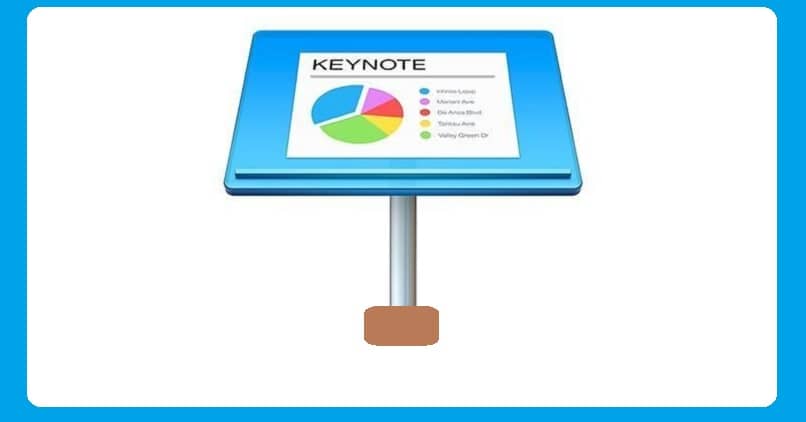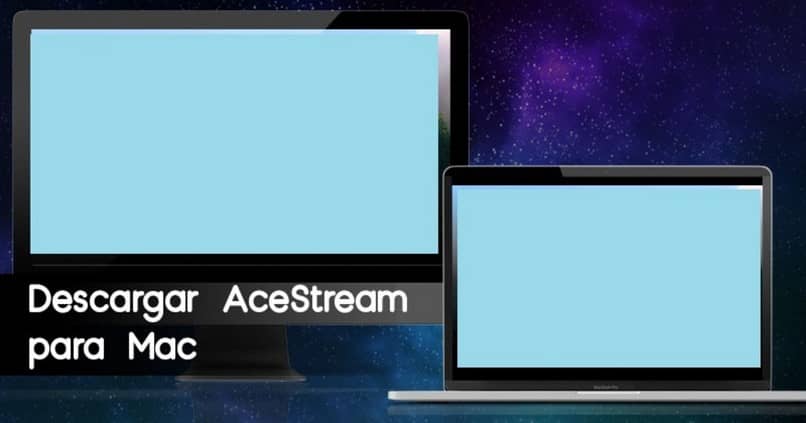Muchos usuarios pueden encontrar útil monitorear los componentes de su computadora. En Windows, el ‘Administrador de tareas’ es la herramienta del sistema para conocer los detalles del uso de la computadora. En OS X, sin embargo, hay otro recurso para monitorear el sistema. cómo abrir el administrador de tareas en Mac PC?
‘Forzar salida de la aplicación’ es una interfaz gráfica, muy similar a la versión de Windows, que permite al usuario administrar aplicaciones actuales. Además, ‘Monitor’ muestra datos en tiempo real sobre el uso de recursos, complementando las funciones de gestión de tareas. Descubra cómo funcionan y aprenda a utilizarlos con fluidez.
¿Qué acciones permiten que el administrador de tareas en Mac las realice por usted?
La aplicación ‘Force Retirement Applications’ es una utilidad que le presenta todo programas abiertos actualmente en su computadora Mac, poder cerrarlos a la fuerza por temor a que no respondan. Es el «Administrador de tareas» de Windows para computadoras con OS X, al igual que EFI es el BIOS en Mac.
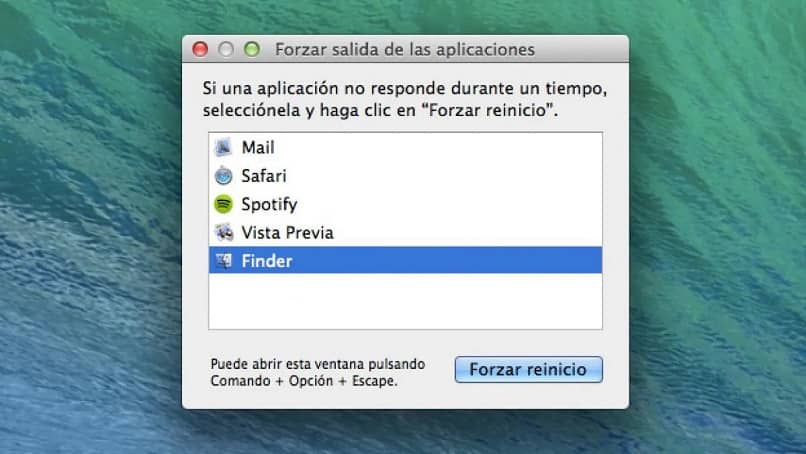
Otra herramienta de acceso rápido simple pero práctica es una versión miniaturizada de otra ventana opciones avanzadas para gestionar cada tarea desde su Mac con una gran cantidad de datos detallados en tiempo real e historial de rendimiento reciente para cada aplicación, el ‘Monitor Monitor’.
Las opciones de visualización del monitor incluyen cinco secciones, que le permiten acceder a la lista de activos y mira los recursos que usa cada uno. Puede ver el porcentaje de CPU que usan o la RAM que usan. También puede observar el ancho de banda utilizado por cada aplicación.
Gracias a esta interfaz, podrá gestionar los procesos que se ejecutan en primer y segundo plano, conocer la cantidad de recursos que utiliza cada aplicación y administrar su Mac con mayor precisión. Sus filtros de búsqueda, datos detallados y opciones para los procesos de apagado son lo suficientemente prácticos como para optimizar el rendimiento de su PC.
¿Qué procesos se pueden administrar en Mac Activity Monitor?
Desde ‘Activity Monitor’ podrás acceder a todos los procesos que se ejecutan dentro de tu Mac Incluye todos los programas que has abierto y servicios en segundo plano, así como otras funciones del sistema auxiliar basadas en listas. Para una interfaz más gráfica, deberá descargar otra aplicación desde Mac App Store.
Con esta utilidad del sistema, puede administrar cualquier proceso por la cantidad de recursos consumidos, ver su estado de actividad y verificar el historial de desempeño reciente; de alguna manera, le brinda una descripción general completa del funcionamiento de su computadora, lo que le permite modificar o terminar dichos procesos cuando alguien deja de responder.
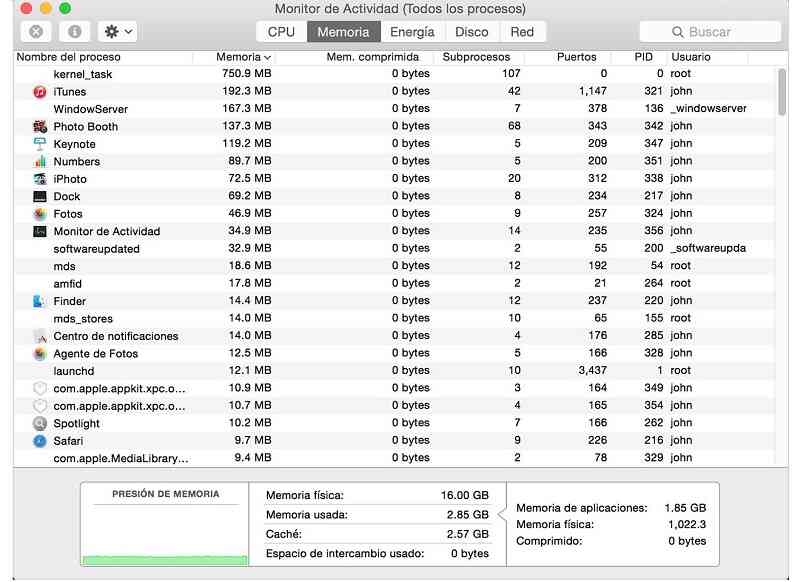
Esto implica que puedes monitorear el uso de recursos como RAM, consumo de energía, estado del disco y actividad de la red. Asimismo, cuenta con herramientas para generar informes sobre un determinado proceso no responsivo, para diagnosticar el sistema o procesos actuales, entre muchas otras opciones.
Evaluar la carga de trabajo
Con una lista completa de procesos a su disposición, podrá estimar la carga generada por cada aplicación y ajustar el sistema para optimizar el rendimiento. A su vez, esto te da una oportunidad identificar los procesos que ralentizan sistema por gastar demasiados recursos. Con datos detallados, puede administrar mejor el sistema y las aplicaciones de usuario.
Cerrar programas en segundo plano
Si bien las aplicaciones en primer plano suelen consumir más recursos, los programas en segundo plano también pueden afectar el rendimiento de tu Mac. No tan visible, el ‘Monitor Monitor’ es la única ventana que tiene que buscar y cerrar aquellas que no sean estrictamente necesarias, libera memoria RAM y mejora el rendimiento de la computadora.
¿Cuáles son los pasos para abrir Activity Tracker en Mac usando solo teclas?
Hay varias formas de acceder al ‘Monitor de actividad’. La primera es buscarlo en la carpeta ‘Utilidades’, desde el directorio ‘Aplicaciones’. O puede ejecutarlo desde Launchpad, en ‘Otros’. Del mismo modo, puedes aproveche los ‘Atajos de teclado’ disponibles en sistemas OS X para abrirlo rápidamente.
La ventana de la utilidad ‘Forzar aplicaciones’ tiene una línea de comando directa que le permite ejecutarse instantáneamente mientras se usa el teclado. La secuencia de teclas es acceder a esta herramienta ‘CMD’ + ‘ALT’ + ‘ESC’. Al presionar este conjunto de botones, aparecerá la aplicación de administrador de tareas pequeñas en Mac en la pantalla.
Para ingresar al ‘Monitor’ solo usando las teclas, debe usar la función ‘Spotlight’. imprenta ‘CMD’ + ‘ESPACIO’ Se abre la barra de búsqueda, donde debe ingresar ‘Monitor Monitor’ y presionar ‘Enter’. No existe un comando de teclado directo que inicie la herramienta para monitorear el sistema en una Mac, por lo que solo puede iniciar esta herramienta con el teclado mientras usa este recurso.
¿Cómo cierro el administrador de tareas en una Mac?
Una vez que haya completado el administrador de tareas, ya sea la miniatura o la versión completa, puede cerrarlo fácilmente usando el cursor para presione el botón rojo ubicado en la esquina superior izquierda de la ventana. Del mismo modo, puede utilizar combinaciones de teclas para hacer un evento más rápido.
El sistema OS X le permite cerrar ventanas usando el teclado. La combinación adecuada es cerrar el ‘Monitor de actividad’ ‘CMD’ + ‘H’; aunque recuerde que este comando solo cerrará la ventana en la que está activo en primer plano. Puede utilizar otros comandos para cambiar de una ventana a otra o cerrar varias ventanas a la vez.
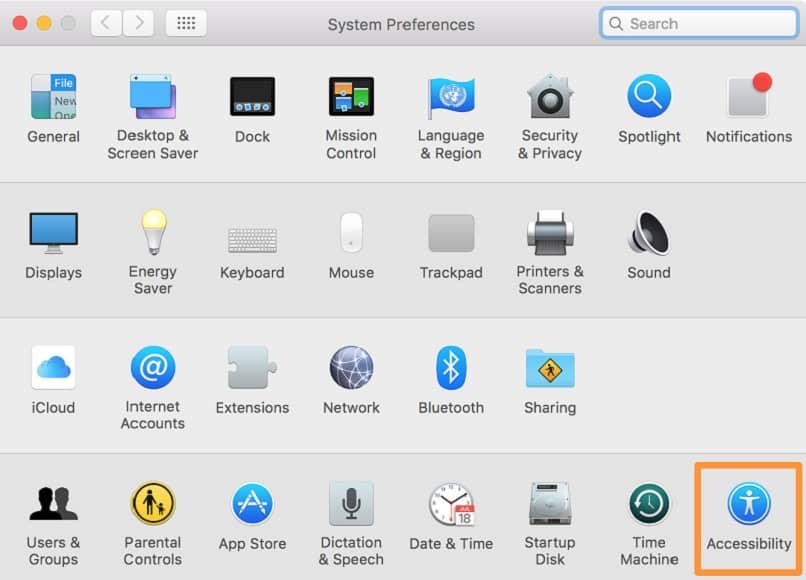
Para que estas combinaciones funcionen, debe activar los ‘atajos de teclado’. Puedes controlar esta opción desde ‘Accesibilidad’, en las ‘Preferencias del Sistema’, para habilitarla o deshabilitarla. De esa manera, puede cerrar el administrador de tareas usando el cursor o el teclado en cualquier momento con gran facilidad.