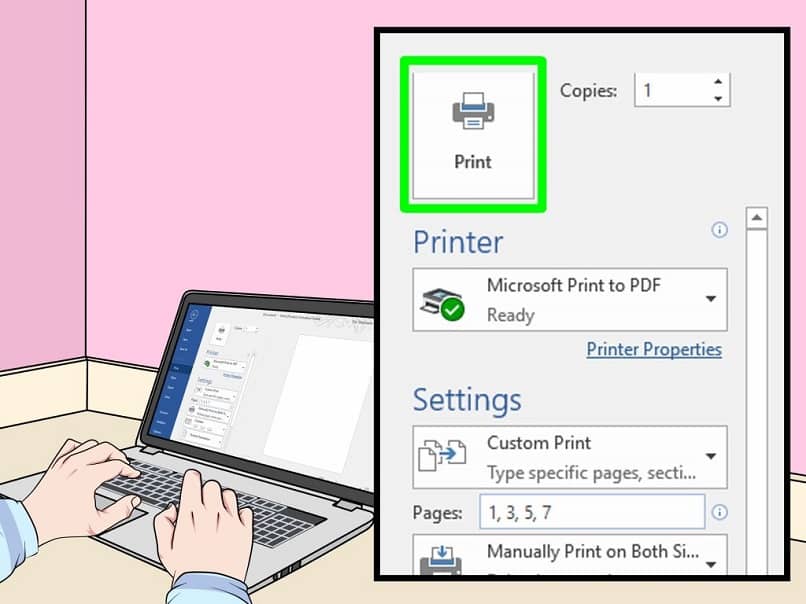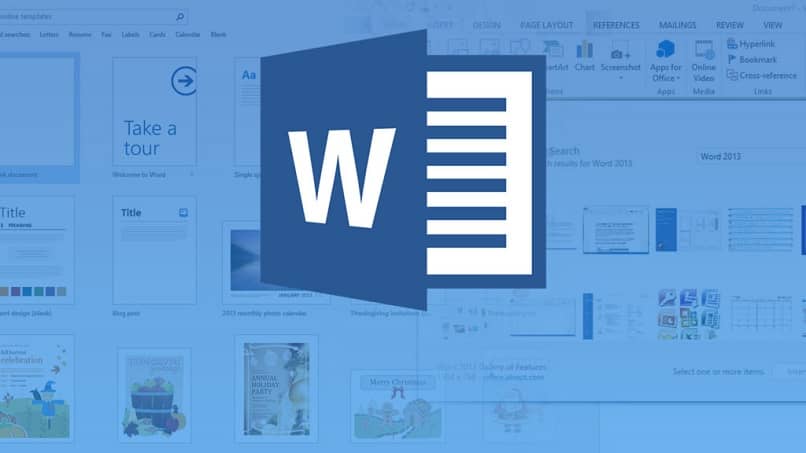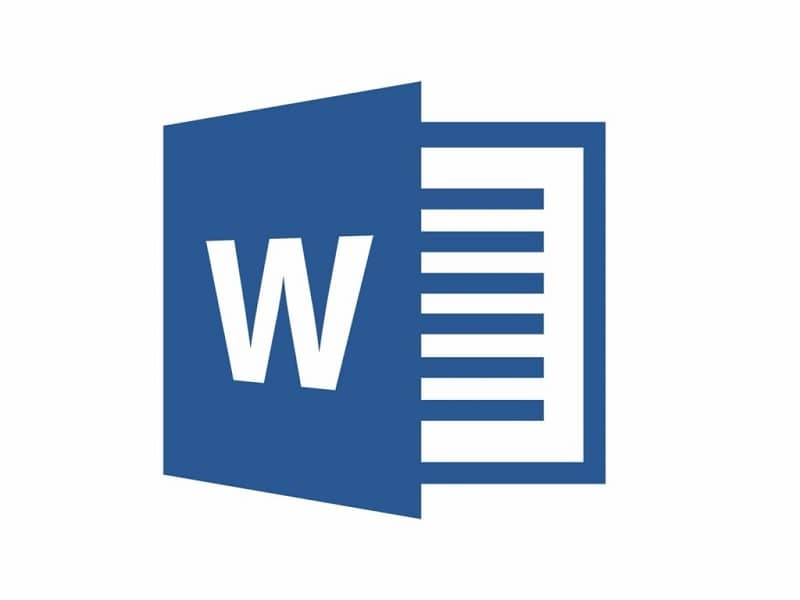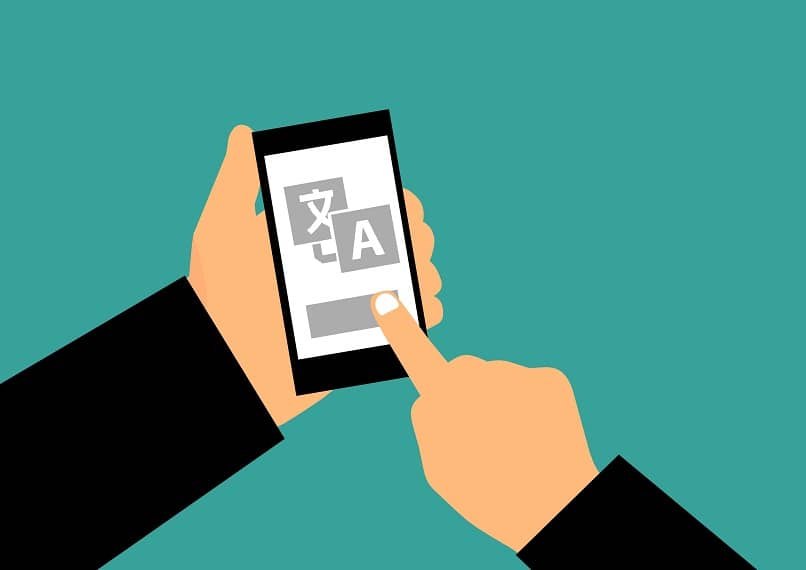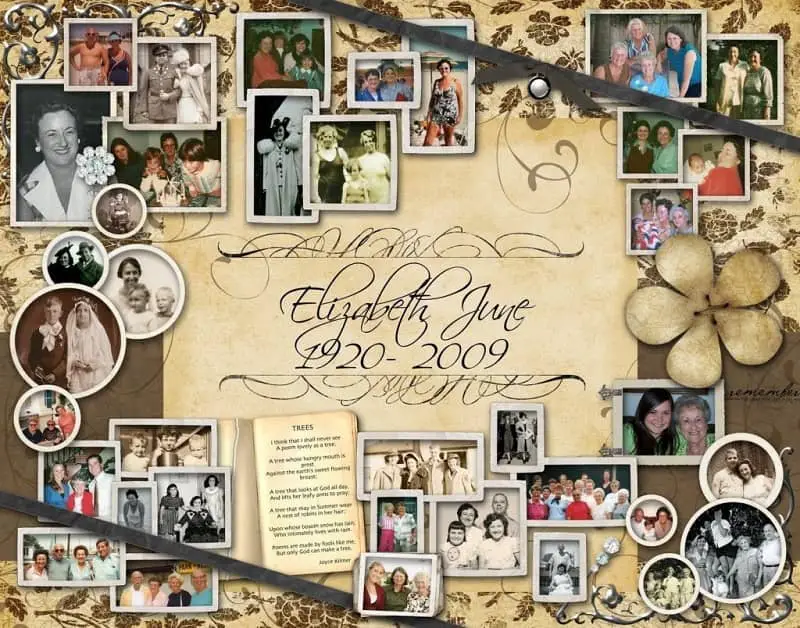Entonces veremos cómo abrir y editar un documento PDF en Word en Windows 10 de una forma extremadamente sencilla y rápida. De esta forma, no tendremos que descargar otra aplicación en nuestro sistema.
Cuando queremos editar un archivo PDF la primera opción que nos viene a la mente Adobe Acrobat. Sin embargo, esta herramienta requiere que obtengamos una licencia de pago y que no sea directamente barata.
Por lo que hemos visto cómo abrir y editar un documento PDF en Word paso a paso en el siguiente tutorial que es bastante simple de hacer.
Configurar Word para abrir documentos PDF en Windows 10
- Lo primero que hacemos es presionar inicio o la tecla «Ventanas”En nuestro teclado. Se abre un menú desplegable donde tenemos que hacer clic en el icono con forma de rueda dentada a la izquierda.
- Los «Configuraciones de Windows«Donde tenemos que hacer clic»Solicitud”.

- En esta nueva ventana tendremos que ir a la barra de la izquierda de la pantalla y presionar donde dice “Aplicaciones predeterminadas”. Aquí podremos apreciar todas las aplicaciones que tenemos por defecto en Windows.
- Aquí tendremos que ir al fondo y pinchar en «Seleccione las aplicaciones predeterminadas para usted del archivo”.
- Abre una lista de todos los tipos de archivos registrados por Windows y la aplicación asociada con ese formato. En esta sección debemos buscar «PDF«Y presiónalo.
- Ahora veremos un menú con algunas aplicaciones y necesitamos «Palabra”.
- De ahora en adelante cada vezvamos a crear un archivo PDF. Word es la aplicación que se ejecutará para que se pueda visualizar y editar si es necesario.
Cómo configurar Word para abrir y editar documentos PDF en Windows 10
Una vez que hemos configurado eso abrir todos los PDF en Word simplemente haciendo doble clic sobre ellos. Lo único que tenemos que hacer es configurar Word para que podamos usarlos sin problemas.
Lo que haremos es abrir el archivo con Word, solo darle haga doble clic en el PDF. Después de realizar las modificaciones que comentamos en el paso anterior, este programa se abrirá directamente.
Después de esto, obtendrá una ventana que le dará la opción de convertir el documento en un archivo de Word comestible. Es un proceso que puede tardar un poco por lo que te recomendamos que tengas un poco de paciencia.
En caso de que el PDF tenga demasiados gráficos, tenga en cuenta que la apariencia puede ser un poco diferente. Ciertas cosas pueden cambiar como saltos de línea, márgenes, notas, formatos especiales, etc. Sin embargo, suele darle la vuelta a todo a la perfección.

Una vez abierto podremos modificarlo a gusto como si fuera un documento de Word de cualquier tipo. Añadiendo todo el contenido que necesitemos sin ningún tipo de limitación. Incluso modificar el existente.
Cuando hayamos terminado de modificar todo debemos proceder a guardar el archivo. Entonces, para esto, debemos «Expediente«y luego eso»Guardar como”. Deberías mirar el «Tipo de archivoAquí tenemos que seleccionar un PDF para que podamos mantener el formato en cuestión.
De esta forma, no necesitamos instalar ninguna otra aplicación. Podemos modificar cualquier tipo de archivo PDF en Word y luego volver a guardarlo en el mismo formato sin ningún tipo de problema y mantener todo prácticamente igual.
Recuerde que si tiene alguna pregunta sobre cómo abrir y editar un documento PDF en Word en Windows 10, puede dejarlo en el cuadro de comentarios y estaremos encantados de ayudarle cuando lo necesite.