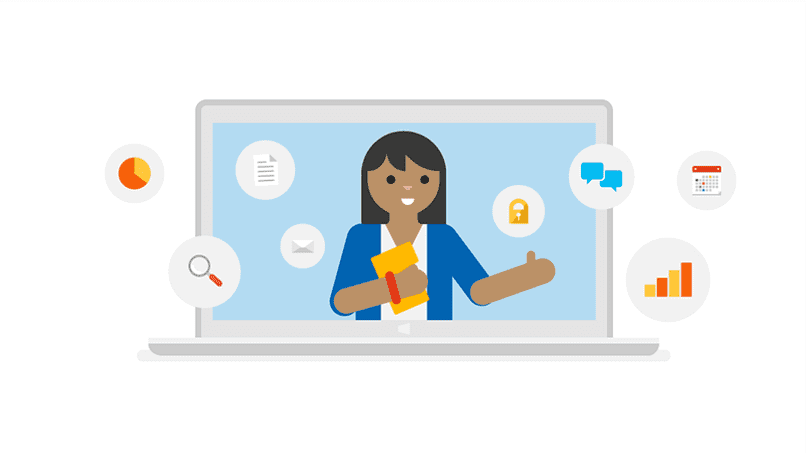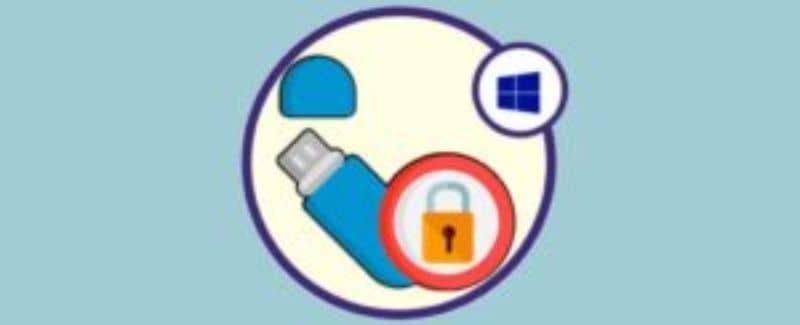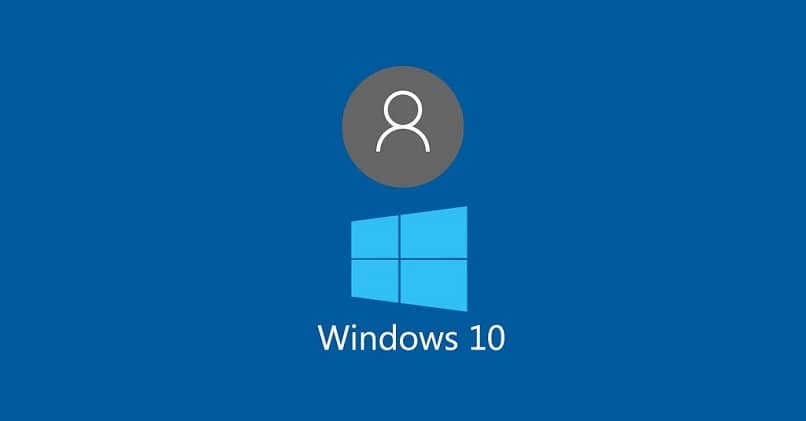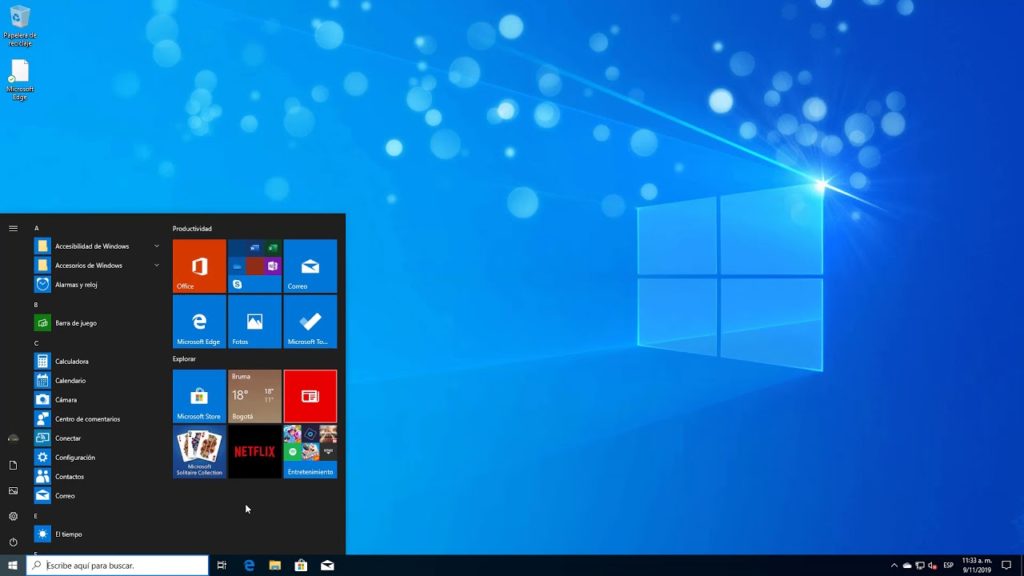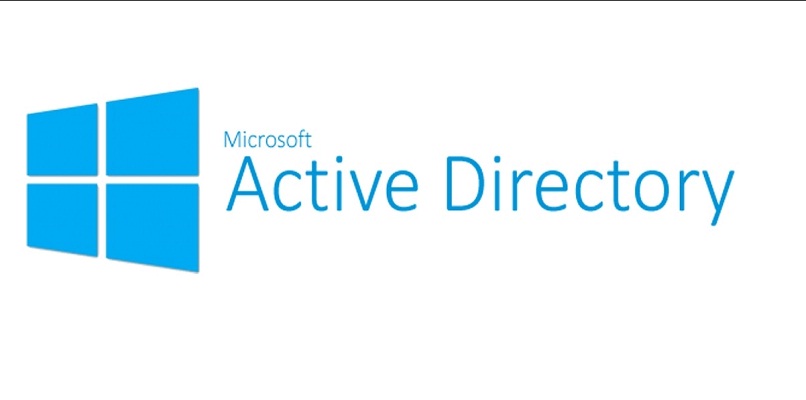Con la siguiente guía aprenderás cómo activar el editor de políticas de grupo local gpedit.msc en Windows 10 en caso de que no pueda acceder a esta opción desde el sistema operativo Windows.
¿Qué son las políticas de grupo local?
Dentro del sistema operativo Windows, existen las llamadas “Políticas de grupo”. Esta característica vio la luz por primera vez Windows NT Y, desde entonces, ha estado presente en casi todos los sistemas operativos de Microsoft.
Las políticas de grupo se rigen por un conjunto de reglas gestión y control características relacionadas con el sistema. Las políticas de grupo local, por otro lado, son una opción más básica, ya que acciones como deshabilitar el control de cuentas de usuario en Windows son parte de una parte específica de la configuración del sistema.
En la mayoría de los casos, los usuarios promedio no requieren acceso a las políticas de grupo local. Sin embargo, ante ciertos inconvenientes o mantenimientos imprescindibles en el sistema, esta es una opción. puede ser necesario.
De todos modos, muchas personas se han dado cuenta de que las políticas de grupo local no funcionan en Windows 10, este problema es conocido. Afortunadamente, se puede resolver fácilmente. Para activar el editor de políticas dentro Windows 10 Lea atentamente la siguiente guía.

Cómo activar el editor de políticas de grupo local gpedit.msc en Windows 10
Los usuarios reciben una configuración básica de Windows en la primera instalación, así como varios métodos para acceder a las opciones que ofrecen. gpedit.msc y otras aplicaciones. Sin embargo, si gpedit.msc no aparece en su sistema, necesita conocer un procedimiento para reactivarlo.
Compruebe si gpedit.msc funciona correctamente en Windows 10
En primer lugar, debe probar si la aplicación gpedit.msc no se abre realmente. Puede parecer que no hay una barrera, pero no mucha gente sabe cómo acceder a esta útil herramienta de Windows. Debido a esto, pruebe la opción predeterminada para ingresar gpedit.msc.
- Hay varias formas de acceder a las políticas de grupo local en Windows 10. El método más sencillo es abrir la herramienta «Ejecutar». Para hacer esto, simplemente presione la combinación de teclas Windows + R..
- Después de lo anterior, la aplicación «Ejecutar» aparecerá en la pantalla. Del mismo modo, aparecerá un pequeño cuadro de diálogo en el que escribe el siguiente «gpedit.msc». Finalmente, presione el botón «Aceptar».
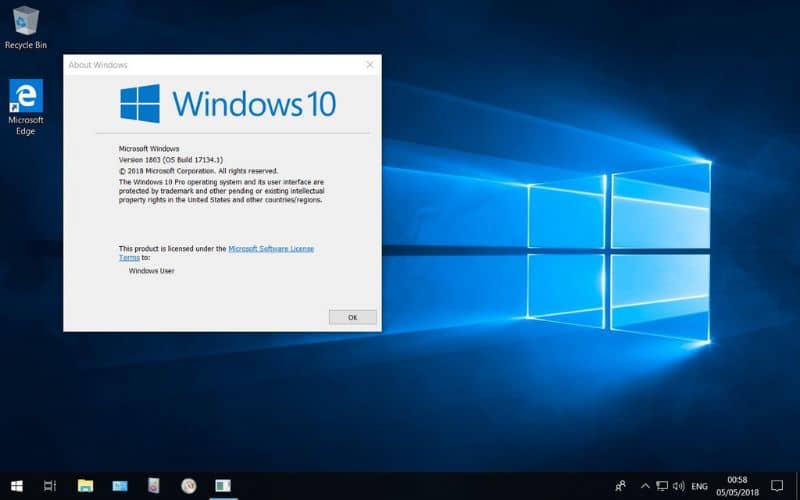
Reactivar el editor de políticas de grupo local en Windows 10
En caso de que la herramienta gpedit.msc no aparezca, recomendamos utilizar el siguiente método, que le dará acceso a esta importante función en Windows nuevamente.
- Lo primero que debe hacer es ir al siguiente sitio web del activador de gpedit. Luego haga clic en la opción «Descargar ahora» y espere a que se complete la descarga.
- Una vez que haya descargado el archivo a su computadora, descomprima el Zip y haga clic derecho en “gpedit-enabler.bat”. Luego haga clic en la opción «Ejecutar como administrador». Después de esto, se iniciará el proceso de instalación de gpedit.msc.
- Una vez finalizado el proceso, podrá utilizar la herramienta gpedit.msc sin mayores problemas.
- Reinicie su computadora, ya que en muchos casos es necesario aplicar la configuración que hicimos anteriormente.
Activar el editor de políticas de seguridad local en Windows 10
Mucha gente confunde las políticas de grupo local con las políticas de grupo local. seguridad local. En primer lugar, debes tener en cuenta que son dos cosas distintas. Debido a esto, si desea acceder a las políticas de seguridad locales, el proceso continúa.
- Ingrese las «Políticas de seguridad local». Para hacer esto, vaya a Inicio y abra el Panel de control de Windows.
- Una vez dentro del panel de control de Windows debes buscar la opción «Herramientas administrativas». En caso de que no pueda encontrar esta opción, puede utilizar el motor de búsqueda de arriba y a la derecha.
- Siguiendo las opciones herramientas administrativas, se abrirá una nueva carpeta. Debe buscar «Política de seguridad local» aquí. Si desea conservar los cambios que ha realizado, puede bloquear la configuración de Windows. Por lo tanto, otros usuarios que accedan a su computadora no podrán realizar cambios en el sistema.