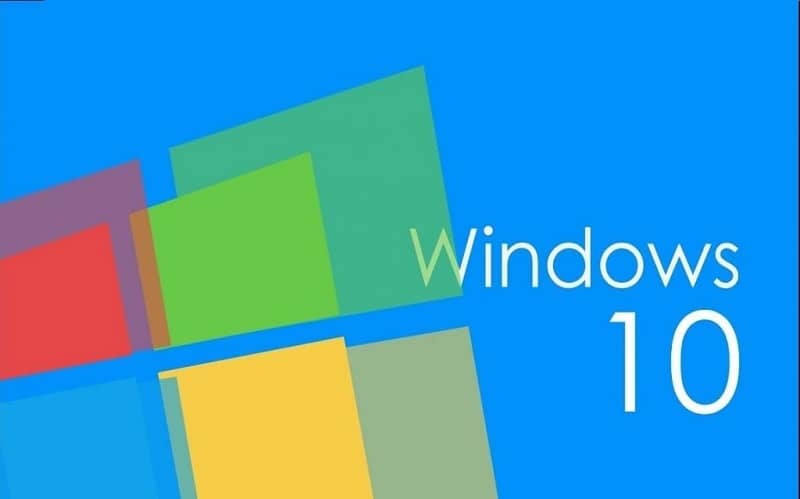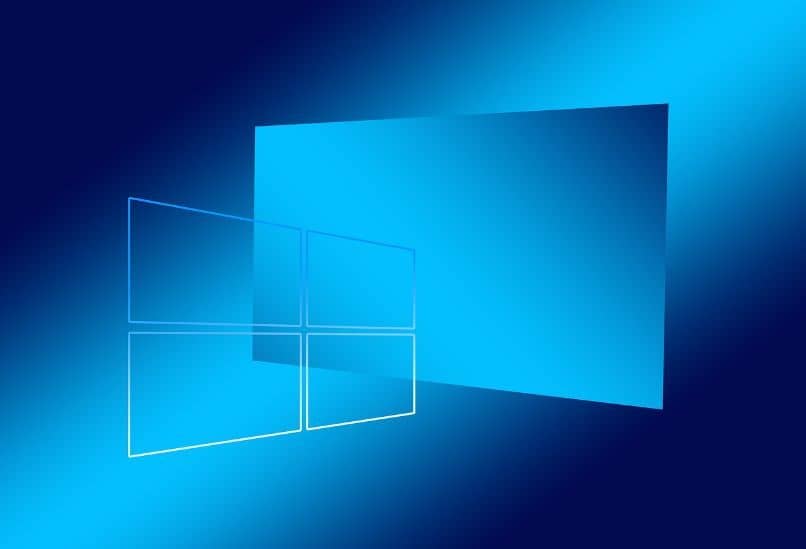Windows siempre ha buscado desde la creación de su primer sistema operativo ofrecer el máximo confort a sus usuarios varias funciones y «atajos» lo que permite tomar medidas de forma rápida e inmediata. A día de hoy, en su última versión del sistema operativo como Windows 10, podemos encontrar una variedad de funciones que podemos realizar pulsando una o varias teclas especiales.
En este artículo, aprenderemos sobre las diferentes teclas especiales y las funciones que pueden realizar cuando se presionan, junto con cómo activarlos o desactivarlos según lo que queramos. El objetivo de estas teclas es brindar a los usuarios una mejor accesibilidad para que no puedan hacerlo si no pueden tomar medidas, por ejemplo, mientras usan el mouse.
¿Cuáles son las teclas especiales de Windows?
En todos los teclados de computadora con sistema operativo Windows, encontraremos teclas especiales que, si no se activan, realizarán una función central específica. Sin embargo, al activarlos, podrán hacer más funciones que pueden ser de gran ayuda Para los usuarios.
Ctrl (Control)
Esta clave es una de las utilizado por la mayoría de los usuarios porque tienen una gran variedad de funciones dependiendo de la tecla que se presione al mismo tiempo; por sí mismo no hace mucho tiempo.
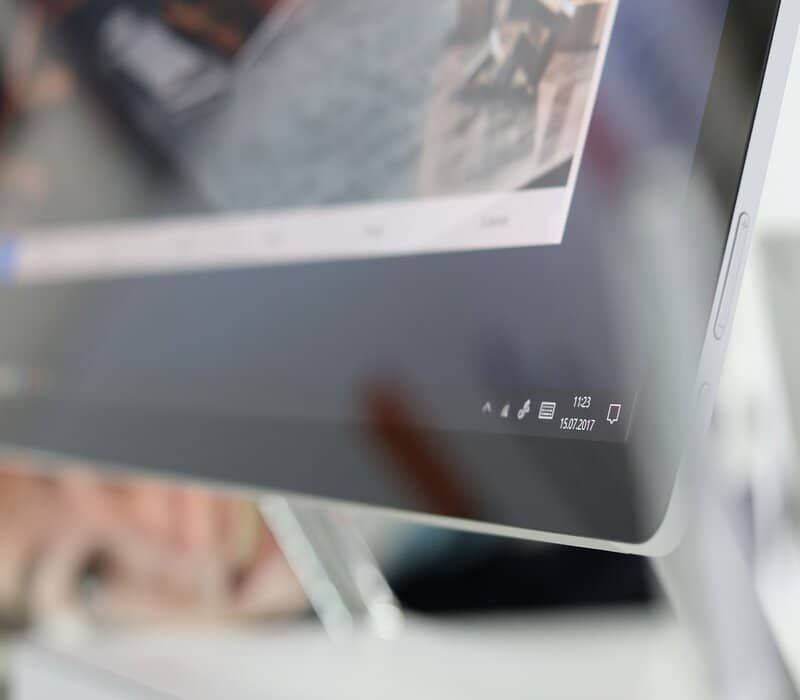
Transferir (Transferir)
Al presionar esta tecla más cualquier otro que contenga caracteres numéricos o alfabéticos, podemos cambiar su función. Por ejemplo, si Shift + se mantiene con cualquier letra, la letra se escribirá en mayúscula en lugar de letras minúsculas (considere el estado de la tecla Bloq Mayús).
Bloq Mayús
Te permite cambiar el estado de las teclas alfabéticas. de minúsculas a mayúsculas y viceversa. Cuando las mayúsculas bloqueadas estén activas y presione Mayús más una tecla alfabética, el resultado será un carácter alfabético en minúsculas.
Alt (alternativo)
Otro de los más utilizados por los usuarios debido a la combinación de las teclas especiales F1, F2, F3 y así sucesivamente, permite el funcionamiento una amplia gama de acciones rápidas. Por ejemplo, podemos apagar la computadora sin ir al menú de inicio presionando Alt + F4 en el escritorio. De manera similar, podemos cerrar ventanas presionando las mismas teclas cuando decimos esa ventana.
No todas son claves especiales, sino las más utilizadas; Windows siempre busca dando accesibilidad a todos sus usuarios de la mejor manera.
Windows ofrece muchos atajos y widgets que nos permitirán disfrutar de una mejor experiencia de usuario. Entre ellos podemos mencionar que el reloj siempre está en el escritorio. Hay una amplia mezcla de eso. atajos de teclado para facilitar la realización de acciones mejorar la accesibilidad.
¿Cómo activar o desactivar las funciones y teclas especiales?
Existen varias formas de activar o desactivar las teclas especiales, por lo que en esta ocasión solo explicaremos dos formas de hacerlo: la configuración más rápida y completa. De esa manera, puede hacerlo como mejor le parezca.
Activar las teclas especiales usando Shift
Este es el proceso más simple, solo tendremos que presionar 5 veces seguidas la tecla Shift para que aparezca una ventana emergente. Para ello podemos elegir si queremos activar las teclas especiales para que el sistema tenga una mejor accesibilidad.
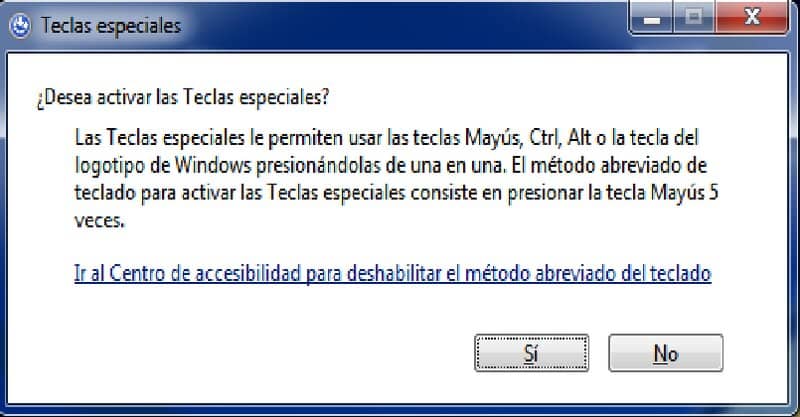
Activar las teclas especiales por configuración
- Iremos al menú Inicio donde seleccionaremos «Configuración».
- Luego hacemos clic en Accesibilidad.
- Una vez allí nos dirigimos a la sección de Teclado.
- Luego veremos un interruptor que habilita y deshabilita el uso de las teclas especiales. ¡Y listo!
Deshabilitar las teclas especiales
El proceso para deshabilitar teclas especiales Puede ser uno de los descritos anteriormente pero al contrario; En lugar de activar las teclas podemos desactivarlas de forma sencilla. Windows brinda a sus usuarios sencillez para realizar acciones como esta, además de personalizar el escritorio así como cambiar el nombre de los accesos directos o la apariencia general.
Puede que no sea tan útil usar algunas de las teclas especiales y para otras son una mejor manera de aprovechar el tiempo. Espero que este tutorial te haya ayudado a conseguir lo que necesitabas.