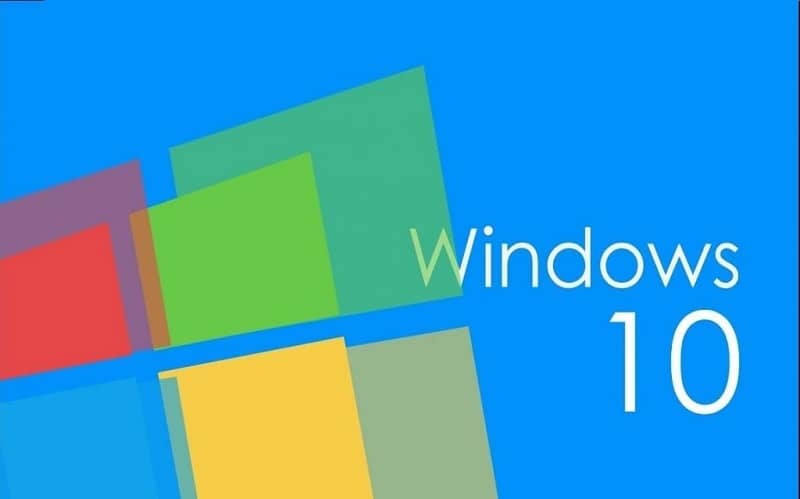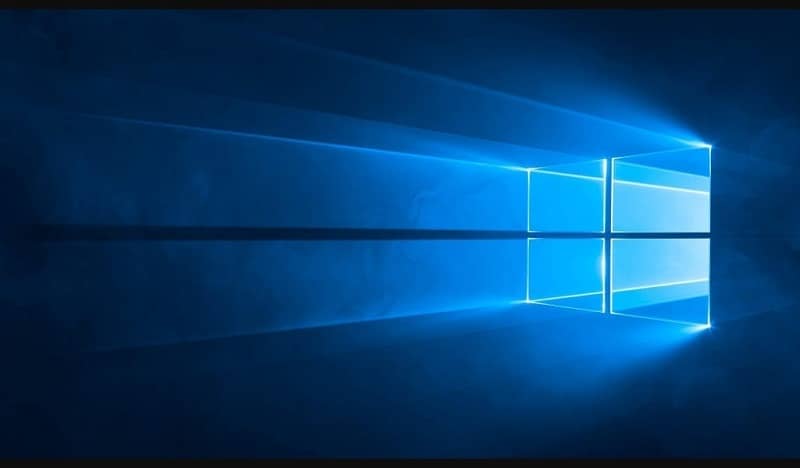La batería es un elemento fundamental para el buen funcionamiento de un portátil y pocas veces le damos el cuidado que se merece, como mucho, sabemos que no se descargará por completo y si se carga, lo desconectamos para evitar la saturación, con algunos consejos adicionales que podemos utilizar para mejorar esta longitud y su rendimiento energético.
Durante el desarrollo de este artículo, explicaremos brevemente cómo podemos activar y desactivar el modo de ahorro de batería Windows 10 para que podamos alargar su duración y evitar conectarnos siempre a una fuente de alimentación.
¿Qué hace el ahorro de energía en las computadoras con Windows 10?
Para proporcionar cuidado a largo plazo para la batería de nuestra computadora portátil, el propósito principal del método de ahorro de batería es Windows 10 no reduzca el brillo de la pantalla Hasta un nivel que no consume tanta energía, hasta un poco menos de la mitad, permite en periodos de tiempo más de dos minutos que no usemos el equipo, que se apague.
Modo de ahorro de batería capaz incluso de suspender al equipo completamente después de 10 minutos de mal uso, permitiendo que la batería no desperdicie energía y protegiendo cuidadosamente su vida útil. Si queremos evitar que la pantalla se suspenda, podemos probar otros métodos alternativos.

¿Cuál es la forma más rápida de habilitar el modo de guardado en su computadora?
allí diferentes métodos que podemos usar Para aprovechar al máximo la batería de nuestro portátil, en cada caso siempre es mejor crear un punto desde el que podamos restaurar por miedo a que algo no funcione bien, a continuación describimos cada uno de ellos, la idea es si un método no funciona. Si funciona, probemos el otro.
Con la barra de tareas
La forma más sencilla de completar este procedimiento desde la barra de tareas es que incluso podemos moverlo para mejorar nuestro escritorio. El procedimiento es tan simple como encontrar la barra y buscar el ícono de la batería para presionarlo, luego haga clic en el botón ‘Ahorro de batería’ Para activarlo y si queremos desactivarlo, volvemos a presionarlo y listo.
Desde la configuración
Habilitar el modo de ahorro de batería desde la configuración es un poco más complicado y requiere un poco más de tiempo, solo presione la combinación de teclas Windows + I. Para acceder a la configuración y luego hacer clic en ‘Sistema’ veremos un menú a la izquierda donde hacemos clic en ‘Batería’.
Entonces tenemos que asegurarnos de que habilitar o deshabilitar en Ahorro de batería Opción ‘Estado de ahorro de batería hasta la próxima carga’ para activar o desactivar el ahorro, podemos configurar automáticamente la activación del ahorro cuando la batería está por debajo de cierto porcentaje que podemos seleccionar y deslizar en uso.
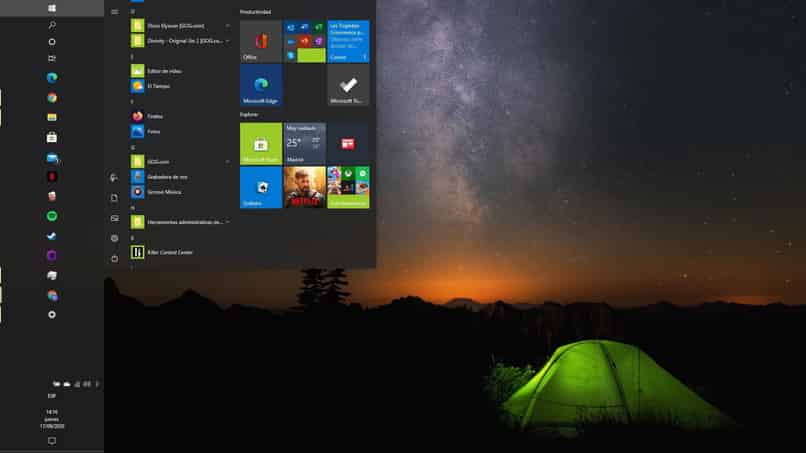
Para terminar debemos Reiniciar el sistema Para implementar y guardar los cambios realizados, de esta forma configuramos el modo de ahorro de batería, si este método no nos da buenos resultados, podemos probar con el siguiente.
Desconecte y conecte el cable de alimentación
Este método es una forma relativamente básica de ahorrar batería, es algo tan simple como conectar y desconectar el cable de alimentación Para que la batería no esté en uso, es decir, si no queremos descargarla por completo, conectamos el cable para que coja energía y se cargue, y luego lo podemos desconectar y seguir usando.
Si bien es un método eficaz, no muy recomendable ya que conectar y desconectar el cable de alimentación puede poner en peligro la vida útil de la batería. Así que lo mejor es no llegar a estos extremos.
¿Por qué su computadora no le permite desactivar el modo de ahorro de energía y cómo solucionarlo?
Este tipo de problema suele ocurrir cuando hay procesos de terceros hacer inoperable el modo de ahorro de energía de Windows 10, también puede ocurrir debido a la incompatibilidad en el controlador de batería respectivo de nuestro portátil. Con estos datos en mente, es mejor realizar un arranque limpio de Windows.
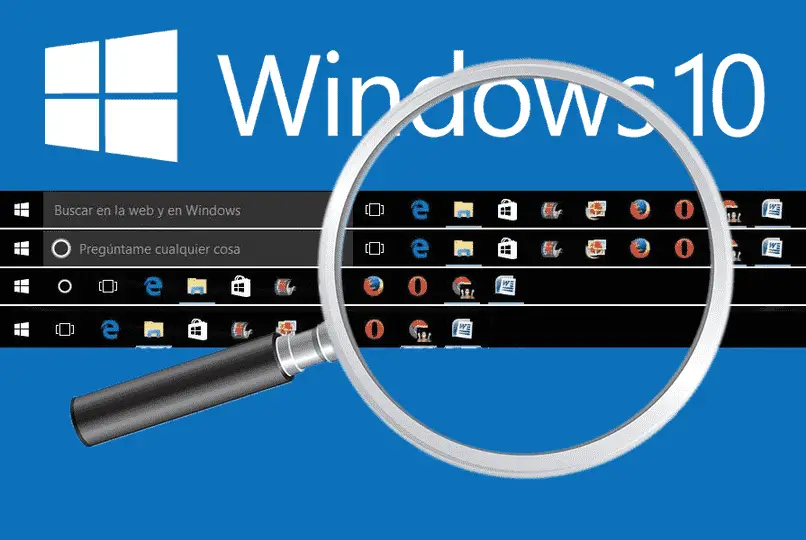
De esta manera podemos deshabilitar algunas aplicaciones lo que dificulta la ejecución de algunos dispositivos y, por tanto, evitar la desactivación, también podemos actualizar los controladores de Windows 10.