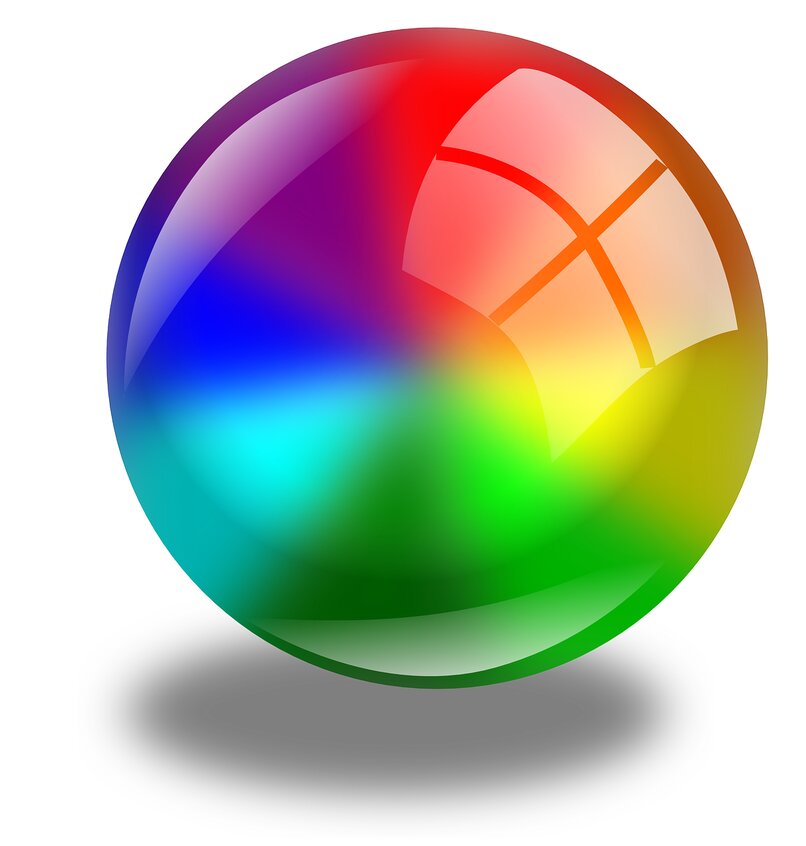Comience a tomar posesión de su mouse de hardware, desde la pantalla principal o el escritorio, arrástrelo a la parte inferior de la pantalla, en la sección libre de la barra de tareas, haga clic con el botón derecho. Aparecerá un pequeño rectángulo, entra en él. donde dice ‘Configuración en la barra de tareas’, Aparecerá un interruptor con el nombre ‘Widget’, presione este botón para que se ilumine. Administrar la suscripción de Microsoft y toda la información sobre Widgets.
![]()
Las herramientas implícitas en el acceso ‘Widget’ solo incluyen el tiempo o pronósticos del tiempo, el noticias internacionales o local, estos se pueden consultar con unos pocos clics. Sin embargo, algunos pueden notificarle automáticamente cierta información, la más recurrente de las cuales son las notificaciones del clima y el tráfico.
En esta sección puedes consultar las acciones en bolsa y sus fluctuaciones. L.la mancha también es visible, al mismo tiempo que muestra noticias que pueden ser de su interés. Asimismo, el tráfico es parte del Widget, ya que notifica en información actual o en tiempo real, y si eres aficionado a los deportes, este es el Widget perfecto para ti. También obtenga acceso al programador de tareas de Windows 11, ya que puede ayudarlo con cierta información.
Esta vez tienes que reconstruir tu hardware deslizante (mouse), para llevarlo a la parte inferior de la pantalla, luego obtendrás la barra de ‘Tareas’. En el área correcta, pruébalo obtener espacio libre, hace un breve clic en el botón derecho del mouse del hardware. A partir de ahí, aparecerá una opción llamada «Configuración en la barra de tareas», debe hacer clic en el botón de la izquierda.
En este campo, debe hacer otro clic izquierdo justo encima de la declaración ‘Widget’. Esta acción activará la función inmediatamente, sin la necesidad de pasos complicados, la próxima vez que inicie sesión, simplemente haga clic en el logo ‘Widget’ y luego podrá hacerlo. mostrar información meteorológica, deportes, ubicación y tráfico. Disfrute aún más del ‘Widget’ desactivando o quitando el protector de pantalla de Windows 11.
![]()
Para modificar el aspecto de los Widgets solo tienes que acceder al icono en cuestión, este se encuentra en la parte inferior derecha de la barra de tareas, si no existe puede estar en el medio de la barra esto es porque cada usuario mueve los iconos cuando es necesario). Dentro del Widget encontrarás tres puntos blancos horizontales, Al hacer clic en ellos, se puede cambiar el tamaño y agregar más funciones, según el tipo de ‘Widget’.
Algunos ofrecen la opción más visible, llamada ‘Personalizar’, el menú emergente cambiará, luego puede modificar el orden de aparición de cada ‘Widget’. además puedes gestionar tus intereses, como todos y por qué decidió agregar o eliminar opciones. Puedes agregar más Widgets y configurarlos a tu gusto, para que puedas mostrar información de acuerdo a tus intereses, todo de acuerdo a tus gustos.
¿Qué otros iconos se pueden agregar a la barra de tareas de Windows 11?
Todo lo que tiene que hacer es mover su hardware deslizante (mouse) a la barra ‘Tareas’, luego toque el símbolo de atributo de Windows, en el menú puede mirar ciertas aplicaciones o programas. Coloque el hardware deslizante justo encima del programa deseado, y presionando el botón izquierdo, aparecerá una opción que dice ‘Agregar este programa a la barra de tareas’, confirme presionando el clic seleccionado.
![]()
Es posible que el programa deseado no aparezca en esta línea, porque los programas de inicio son un tipo de acceso directo. Arréglelo cuando ingrese al Sección ‘Todos los programas’ Desde el menú de inicio, busque el programa y haga clic con el botón izquierdo, seleccione ‘Agregar a la barra de tareas’. También puede utilizar el cuadro de búsqueda y realizar la misma operación. Si los iconos que agregó no aparecen en la parte inferior del escritorio, cambie el color de la barra de tareas en Windows 11.