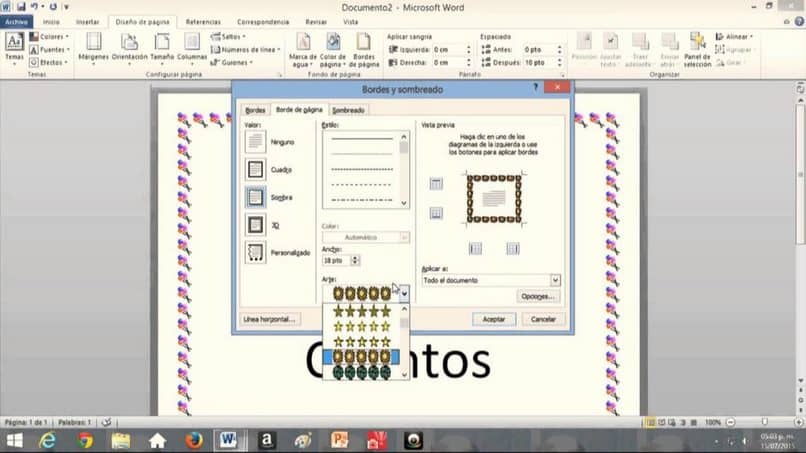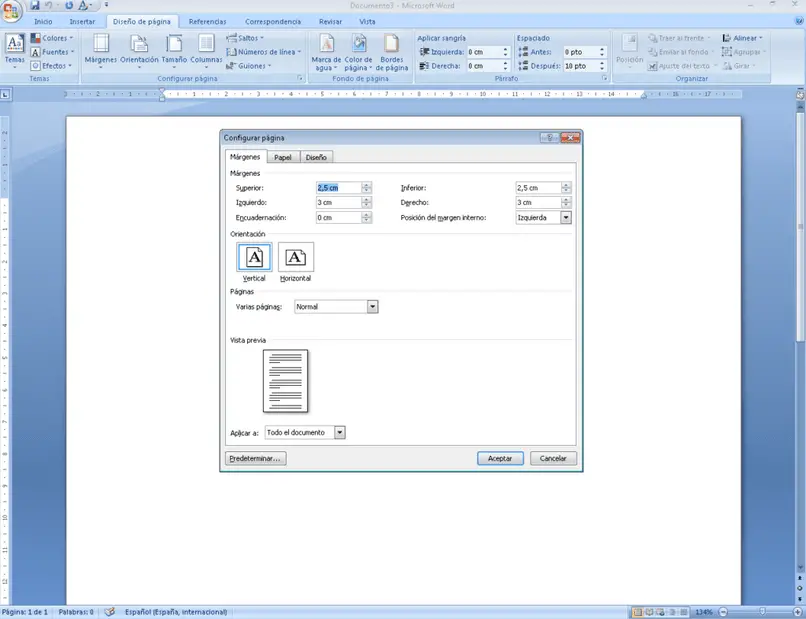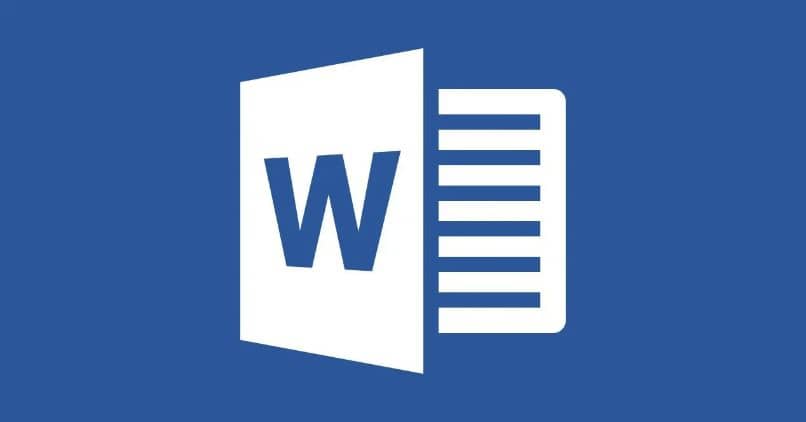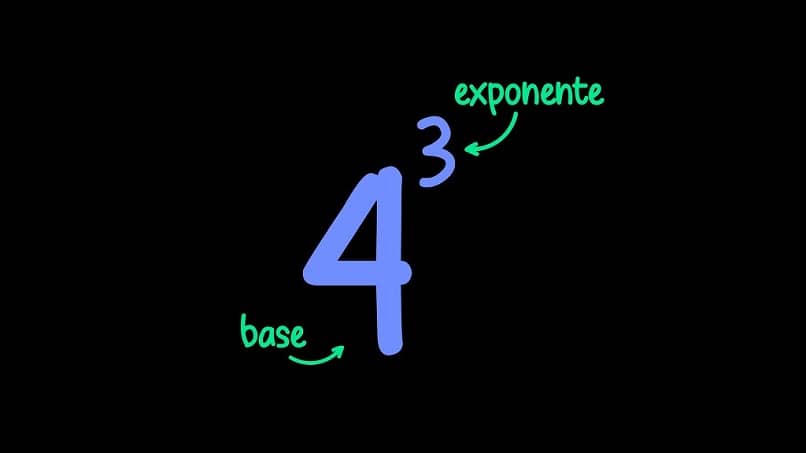Dentro de un elemento, el interlineado es el espacio entre una línea y otra. Cuando realiza un trabajo en Word, que puede implicar la elaboración de una simple carta o incluso un certificado o diploma, es importante que ajuste el espaciado del interlineado para que el documento se vea más profesional; por eso te mostraremos cómo poner espacios o interlineado en una palabra De una manera sencilla.
Pasos para insertar interlineado de texto en Word
- Seleccione el elemento para el que desea ajustar el interlineado.
- Desliza el mouse hacia la pestaña «Comienzo», luego presione la casilla que dice «Espaciado de líneas y artículos».
- En ese cuadro, se mostrará un menú en el que deberá seleccionar la cantidad de espacio que desea entre líneas. Al mover el mouse sobre cada opción, verá cómo se ve cada interlineado en el elemento.
- Una vez que decida cuál es la cantidad correcta de espacio para un artículo, haga clic en el tamaño y el cambio será automático.
Otra forma de ajustar el espaciado de línea: es hacer clic en la casilla de verificación «Espaciado entre líneas y elementos», cuando se muestre el menú, haga clic en el «Opciones de espaciado», se abrirá automáticamente un cuadro donde puede configurar el espaciado en líneas simples, 1,5 líneas, redondas, múltiples y dobles; alternativas a las ofrecidas en el paso anterior.
Incluso en el cuadro «predeterminado» puede seleccionar si desea estas configuraciones para el documento que está creando o solo para todos los documentos de Word.
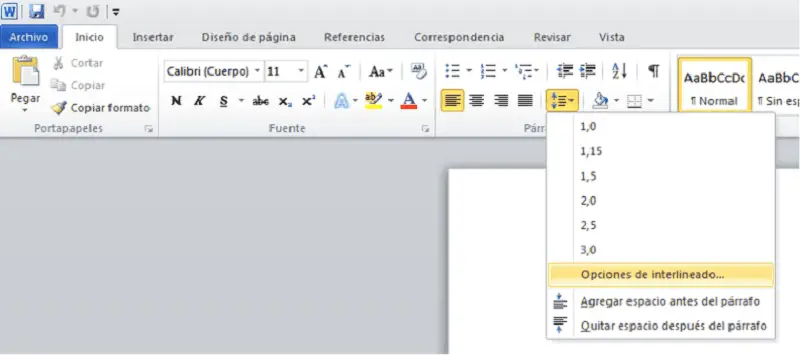
Una cosa que debe tener en cuenta es que Word ajusta el espaciado de acuerdo con el tamaño de fuente que elija, pero también le brinda tipos de espaciado para que pueda personalizar su documento según sus necesidades. El tipo de interlineado más utilizado es simple, pero también se utilizan 1,5 líneas y doble.
Pasos para espaciar un elemento en un documento de Word
- Seleccione los elementos para los que desea cambiar el espaciado.
- Ir a la pestaña «Comienzo» y busca en la caja «Espaciado entre líneas y elementos»; En esa opción se mostrará un menú y debe seleccionar la opción “Agregar espacio antes del elemento”.
- El espacio entre las secciones cambiará automáticamente.
Si desea configurar el espaciado de elementos, presione el botón «Espaciado entre líneas y elementos«, Donde se muestra un menú donde tienes que seleccionar» opciones de interlineado «; se abrirá rápidamente un cuadro donde podrás configurar el espacio que desees entre cada elemento.
Si desea que estos cambios se incluyan en todos sus documentos de Word, debe seleccionar la casilla «establecer por defecto». Otra cosa a tener en cuenta es que puede crear accidentalmente una página en blanco al final de sus documentos simplemente modificando el espacio entre los elementos, pero esto no es un gran problema, ya que puede eliminar o eliminar esas páginas en blanco.
Otra forma de espaciar elementos:
Haga clic en «Diseño» y selecciona la opción «Espaciado entre elementos»; aquí tiene la opción de seleccionar el espaciado que sea útil para su documento. Mover el mouse a cada opción te permitirá visualizar los cambios que produce en el documento. Si desea establecer un solo espacio para todo el documento, debe seleccionar «Sin espacio entre elementos».
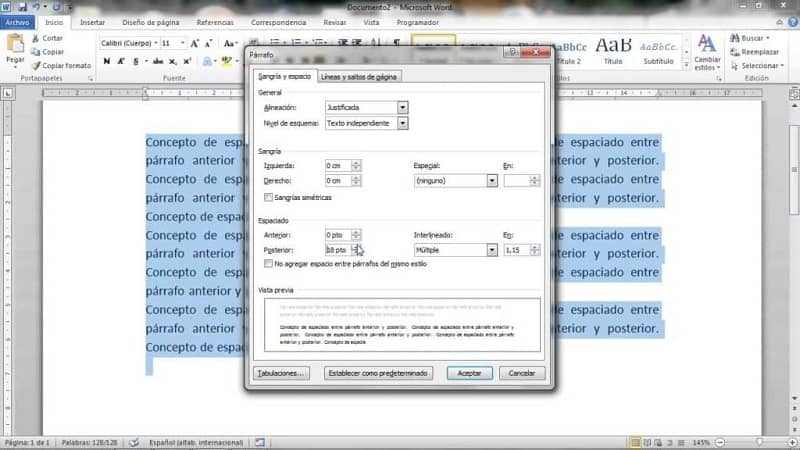
Si estas opciones no coinciden con el espaciado que necesita, vaya a la opción que se muestra en la parte inferior llamada «Espacio entre elementos personalizados»; A continuación, se abrirá un cuadro en el que podrá ajustar la numeración hasta alcanzar el espacio requerido.
Si desea cambiar el espaciado en varios elementos solamente y no en todo el documento, puede hacerlo fácilmente; Vaya a «Diseño de página», obtendrá una opción que dice «Espaciado», luego puede cambiar la numeración del espacio que desee antes o después de cada elemento.
Demasiado fácil agregar espacios o interlineado en WordTodo lo que tienes que hacer es seguir estos prácticos pasos y podrás darle un toque elegante a tu documento. Otra forma de darle a su trabajo una imagen más profesional es descargar plantillas para sus documentos de Word.
El programa Word es una herramienta muy versátil que te permite realizar todo tipo de documentos o trabajos donde puedes incluir fácilmente gráficos, cuadros o imágenes, e incluso insertar texto en imágenes. Continúe y cree artículos increíbles con el programa Word.


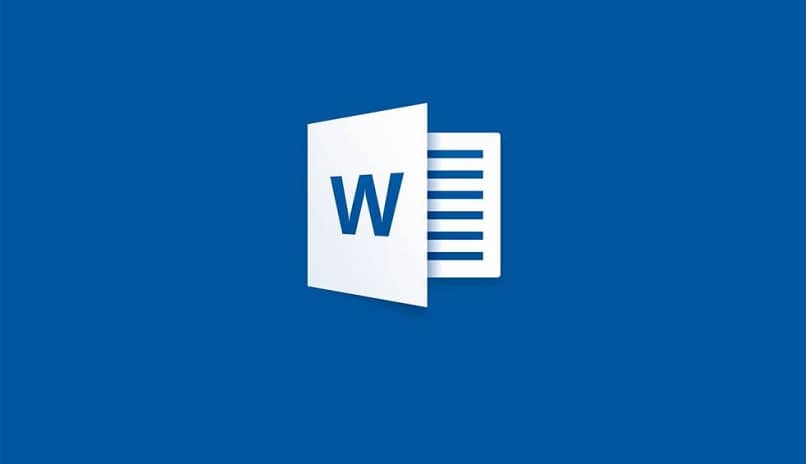
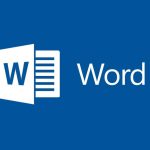
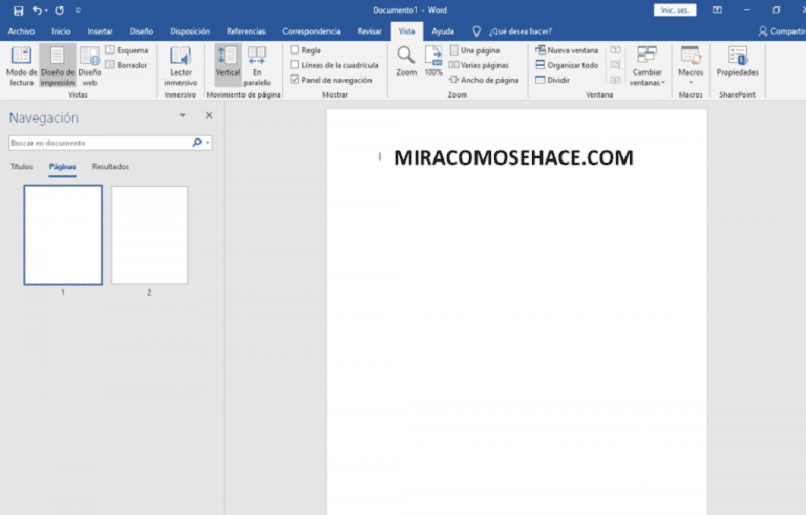
![Cómo crear y eliminar HIPERVÍNCULOS en WORD [Ejemplo] Cómo crear y eliminar HIPERVÍNCULOS en WORD [Ejemplo]](https://informateaquihoy.com/wp-content/uploads/Crear_hipervinculos_word-1.jpg)