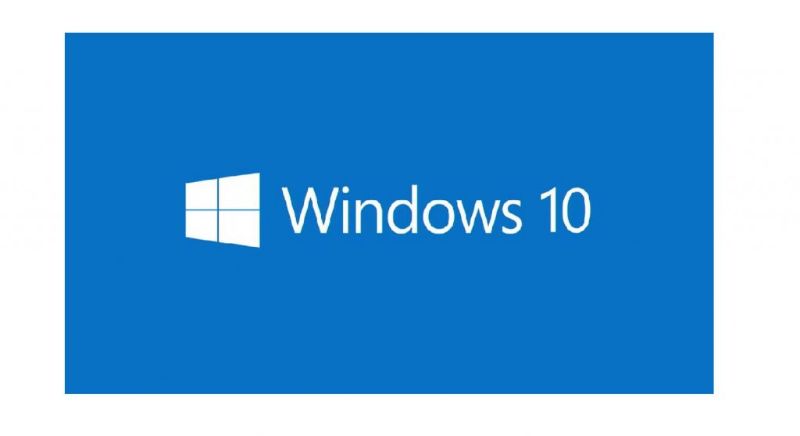Proteger sus ojos de la luz intensa le ayudará a mantenerlos seguros en el futuro. Las pantallas de las computadoras muestran una gran cantidad de luz para que el contenido se pueda ver con claridad. Durante el día puede usar el brillo del monitor al 100%, pero por la noche debe reducir la cantidad de brillo.
Con el sistema Windows 10 diseñado por Microsoft, puede calibrar el brillo de su computadora. En resumen, le mostraremos cómo calibrar el brillo en una computadora con Windows 10, qué programas se pueden usar para calibrar el brillo, cómo solucionar problema de ajuste de brillo y algunas otras cosas.
¿Cómo modificar el brillo de la pantalla en Windows 10?
Brillo de las computadoras con Windows 10 se puede ajustar sin necesidad de descargar un programa para ayudar con el trabajo. Hay al menos dos formas de ajustar el brillo en computadoras con sistema operativo. La primera forma de usar el teclado es:
- Busque en el teclado de su computadora un botón del teclado que diga ‘FN’
- Una vez que lo encuentre, presiónelo
- Junto con esa tecla, presione la tecla ‘F7’ en la parte superior del teclado para reducir el brillo del monitor
- Si encuentra que el brillo de su pantalla es muy bajo, combine la tecla ‘FN’ con la tecla ‘F8’ en la parte superior del teclado para aumentar el brillo
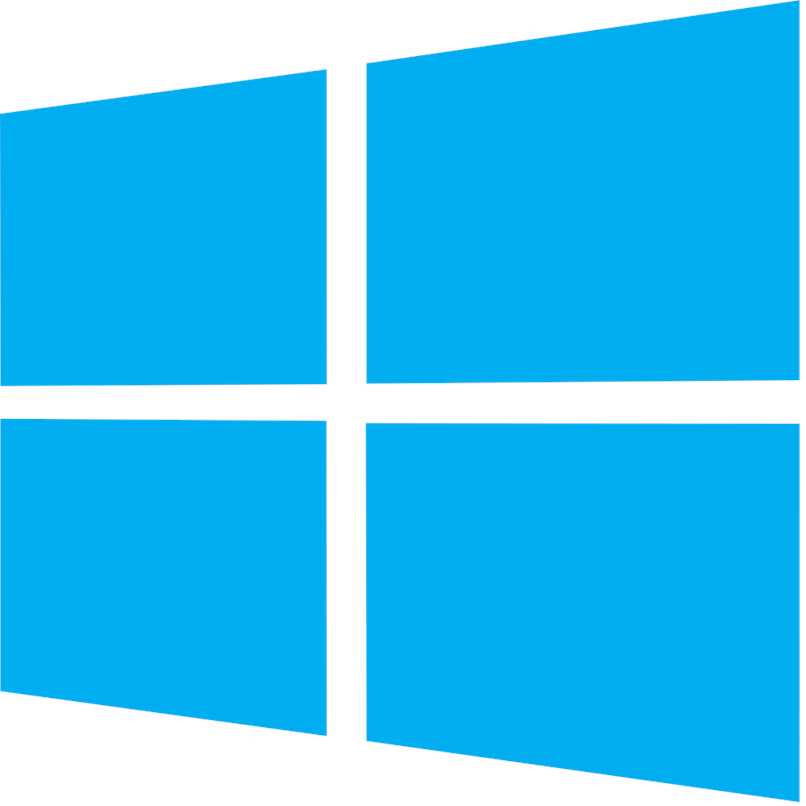
Esta es la manera más fácil ajustar el brillo en la PC que es un sistema operativo Windows 10. La otra forma de ajustar el brillo desde el ícono de porcentaje de carga es:
- Desliza el mouse hacia la barra de tareas
- Luego, en la barra de tareas, verá un icono en forma de batería
- Cuando lo encuentre, presiónelo
- En las opciones que se muestran, seleccione la que dice ‘Ajustar brillo’
- Al hacer clic en esa opción, se abrirá una ventana del panel de control.
- En la parte inferior de esa ventana, verá que dice ‘Ajustar brillo’
- Todo lo que tienes que hacer es mover la barra existente, para aumentar o disminuir el brillo.
Si mueve la barra hacia la izquierda, aumentará el brillo. Pero si presiona esa barra a la derecha, verá cómo reducir el brillo de tus pantallas. En lugar de ajustar el brillo de sus pantallas, puede calibrar los colores del monitor. De esta forma, el contenido que se muestra en él se verá mejor.
¿Qué software gratuito le permite aumentar y disminuir el brillo de la pantalla?
Las dos formas más fáciles ajustar el brillo de la pantalla en su PC con Windows 10. Ahora necesita saber qué programas compatibles con Windows 10 se descargan para ajustar el brillo de la pantalla de su computadora.

Lisiado
Gammy es un programa que es compatible con Windows 8.1 y Windows 10. Este programa no solo lo ayuda a calibrar el brillo de su monitor, sino que también lo ayuda ajustar la temperatura del color y el rango de brillo. Cuando este programa se utiliza correctamente, el contenido se muestra en las pantallas en alta definición.
Esto se puede verificar viendo una imagen de alta resolución o abriendo un video con una dimensión de 1080 píxeles. Cabe señalar que para proteger sus archivos personales En Windows 10, debe activar el bloqueo de pantalla.
Bandeja de brillo
Con iBrightness Tray conocerá el nivel de brillo actual para pantallas y si lo deseas, tendrás la facilidad de aumentarlo o disminuirlo según tu necesidad. Es muy fácil de usar.
Diapositiva de brillo
Brightness Slider es otro de los programas ayuda calibración de brillo de su monitor. Puedes obtener descargar fácilmente desde el sitio web de Microsoft. Sin embargo, lo que hace que este programa sea especial es la facilidad con la que se puede subir o bajar el brillo. Desde la barra de tareas de Windows puede acceder al interruptor que aumenta o disminuye el brillo.
¿Cuáles son las soluciones cuando no se puede ajustar el brillo?
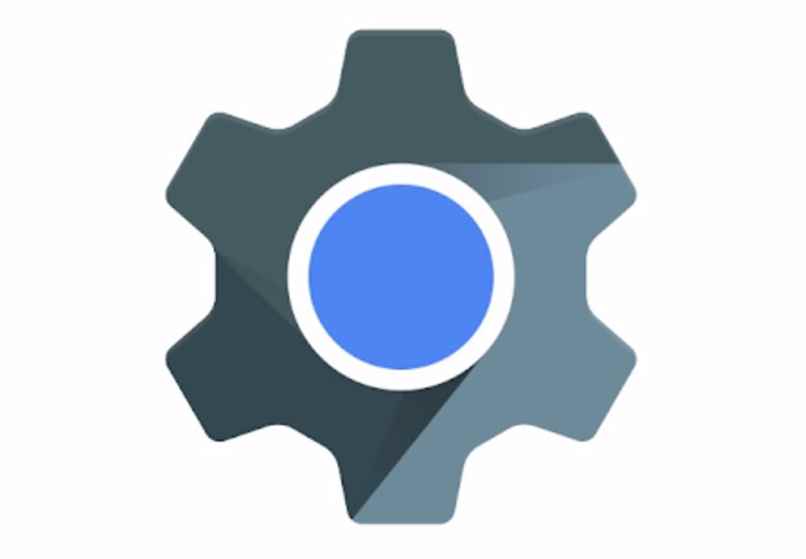
En algunas computadoras que Sistema operativo Windows 10 el brillo de la pantalla no se puede aumentar. Pero, con la ayuda de programas como los mencionados anteriormente, puedes reducir el brillo, pero si quieres aumentarlo, no puedes. En tales casos, debe probar dos cosas:
Actualizar el controlador
La razón más común por la que no puedes sube el brillo de la pantalla en Windows 10 se trata del controlador de video. Si el controlador de video de su computadora es muy antiguo, generalmente no puede ajustar el brillo de la pantalla. Para resolver este problema, siga el siguiente proceso:
- Presione la tecla de Windows
- En el cuadro que aparece te encontrarás en la barra de búsqueda
- Y agrega la frase ‘Administrador de dispositivos’
- En los resultados, haga clic en el que dice lo mismo que ingresó en la búsqueda
- En la nueva ventana que aparece, muestre la sección ‘Controladores de audio y video’.
- Luego busque un controlador de video para su computadora
- Luego haga clic derecho sobre él e ingrese sus propiedades
- Vaya a la sección ‘Controlador’ para seleccionar la opción ‘Actualizar controlador’
Configurar desde la calibración de color
Otra cosa que puede hacer para aumentar o disminuir el brillo de la pantalla es ingresar al calibración de color.