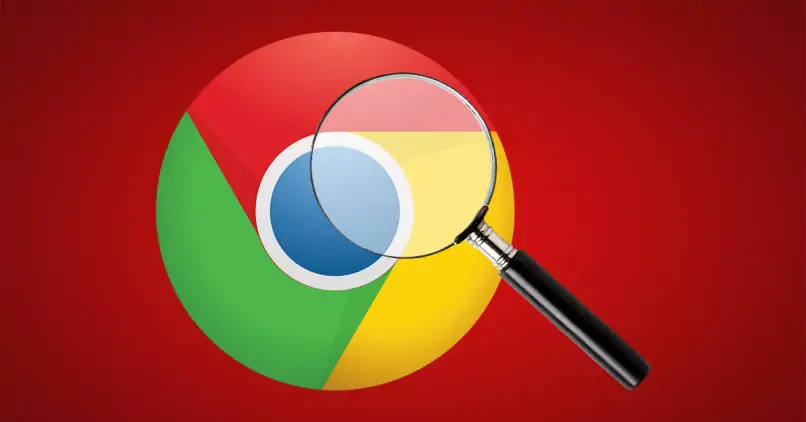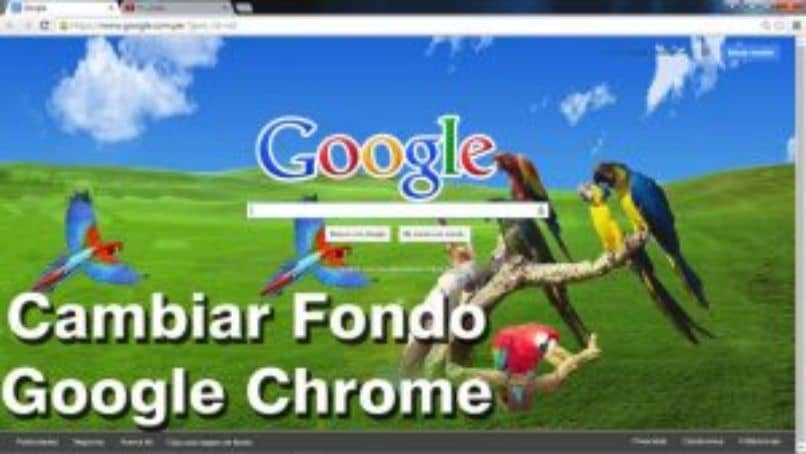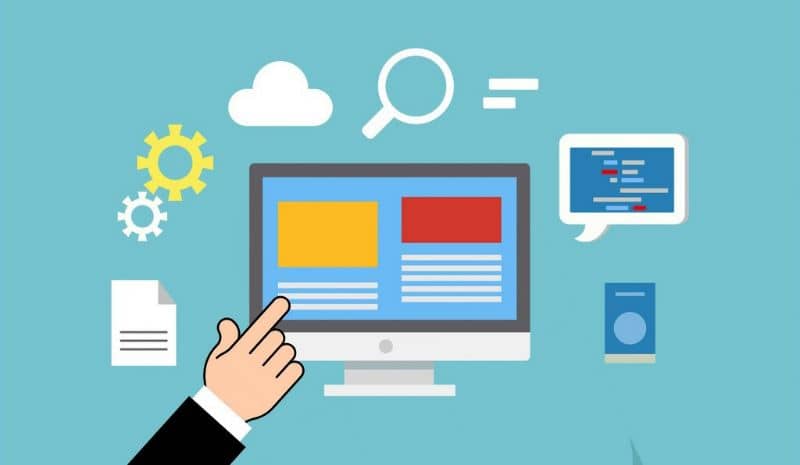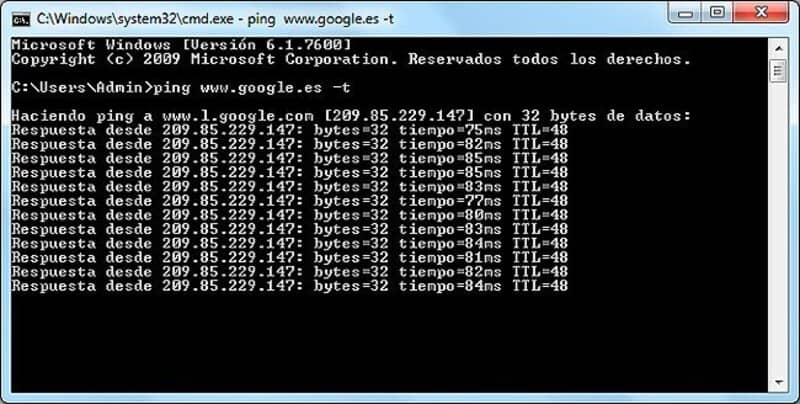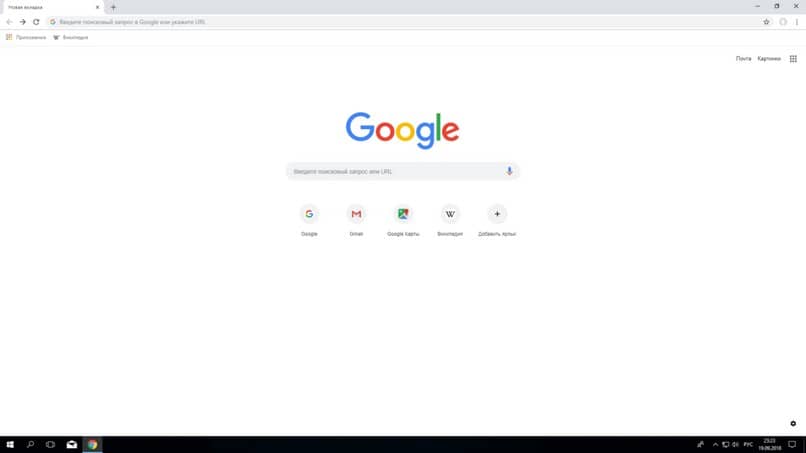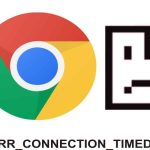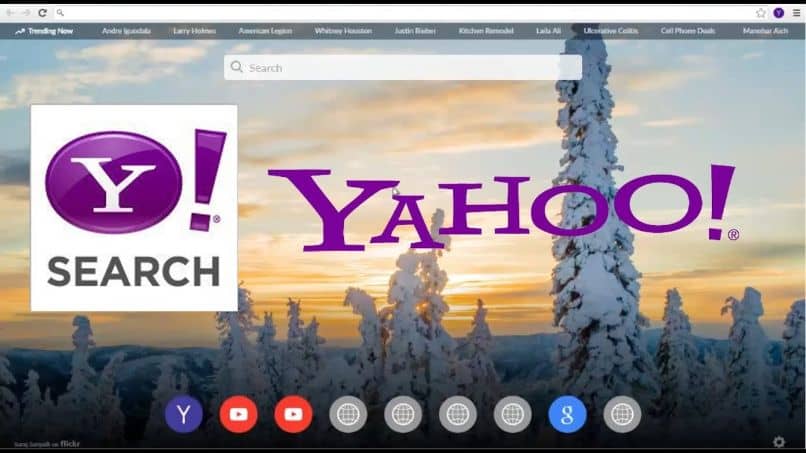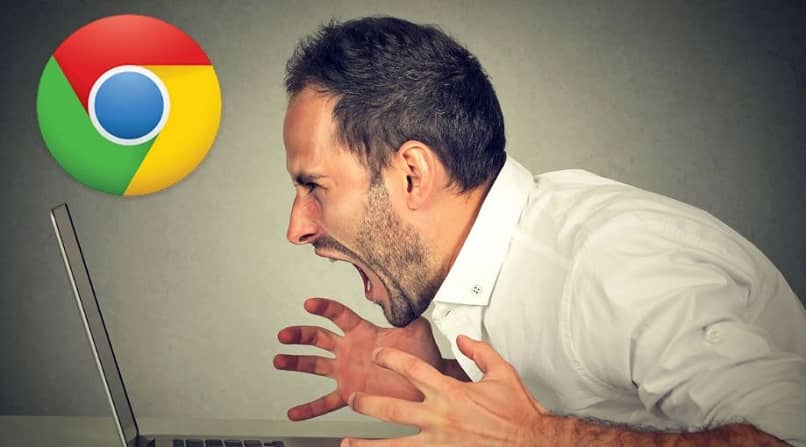La flexibilidad que necesitan los motores de búsqueda para brindar a los usuarios una buena experiencia debe abarcar una amplia variedad, dada la cantidad de usuarios con diferentes necesidades, quizás este sea un ejemplo, que se requiere configurar el texto para cambiar el tamaño desde el lado del usuario, así como también para las imágenes. Ya sea porque no encaja bien con el dispositivo que se está utilizando o porque tiene una discapacidad física.
En esta materia siempre hay que aprender a hacerlo, y como bien sabes, aunque sea la primera vez, debes aprender a hacerlo. Aquí te mostraremos cómo se hace y también exploraremos las diferentes formas de acostumbrarte a cuál será tu elección. tamano del texto presentado en el navegador Google Chrome.
¿Cómo se configura el tamaño actual de la página de Chrome?
Eche un vistazo a las configuraciones de las páginas web a las que accedemos mediante el buscador conocido como Google Chrome, que ofrece múltiples beneficios. Es como todas las cosas que podemos encontrar relacionadas con la Web, cambian constantemente, no se quedan como estaban al principio, agregar nuevas opciones a las herramientas para su gestión y este también es el caso.
En la barra de navegación encontramos una ruta a Cambiar textos e imágenes de la página actual a la que tiene acceso, también podemos hacerlo usando el mouse, que es un ‘atajo’ para llamarlo de alguna manera, otra manera que puede usar para ajustar el tamaño Para lograr esto, use el comando del teclado para utilice dos o más teclas al mismo tiempo.
Usando tu mouse
Para cambiar el tamaño del texto en la página web usando el mouse, es necesario tener el rueda deslizante, es conocido por su uso de desplazarse hacia arriba y hacia abajo en la página para acceder a la información a continuación. Esto en el caso de Google Chrome nos permitirá optimizar el navegador para hacerlo más eficiente.
Ahora necesitamos una combinación de Ctrl + Rueda deslizante, de esta manera podemos «acercar y alejar» la información que está viendo. Para hacer esto necesitas colocar el cursor en la página actual y deslizando la rueda de arriba hacia abajo puedes ajustar el tamaño de fuente y las imágenes a tu gusto.
Con el comando del teclado
Para cambiar la fuente del texto de la página a la que estás accediendo a través del teclado podemos usar un atajo para extraerlo, este atajo consiste en usar dos o tres teclas simultáneamente, ahora tenemos que encontrarnos en la página primero para que interactuemos activamente con él, para que esté en primer plano de uso y así poder utilizar el procedimiento.
Primero debe presionar Ctrl, entonces tienes que presionar las teclas + y – dependiendo de lo que necesite hacer, si acerca o aleja la imagen, esto funcionará para realizar el ajuste que está buscando.
Para cambiar el tamaño de fuente del texto y las imágenes de las mismas herramientas que nos ofrece Google Chrome, vamos a seguir este sencillo camino para lograrlo y así realizar el cambio.
- Primero encontramos los tres puntos en la parte superior derecha.
- Ahora en Tamaño encontrarás ambos símbolos para + y -.
- Úselos para familiarizarse con la elección.
¿Qué debe hacer para administrar el tamaño de ciertos sitios web en Google Chrome?
Una vez tenemos instalado Google Chrome, dejar zoom o tamaño de fuente en una página concreta y configurarlo con nuestra calibración cada vez que nos conectemos y no por defecto, primero debe realizar un procedimiento como los anteriores y luego vas al menú de Chrome en los tres puntos en la parte superior derecha.
- Entras en Configuración.
- Ahora en avanzado.
- Luego haga clic en Privacidad y seguridad.
- En la parte inferior encontramos la opción ‘Configuración de ubicación’.
- Y aquí encontrarás los niveles de Zoom.
En esta última sección encontrarás los niveles de zoom que has cambiado y luego aceptaremos los cambios. De esta forma cada vez que ingrese a esta página será de acuerdo al tamaño de su elección.
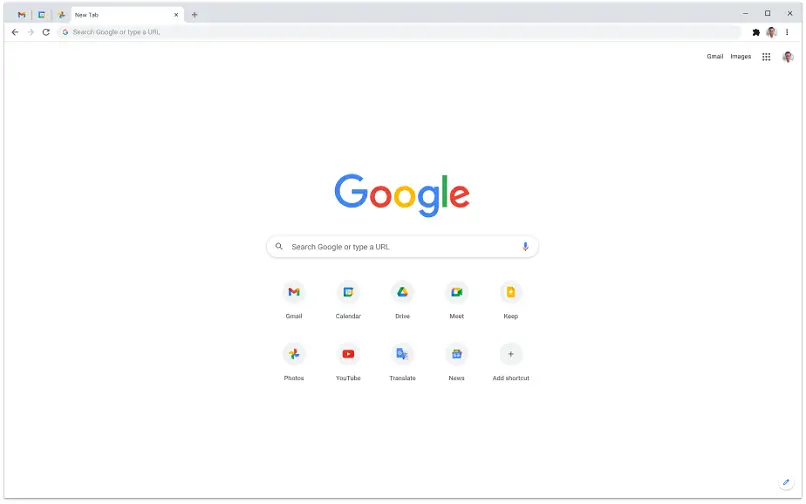
¿Cómo se puede configurar el mismo ‘Zoom’ para todas las páginas de Chrome?
Establezca el zoom predeterminado para todas las páginas que ingrese navegador google chrome debe saber que existe una manera rápida y fácil de personalizar nuestra experiencia de navegación no configurando todo el tiempo cada vez que visitamos una página web.
- Entrar en el menú.
- Luego haga clic en Configuración.
- Selecciona Característica.
- Y ahora ve a donde dice Zoom en la página.
Aquí hay un menú desplegable con los acercamientos predeterminados que podemos seleccionar para que todas las páginas tengan el mismo aspecto. Compruebe que esto funcione visitando varias páginas en las ventanas de Google Chrome.