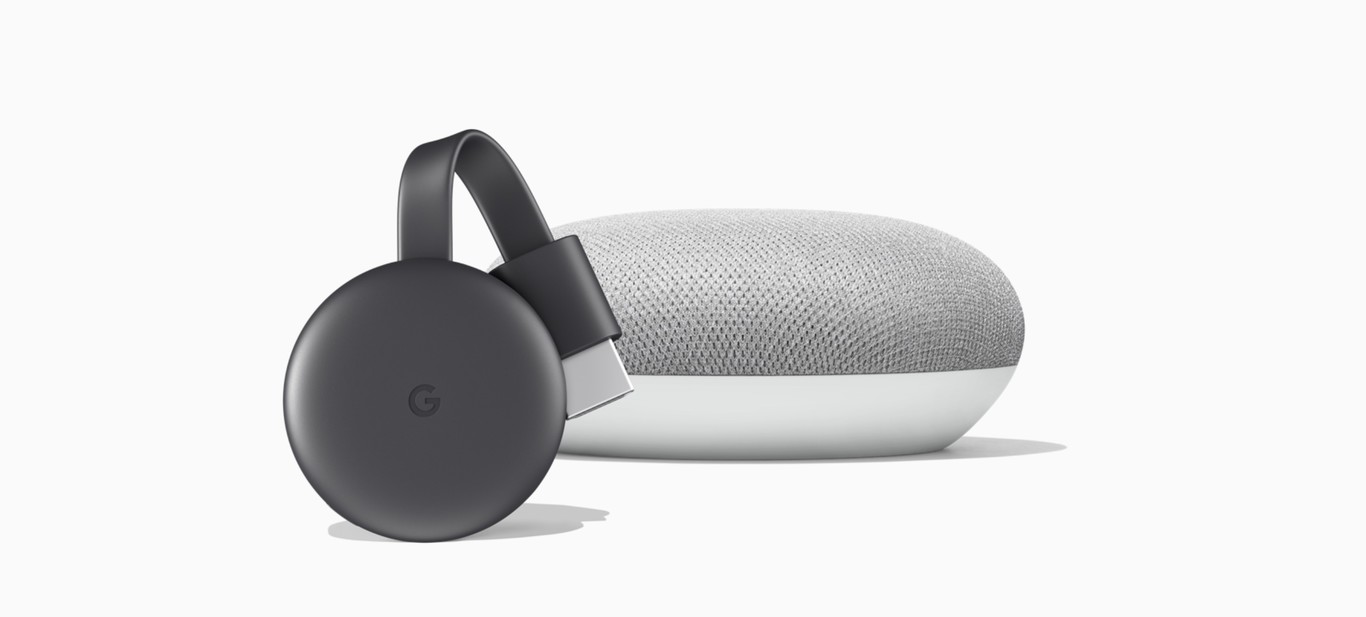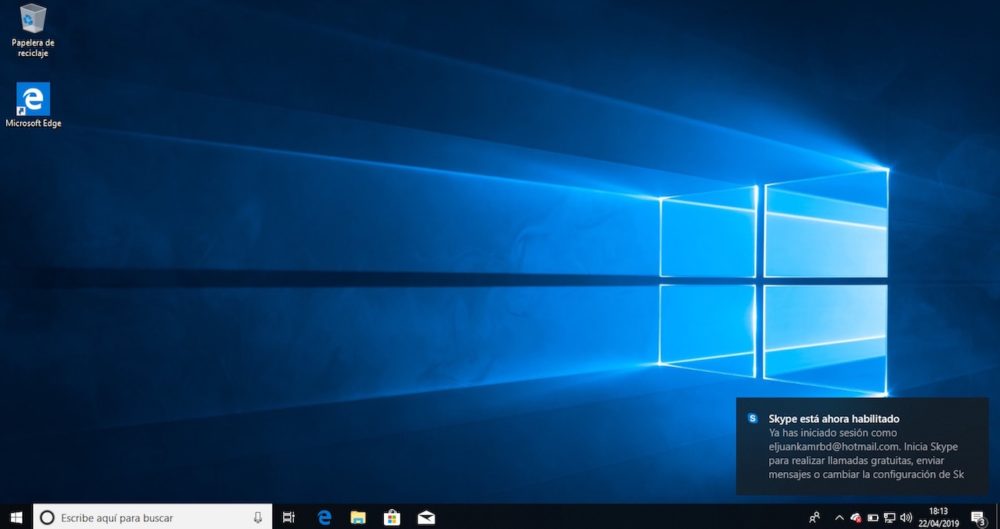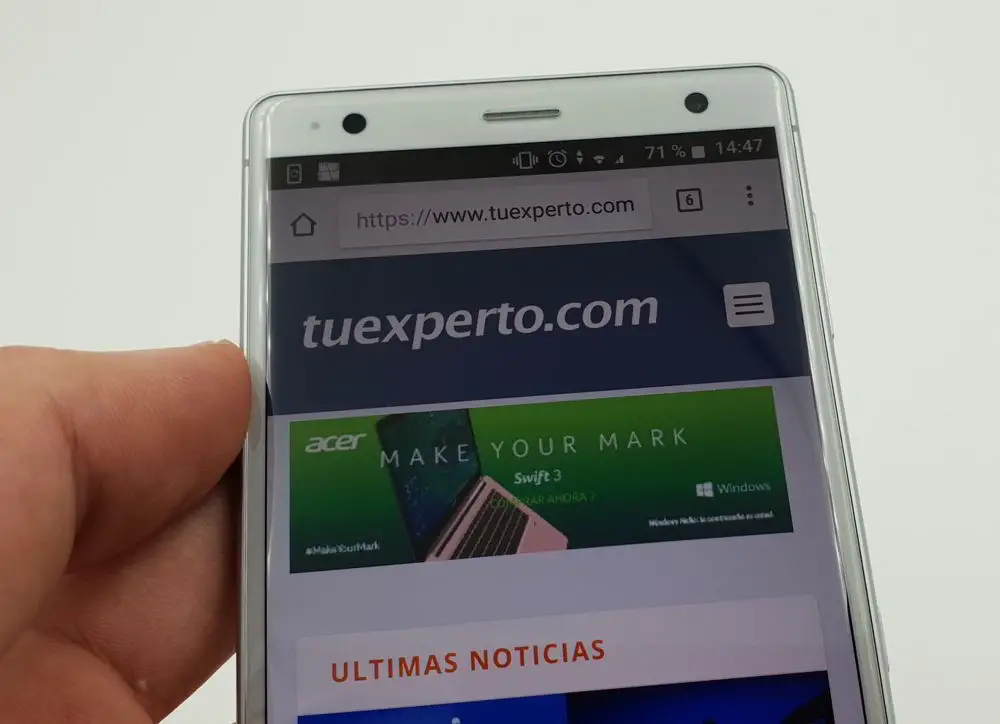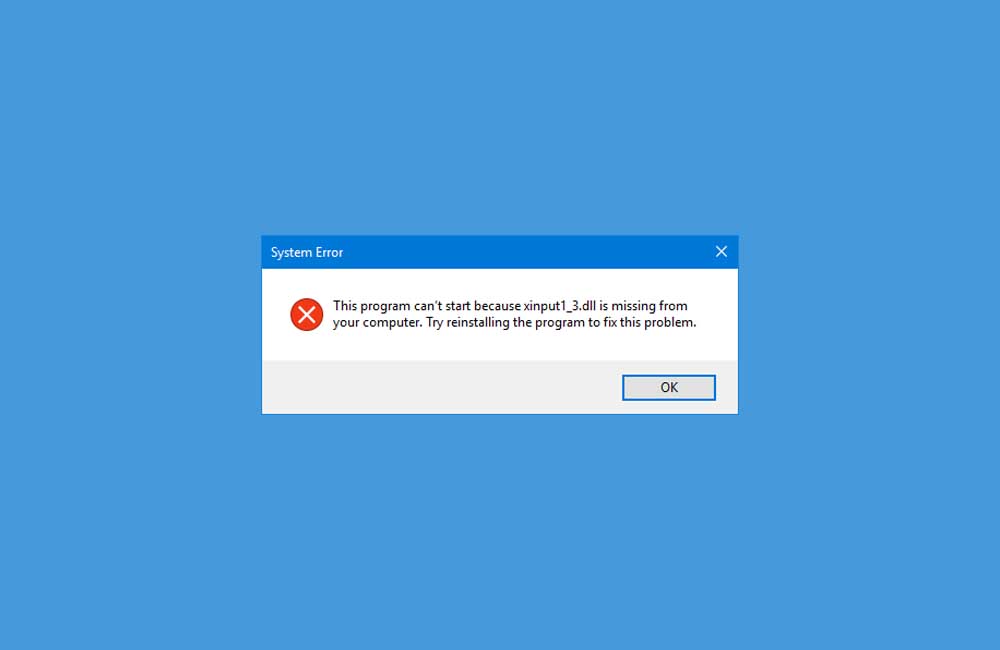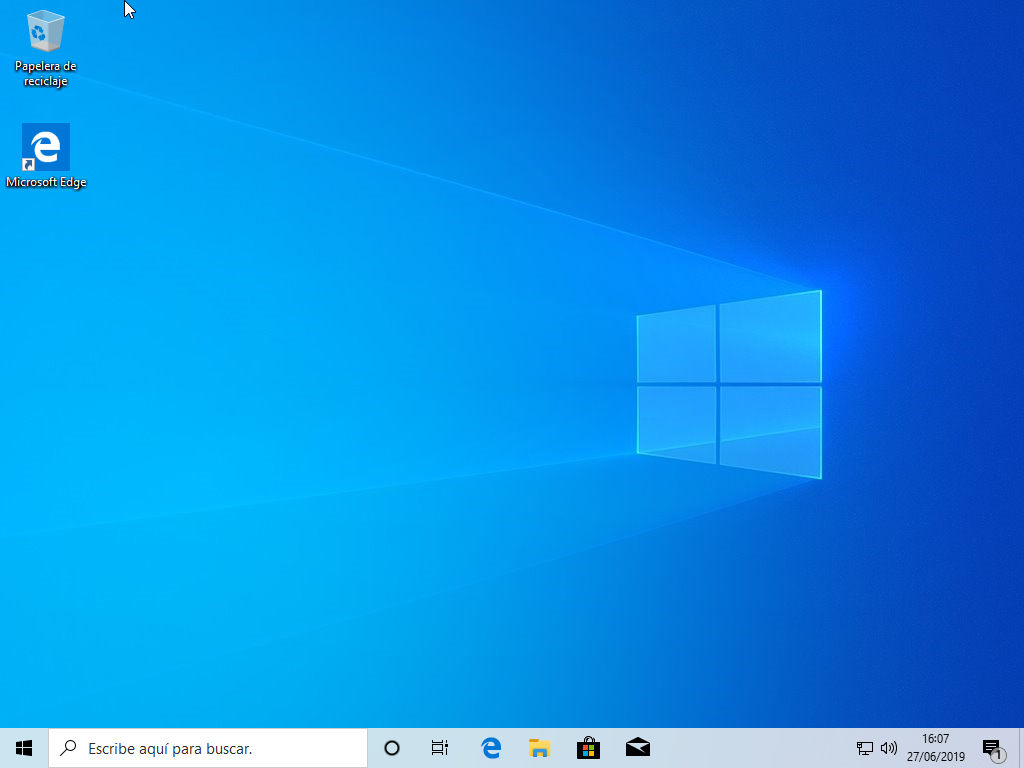
Windows 10 es un sistema operativo muy poderoso, pero nada es tonto. Un problema bastante común es que algunos archivos que son responsables de iniciar el sistema están dañados, lo que hace que Windows 10 no pueda iniciarse correctamente. En este artículo te explicamos Cómo arreglar el inicio de Windows 10 paso a pasolos
Reparar el arranque de Windows 10 usando medios de instalación
Son muchas las razones por las que iniciar Windows 10 puede dejar de funcionar, nos ponemos en el peor de los casos y el sistema operativo no puede iniciarse en absoluto. ¿Cómo lo arreglamos? Es muy simple, solo necesitamos crear un medio de instalación con la herramienta de creación de medios de Windows 10, ya sea una memoria USB o un DVD. El único inconveniente es que para ello necesitaremos tener otra computadora funcionando o ya tener un medio creado previamente. Una vez que tenemos el instalador de Windows 10 listo, necesitamos usarlo para iniciar la computadora y cargar el instalador de Windows. ¿Cómo lo hacemos? Inserta el pendrive o DVD en tu computadora y enciéndeloVerá un mensaje que le indica que presione cualquier tecla para comenzar desde el medio de instalación. Destacamos que este proceso también se aplica a la reparación de arranque de Windows 7 y Windows 8Puede utilizar el mismo instalador de Windows 10. Después de unos segundos verá que se inicia el instalador de Windows, seleccione el idioma español y haga clic en «próximo«. 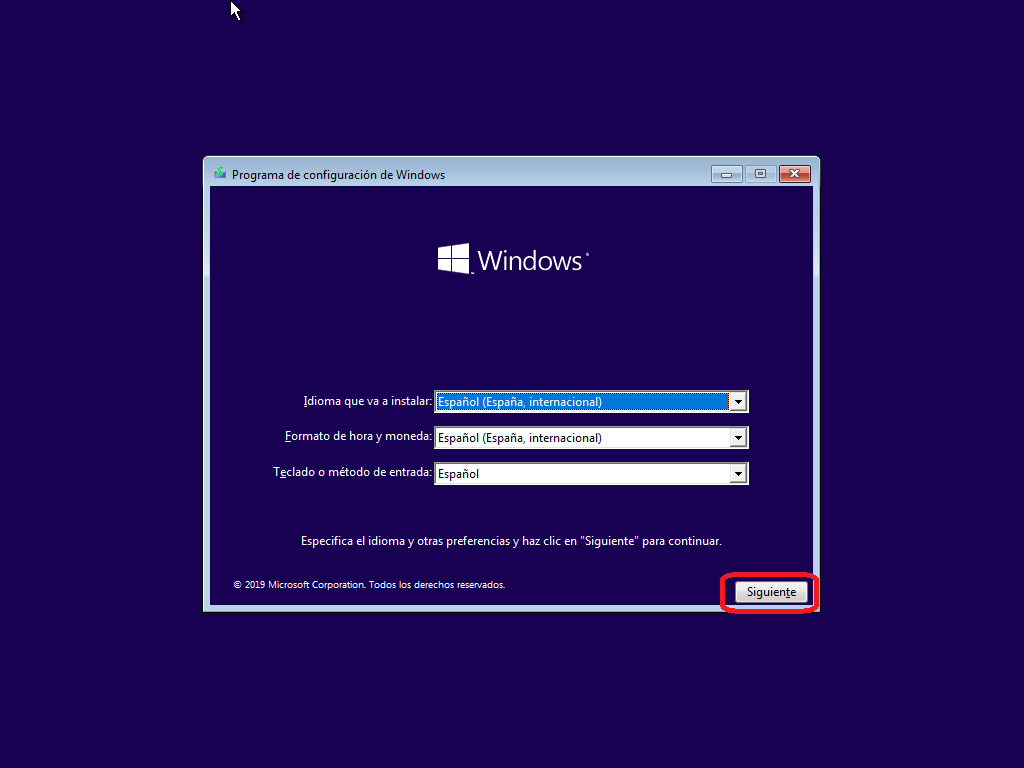
Aparecerá una nueva ventana, haga clic en «Reparación de equipos»Para continuar con el proceso de reparación de inicio de Windows 10. 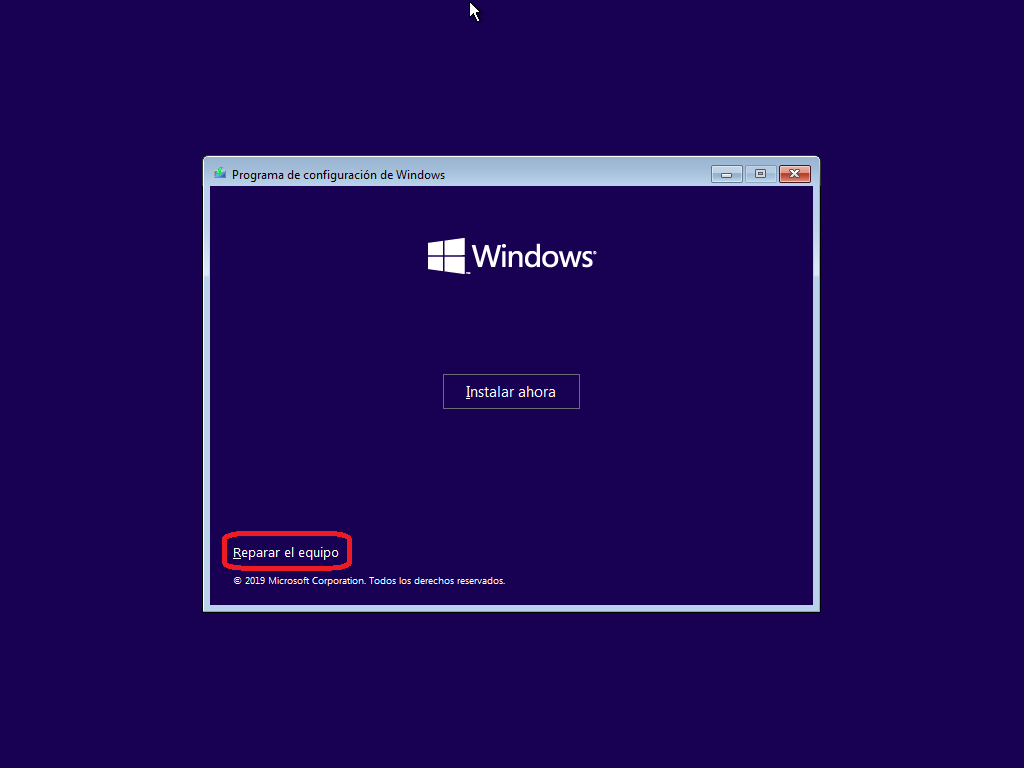 Se abrirá una ventana con muchas opciones, la que nos interesa en este caso es «Estoy resolviendo problemas«, Haga clic en él para seleccionarlo.
Se abrirá una ventana con muchas opciones, la que nos interesa en este caso es «Estoy resolviendo problemas«, Haga clic en él para seleccionarlo. 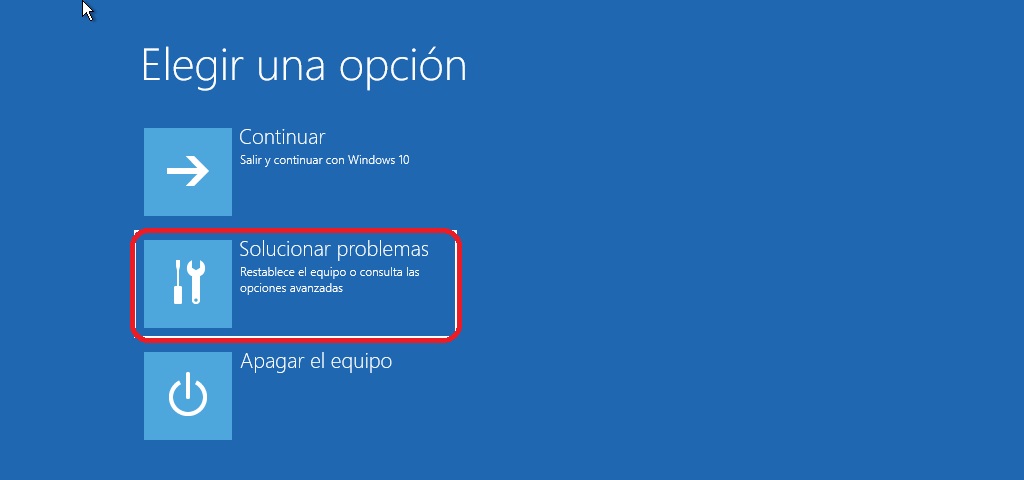 Primero, intentaremos usar la reparación automática de WindowsNo es infalible pero es capaz de solucionar muchos de los problemas más habituales que se dan en este sistema operativo, no perdemos nada en el intento. Para hacer esto, simplemente haga clic en «Reparar al inicio«.
Primero, intentaremos usar la reparación automática de WindowsNo es infalible pero es capaz de solucionar muchos de los problemas más habituales que se dan en este sistema operativo, no perdemos nada en el intento. Para hacer esto, simplemente haga clic en «Reparar al inicio«. 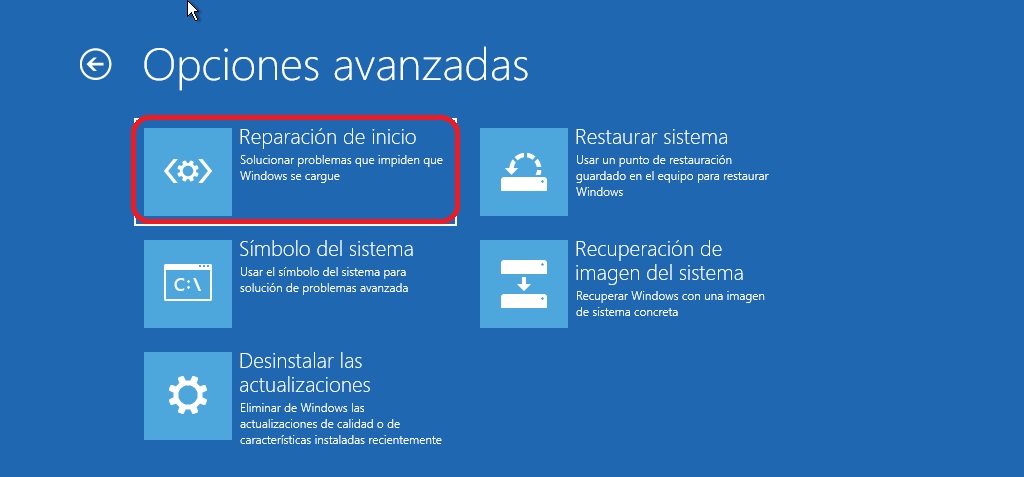 Recibirá una ventana de selección del sistema operativo, debe seleccionar el que desea reparar, en cuyo caso solo Windows 10 porque no tenemos más.
Recibirá una ventana de selección del sistema operativo, debe seleccionar el que desea reparar, en cuyo caso solo Windows 10 porque no tenemos más. 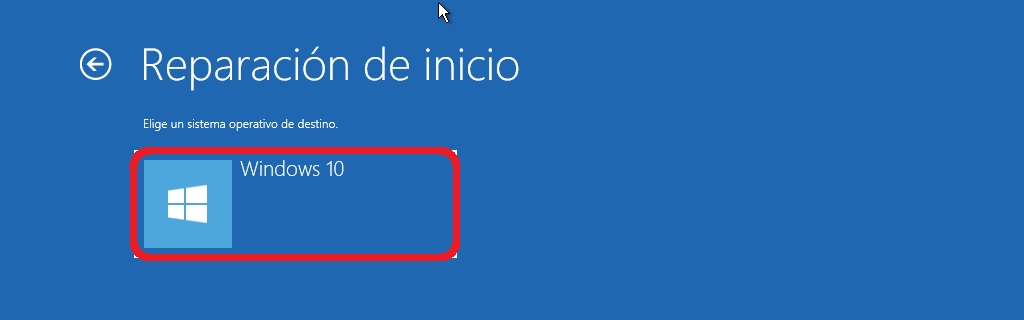 El instalador de Windows 10 comenzará a diagnosticar su computadora para detectar el problema potencialDespués de unos segundos le informará si logró solucionar el problema o no. En este caso no ha tenido éxito, no se preocupe, somos más inteligentes. Haga clic en «Opciones avanzadas«.
El instalador de Windows 10 comenzará a diagnosticar su computadora para detectar el problema potencialDespués de unos segundos le informará si logró solucionar el problema o no. En este caso no ha tenido éxito, no se preocupe, somos más inteligentes. Haga clic en «Opciones avanzadas«. 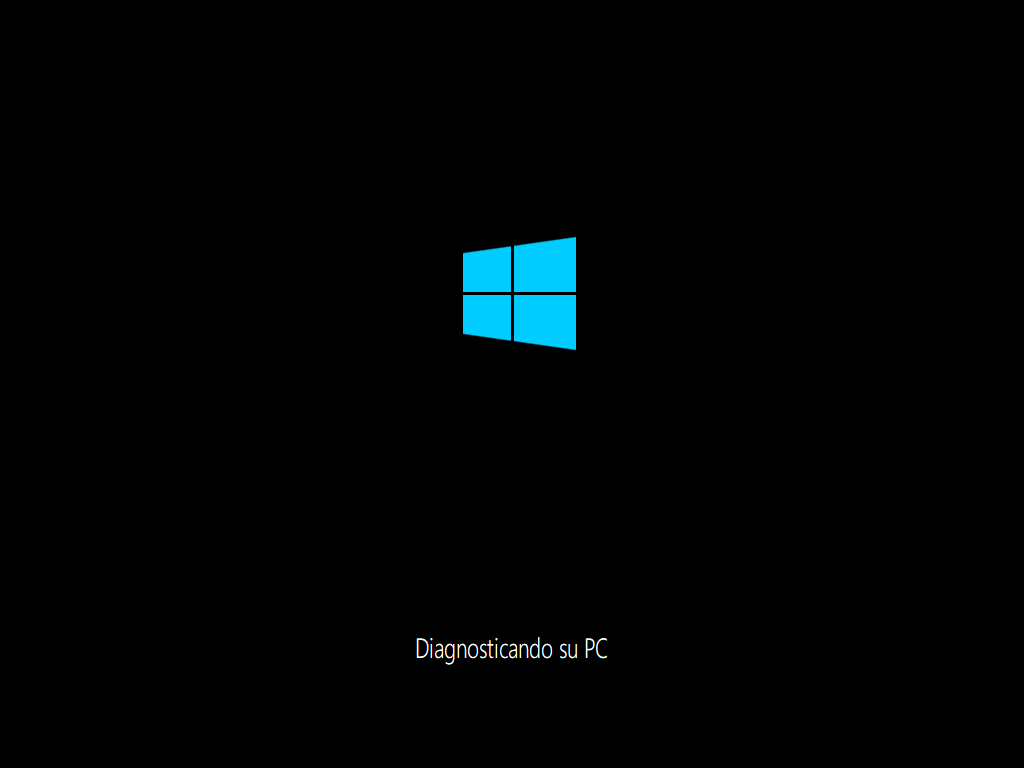
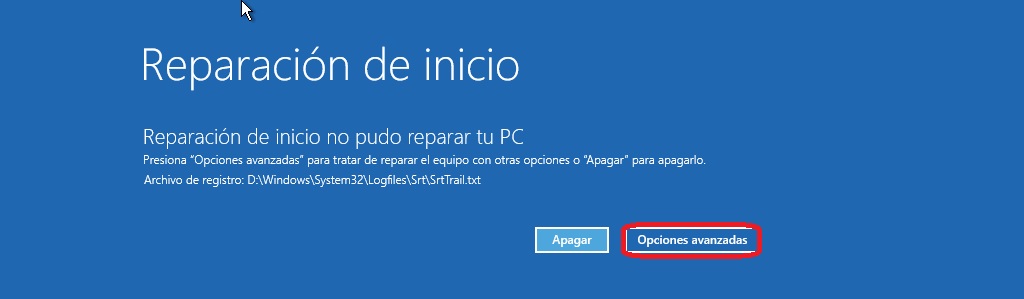 Volverá a la sección de opciones avanzadas que hemos visto en el pasado, esta vez haciendo clic en «Símbolo del sistema»Para iniciar una ventana de comandos de administrador.
Volverá a la sección de opciones avanzadas que hemos visto en el pasado, esta vez haciendo clic en «Símbolo del sistema»Para iniciar una ventana de comandos de administrador. 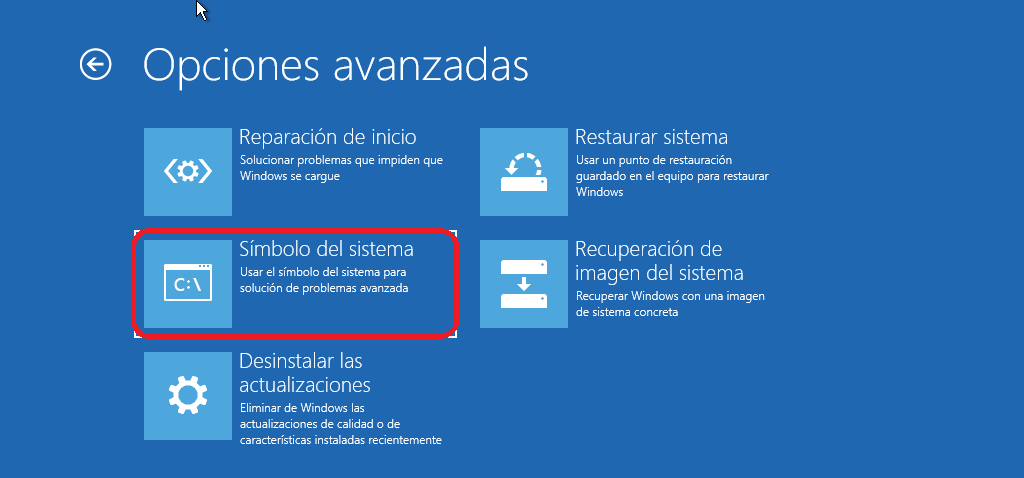 Se abrirá una ventana de comando cmd. Para arreglar el inicio de Windows 10 debes usar el siguiente comando: bootrec.exe / fixmbr
Se abrirá una ventana de comando cmd. Para arreglar el inicio de Windows 10 debes usar el siguiente comando: bootrec.exe / fixmbr 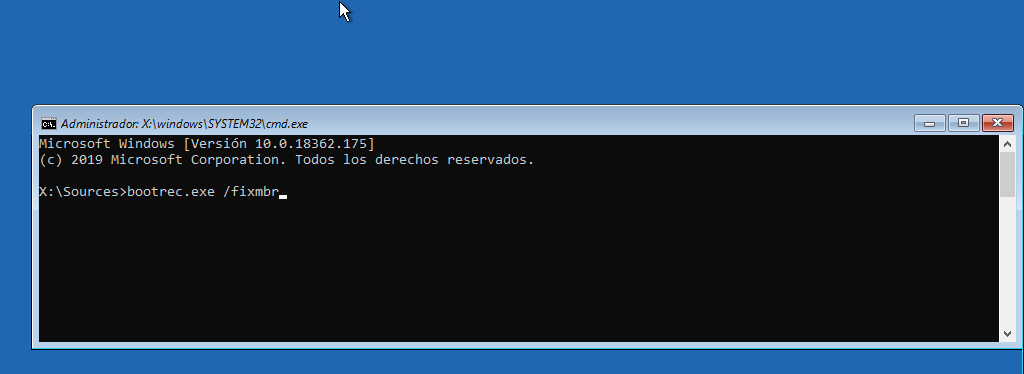 Presione enter y verá cómo se completa el proceso después de uno o dos segundos.
Presione enter y verá cómo se completa el proceso después de uno o dos segundos. 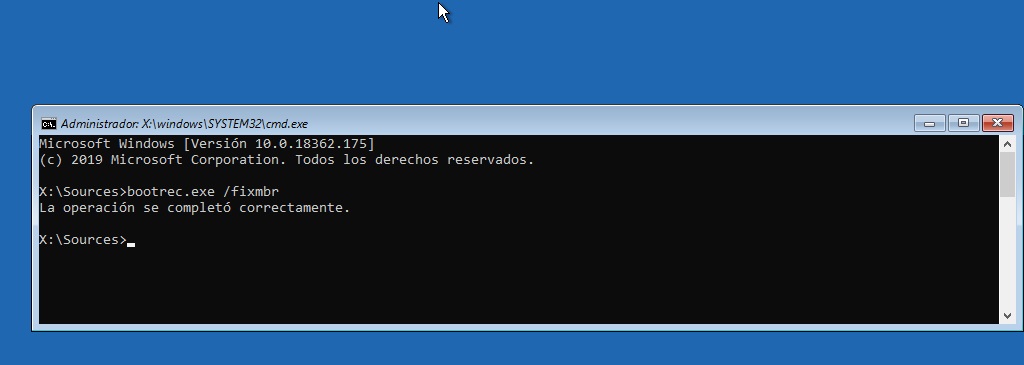 Ahora solo necesita verificar si se ha resuelto el problema que le impidió iniciar su sistema operativo Windows 10. Haga clic en en la esquina superior derecha de la ventana de comandos para cerrarla.Después de eso, seleccione «Apagar la computadora»
Ahora solo necesita verificar si se ha resuelto el problema que le impidió iniciar su sistema operativo Windows 10. Haga clic en en la esquina superior derecha de la ventana de comandos para cerrarla.Después de eso, seleccione «Apagar la computadora» 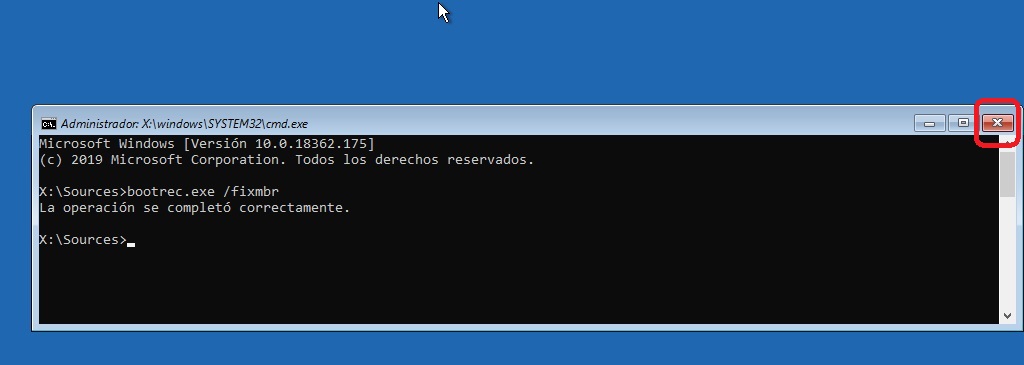
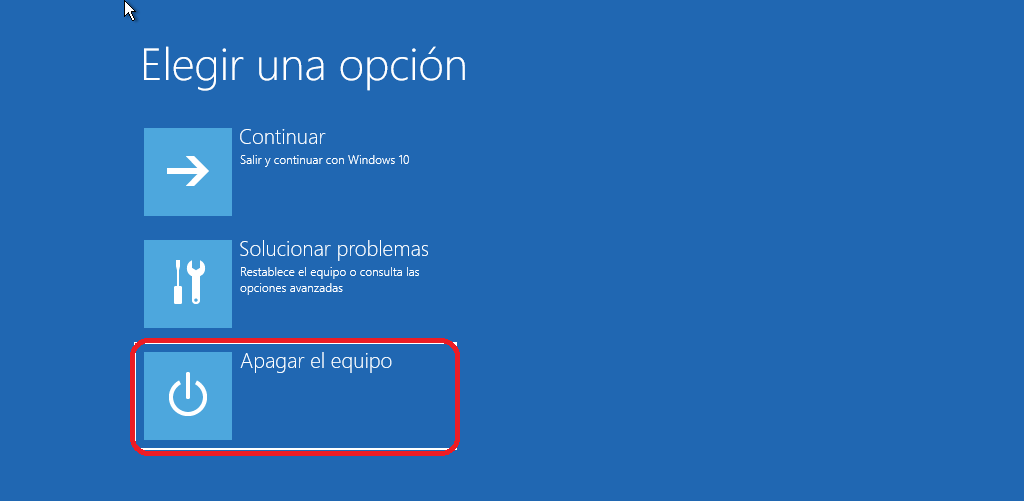 Vuelva a encender la computadora y deje que cargue el sistema operativo desde el disco duroSi todo va bien, debería ver que Windows 10 se inicia sin problemas. Con esto concluye nuestro tutorial de reparación de inicio de Windows 10, definitivamente será muy útil para usted. Recuerde compartir la publicación en las redes sociales para que pueda ayudar a más usuarios que la necesiten.
Vuelva a encender la computadora y deje que cargue el sistema operativo desde el disco duroSi todo va bien, debería ver que Windows 10 se inicia sin problemas. Con esto concluye nuestro tutorial de reparación de inicio de Windows 10, definitivamente será muy útil para usted. Recuerde compartir la publicación en las redes sociales para que pueda ayudar a más usuarios que la necesiten.
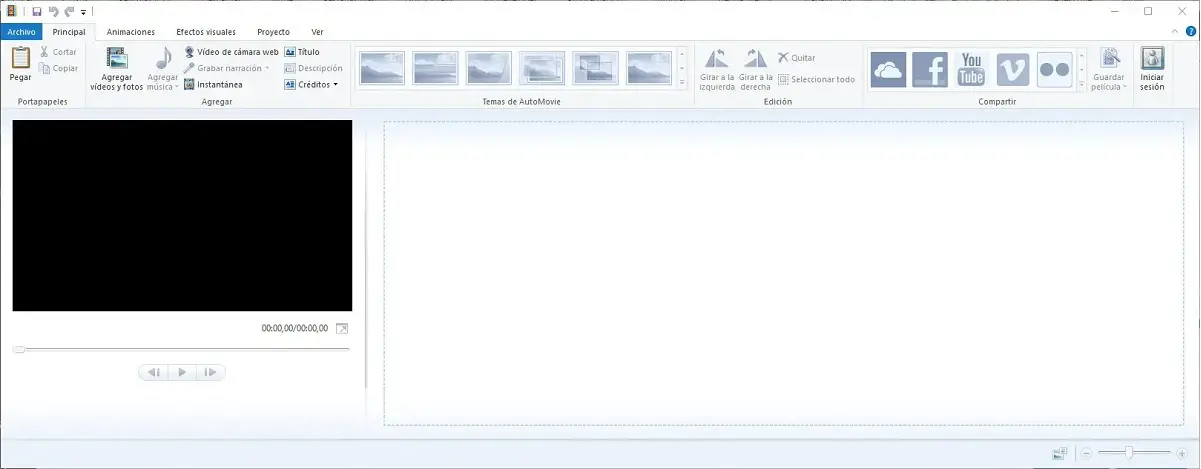
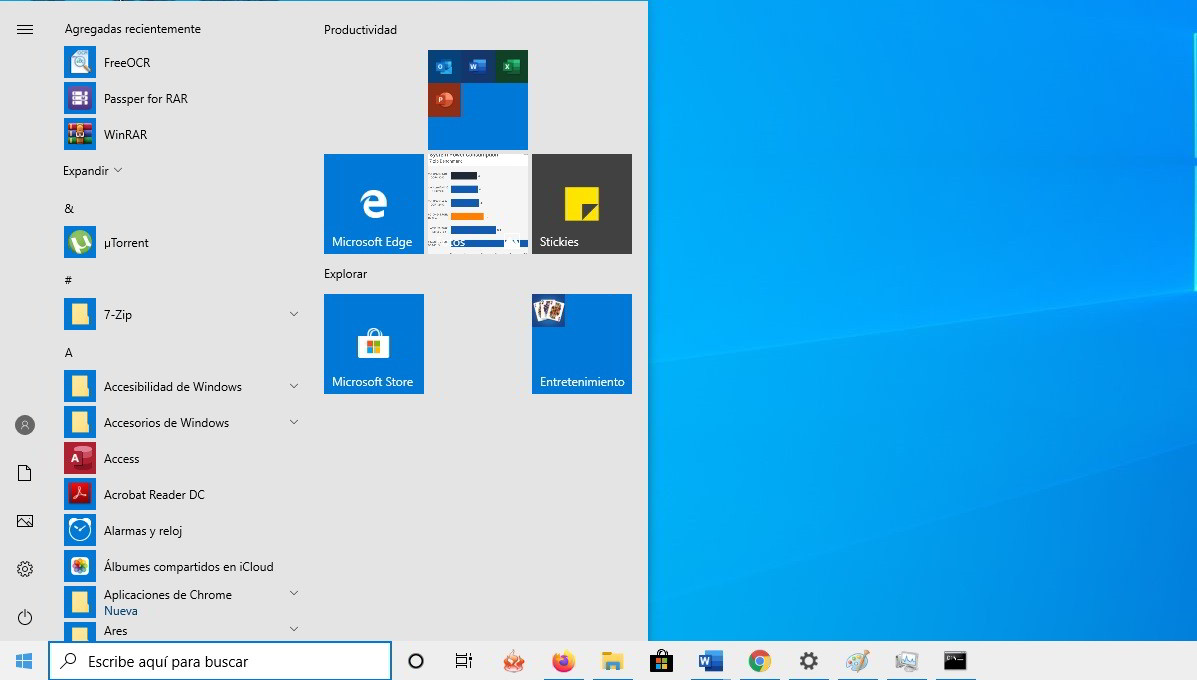
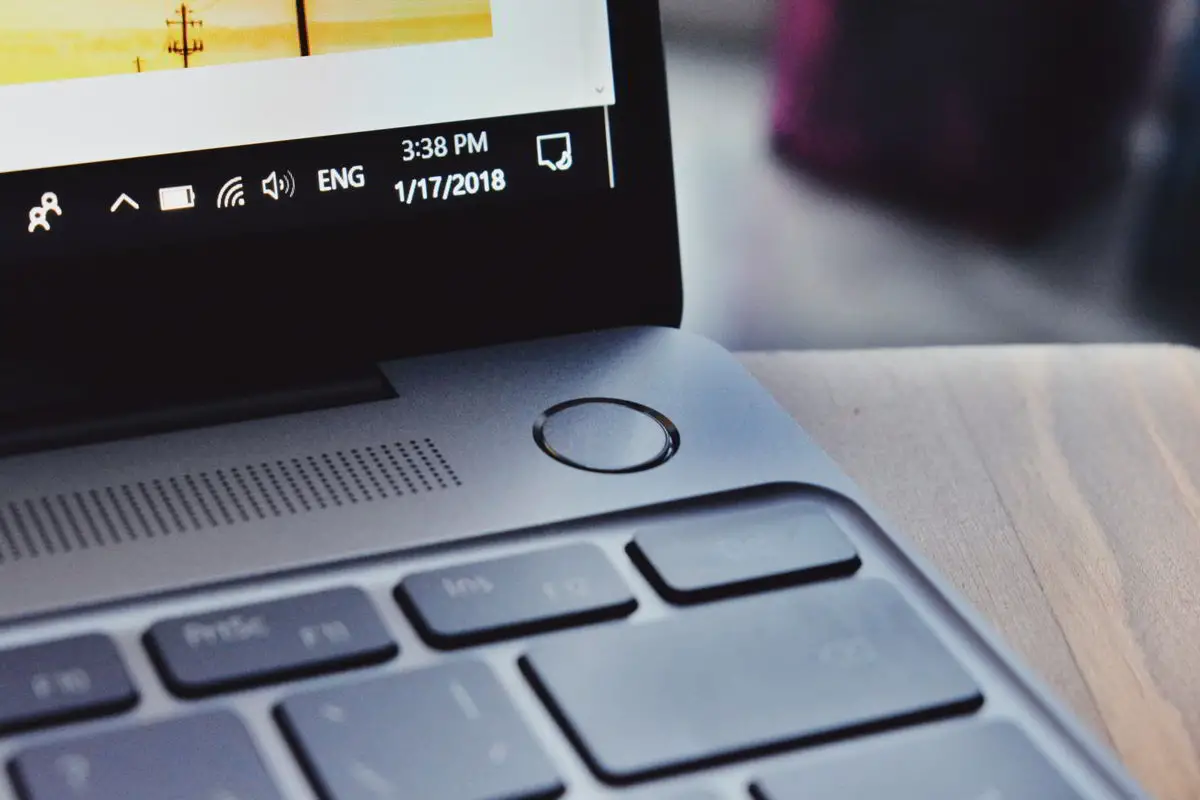
![▷ Cómo reparar el error 0x80072f8f de la tienda de Windows 10 [2019] ▷ Cómo reparar el error 0x80072f8f de la tienda de Windows 10 [2019]](https://informateaquihoy.com/wp-content/uploads/%E2%96%B7-Como-reparar-el-error-0x80072f8f-de-la-tienda-de.jpg)