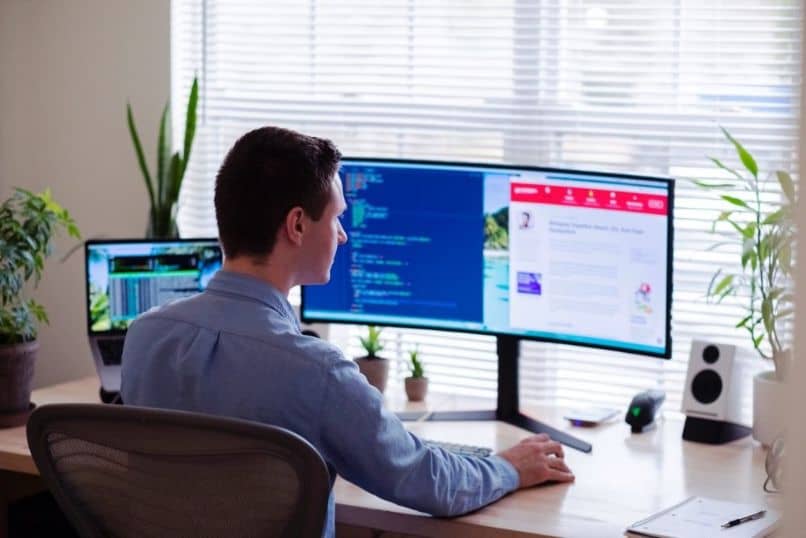La variedad de teclados en el mercado le permite elegir entre un número muy diverso. Algunos de ellos incluyen botones para funciones específicas como apagar la computadora. Pero hay otros teclados que suelen ser sencillos, lo que limita su uso. Afortunadamente métodos que nos permiten asignar funciones como subir y bajar el volumen al teclado.
Puede parecer una tontería, pero si puede reducir y aumentar el tamaño del sistema desde el teclado, puede hacer la vida más agradable. Especialmente si pasas muchas horas frente a tu computadora. Como cada segundo cuenta, mostramos un método simple para ajustar el volumen en Windows 10.
Cambie instantáneamente a Windows 10
La ventaja de este método es que es extremadamente simple y no necesita aplicación de terceros. Implica asignar una tecla de envío rápido a un atajo.
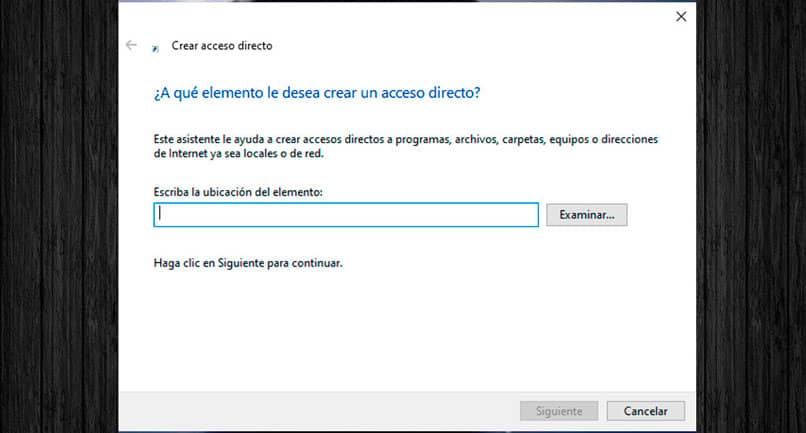
- Coloca el cursor sobre un espacio vacío en el escritorio y haz clic derecho
- Seleccione la nueva opción y posterior Creando un atajo
- En el campo escriba la ubicación del elemento escriba este comando % windir% System32 SndVol.exe -f 49825268.
- Nombra el atajo y presiona el Botón finalizar.
- Después de crear el acceso directo, haga clic derecho sobre él y seleccione la opción Propiedades.
- Cuando se abra la ventana de propiedades, seleccione la pestaña Acceso directo
- En el campo Tecla de acceso directo haga clic y seleccione la tecla que desea utilizar para abrir las opciones de volumen.
- Presione el botón Aplicar y luego Aceptar.
Ahora, cada vez que desee modificar el volumen del sistema, todo lo que tiene que hacer es presionar la tecla de acceso rápido que seleccionó para activar el control de volumen. Cuando estás activo puedes subir y bajar el volumen con las flechas del teclado (Arriba y abajo).
Funciona incluso si tiene otras aplicaciones abiertas, simplemente presione la tecla de acceso y el control es visible. Ahora, si tiene una aplicación de pantalla completa como Windows 10 Movies and TV, el comando está deshabilitado para su uso a menos que minimice la pantalla.
Control de volumen en Windows 10 con Volumen 2
Si lo que necesita es más específico, existe la posibilidad de que use una aplicación de terceros llamada Volumen 2. Puede descargarlo desde su página web oficial gratis.
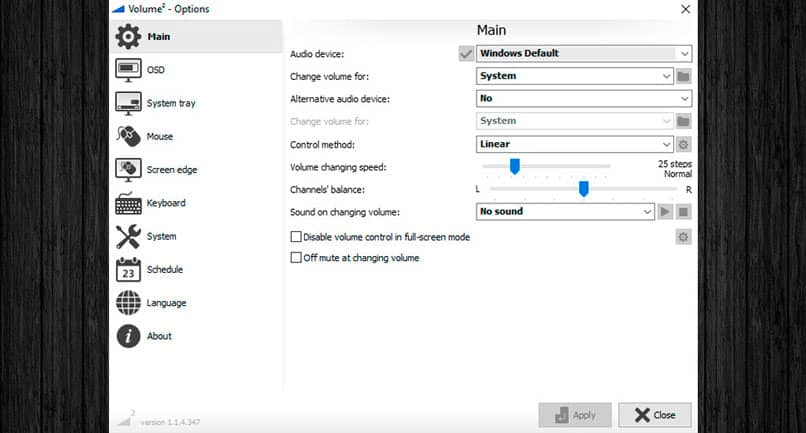
Esta aplicación permite configurar desde el mouse hasta los atajos de teclado. Puede obtener el nivel de volumen exacto que desea durante un minuto exacto, modificar el sonido de forma independiente o combinar diferentes volúmenes a la vez.
- Instale el Volumen 2 en su computadora y ejecute la aplicación para iniciar la instalación.
- Seleccione la opción de teclado (Palabra clave) en el menú del lado izquierdo de la aplicación.
- Seleccione el botón Agregar.
- Seleccione la acción que desea realizar. Puede elegir activar el control de volumen, bajar el volumen, aumentar el volumen o seleccionar otras opciones.
- Más tarde seleccione la combinación de teclas para activar la opción que desea configurar. Solo te permite seleccionar un grupo específico de letras para optimizar su uso.
- Cuando termine presione el Ingrese una clave y la acción se guardará.
La acción de su elección puede estar disponible en determinados momentos.. Se realiza desde la aplicación en el menú seleccionando la opción Tareas. Especifique a qué hora necesita que actúe y con qué frecuencia.
Control instantáneo con el mouse
Desde el Volumen 2 puedes configurar el mouse para activar el control de volumen. La función se puede activar moviendo la rueda del mouse en la barra de tareas. También puede asignar funciones a los botones del mouse (clic derecho, clic central, clic izquierdo) que se pueden activar desde la barra de tareas o haciendo clic largo.
Arkansas una aplicación fácil de usar y no tiene más complejidad. Aunque hay que tener cuidado y tiene otras aplicaciones que funcionan con teclas de acceso rápido en el sistema.