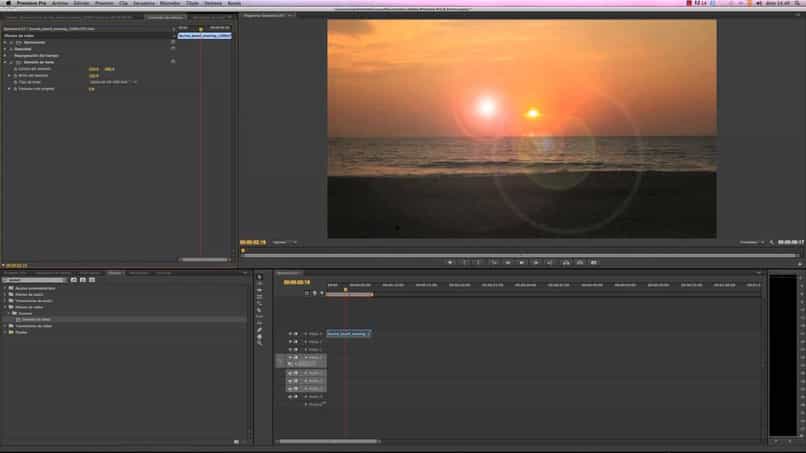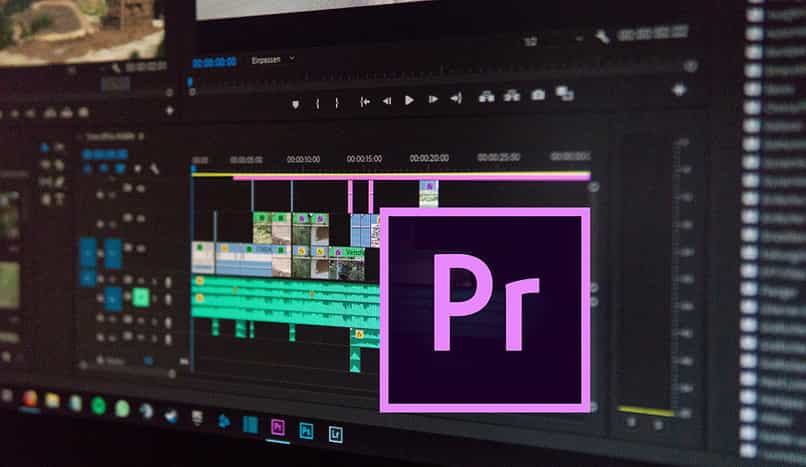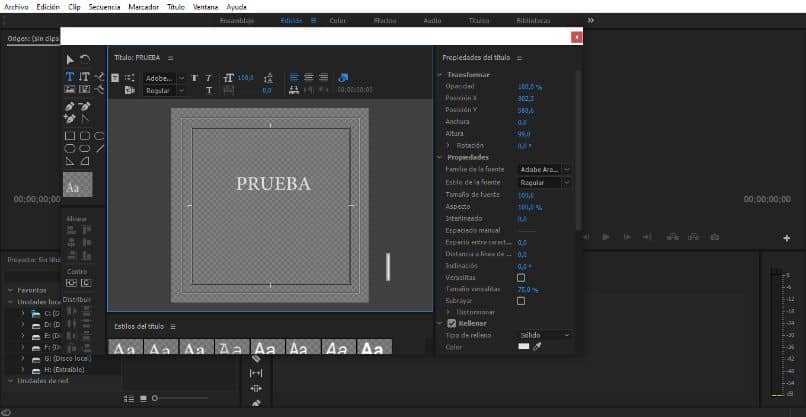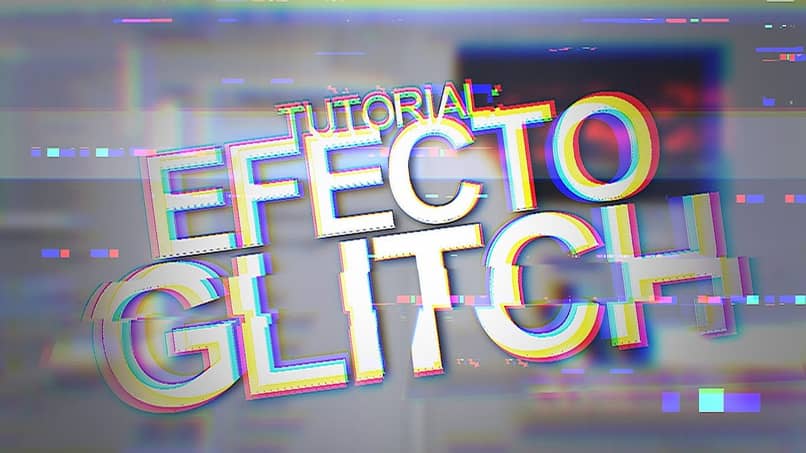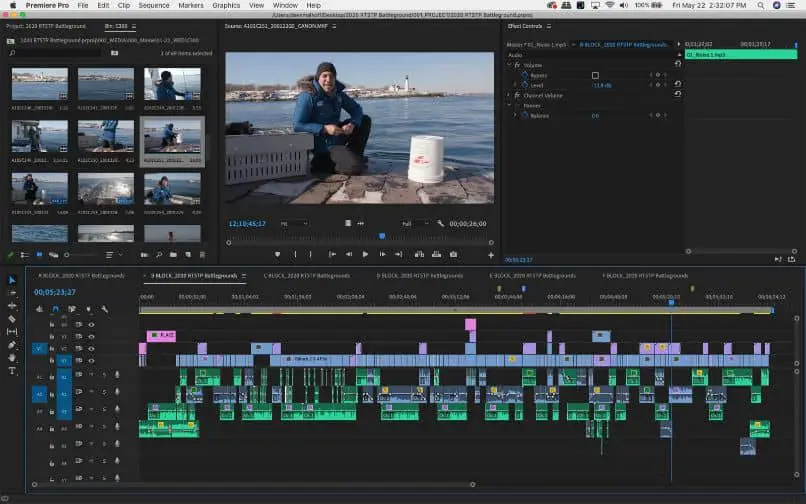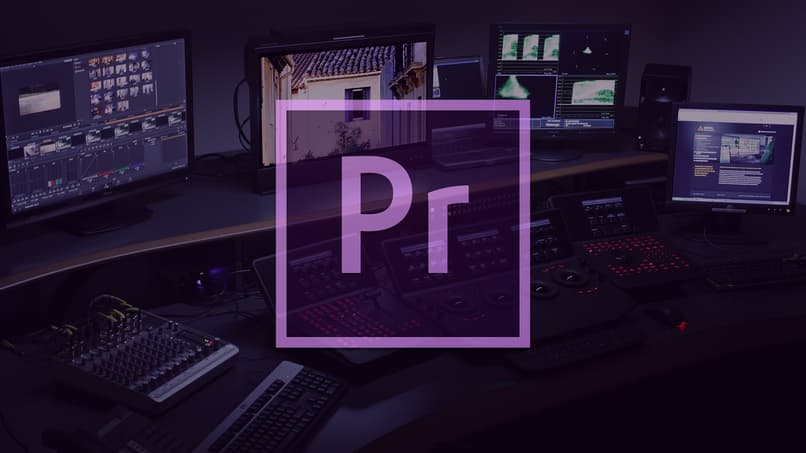Logrado aumentar y disminuir gradualmente el volumen Durante la edición de video, es un efecto de producción esencial para perfeccionar el proyecto que está haciendo.
Ya sea al concluir la transmisión o agregar una cierta cantidad de comprensión o silencio a una secuencia particular del video, Adobe Premiere Pro te permite lograrlo profesionalmente.
Este programa proporciona la marca perfecta de Adobe le permitirá ajustar individualmente el tamaño de cada pista de audio y archivos de audio que necesite agregar.
A través de su extenso repositorio de herramientas, podrás realizar todo tipo de edición de audio que quieras hacer como punto. marcos.
Adobe Premiere Pro es el editor de video favorito entre los diseñadores, lo que le permite trabajar con numerosas herramientas que harán que su trabajo se vea profesional. Este programa te permite realizar desde las tareas más simples como centralizar las imágenes o tareas más difíciles como reproducir video al revés.
¡Usa el control de efectos para ajustar el tamaño de tu video!
Si desea subir y bajar gradualmente el volumen mientras reproduce su video, ajústelo con «Controles de efectosTe permitirá obtener el resultado que deseas.
Comience por buscar la secuencia en la que desea editar el clip de audio y seleccione para acceder al «Controles de efectosDisponible en la barra de herramientas.
Busque un icono de triángulo junto a la opción »Volumen«Para mostrar un menú de efectos de sonido.
En este menú podrás realizar la modificación que necesites, pues solo necesitas ingresar el valor de los niveles sonoros que deseas reproducir. Principalmente muestra un valor de 0.0 que indica el volumen original del sonido, es decir, sin cambios.

Agregar un valor positivo aumentará el nivel de volumen del clip de audio seleccionado; por el contrario, ingresar un valor negativo reducirá el volumen.
Alternativamente, también puede presionar el ícono de triángulo junto a la opción «Nivel«Amplíe los efectos y utilice el control deslizante para modificar el volumen del clip de audio.
Después de aplicar estas modificaciones; cree palabras clave al comienzo de la línea de tiempo de su proyecto que se mostrarán en el «Controles de efectos”.
En caso de que desee subir y bajar gradualmente el volumen del clip de audio; También puede modificar el volumen en un período de tiempo específico.
Para hacer esto, también debe ingresar «Controles de efectos«Para el indicador de tiempo en el que se encuentra la secuencia y que debe encontrar en el panel ajustar el gráfico de nivel de volumen modificar cuando desee que se escuche alto o bajo.
Encuentre una manera de aumentar y disminuir gradualmente el tamaño de su video
Este es quizás uno de los métodos más populares para los usuarios profesionales que utilizan Adobe Premiere Pro.
La ganancia se define como el nivel de entrada dado al tamaño del clip de audio seleccionado para una secuencia, y se ordena por comando «Ganancia de sonido”.
Esta herramienta le permitirá ajustar el nivel de volumen de entrada; de uno o todos los clips que seleccione mientras edita el audio de su video.

Es importante tener en cuenta que este comando es completamente independiente del volumen (o nivel de salida) establecido en el «Mezclador de pistas de audio”; al igual que los cambios que realiza en el «Cronología”.
Sin embargo; el valor de ganancia que establezca se combinará con estos otros ajustes para establecer una secuencia de audio en el momento de la mezcla final.
Si desea utilizar este método para ordenar el nivel de ganancia de una secuencia completa, vaya a «Normalizar pista maestra”Definir y ajustar el sonido.
De estas sencillas formas podrás cambiar los efectos de volumen que necesitas mientras modificas tus proyectos, y conseguir un resultado profesional a través de este programa.
Una vez que su video esté listo y editado, tendrá la parte más difícil, que se está dando. Pero no se preocupe, Adobe Premiere Pro le permite entregar videos rápidamente y sin perder calidad.
Una vez que haya completado el proceso de renderizado, es hora de exportar su video para que pueda usar el programa QuickTime.