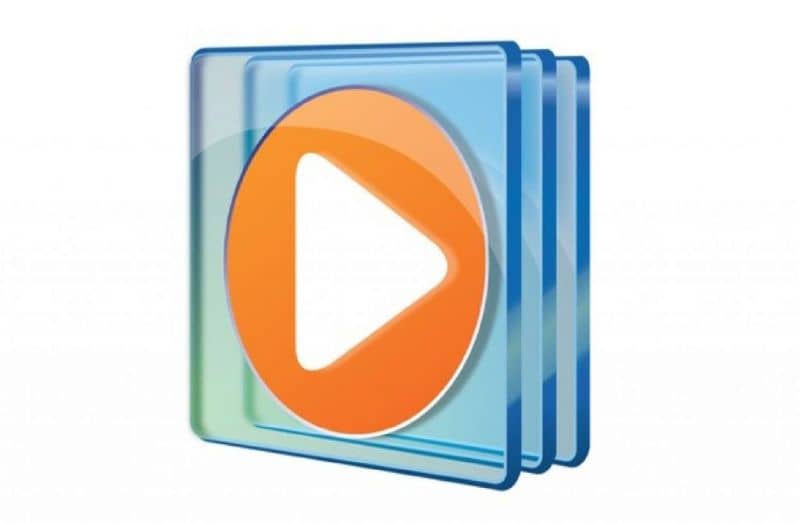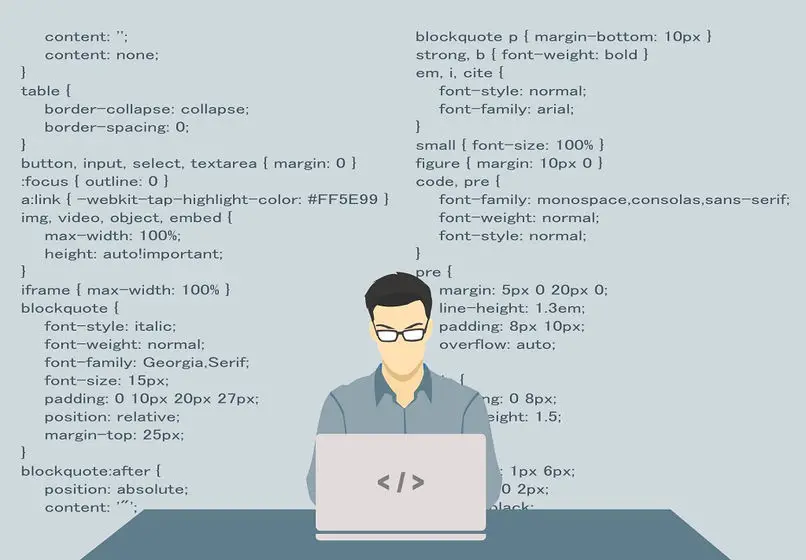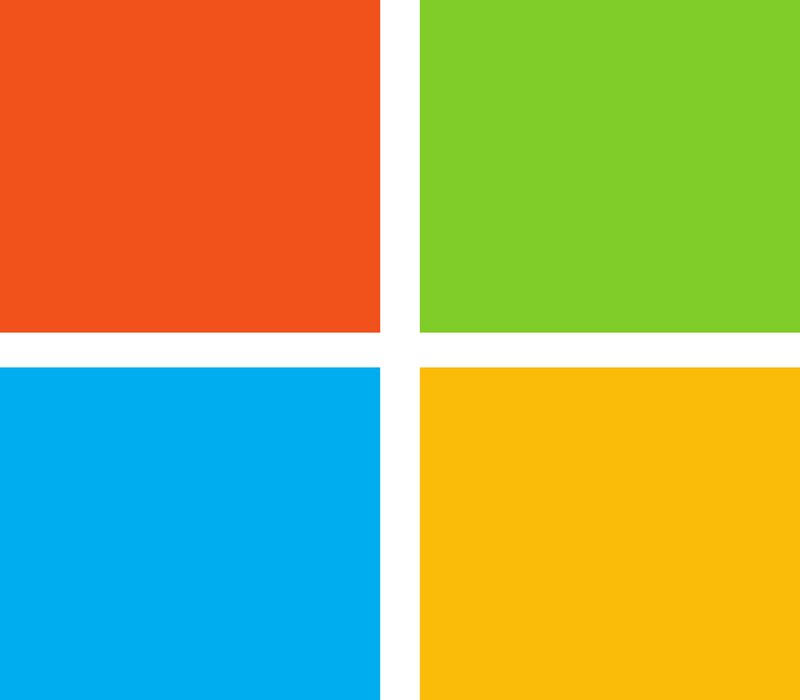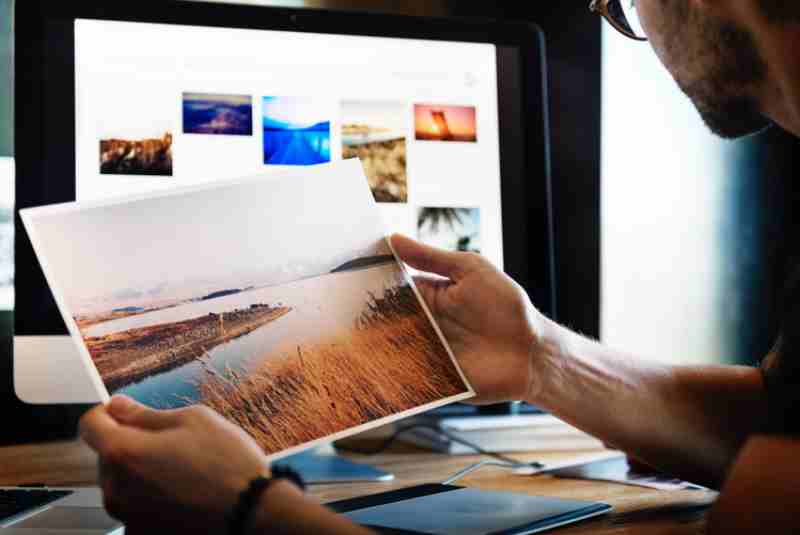Algunos archivos especiales, como los que tienen la extensión APK u otros archivos que no son de Windows, son atractivos para la ejecución del sistema. De todos modos, antes de empezar, debes saber que no siempre es posible cambiar el formato de archivo en Windows 11, pero no está de más aprender cómo cambian las extensiones, algo de lo que hablaremos a continuación.
¿Qué pasa si una extensión no es compatible con el dispositivo?
Es relativamente poco común que encuentre una extensión de archivo que no pueda abrir, ya que es suficiente descargar o usar el programa apropiado según el documento que desee ejecutar. De todos modos, aunque lo anterior es cierto la mayor parte del tiempo, hay algunas excepciones al regla.
De hecho, a veces puede encontrar una extensión que no sea compatible con el dispositivo. Lo anterior suele ser común cuando preguntas abrir archivos desde otro sistema operativo. En este caso, si bien es posible encontrar software que le permita abrir el documento, como lo hace al abrir archivos con extensión .exe en Chromebook, no será posible la mayor parte del tiempo.
¿Dónde se muestran las extensiones de archivo?
Antes de comenzar debes recordar que ciertos archivos son muy importantes para el sistema, por lo que te recomendamos que conozcas el extensiones más populares en Windows. Habiendo entendido ya los puntos anteriores, te mostramos las diferentes formas de ver extensiones de archivo en Windows.
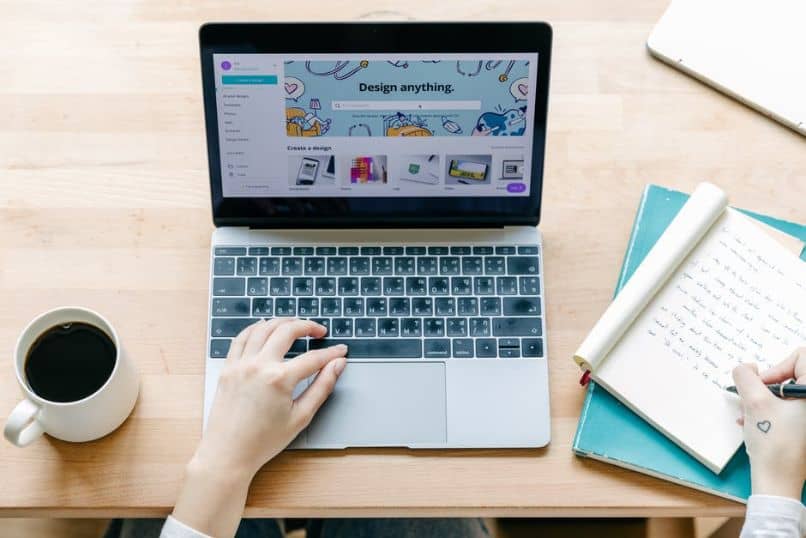
Ver extensión en propiedades
Hay varias formas de ver las extensiones de archivo en Windows, pero es la más simple mirando las propiedades del archivo. El proceso es muy simple, simplemente haga clic derecho en el archivo y seleccione ‘Propiedades’. Después de lo anterior, busque ‘Tipo de archivo’, justo al final mostrará la extensión.
Ver extensiones de todos los archivos
Otra forma de ver la extensión es activando su visualización en las opciones de configuración de la carpeta. Para hacer esto, vaya a cualquier carpeta del sistema y haga clic en la opción ‘Ver’ ubicado en la parte superior de la pantalla.
Después de lo anterior, debe hacer clic en ‘Opciones’, dentro de las opciones de la carpeta, haga clic en la pestaña ‘Ver’. Se mostrarán todas las opciones de carpeta de Windows, debe desactivar la opción ‘Ocultar extensiones de archivo para tipos de archivo conocidos’.
Al realizar los ajustes anteriores, las extensiones de archivo se mostrarán al final del nombre. Si bien lo anterior puede ser muy útil, es importante tener cuidado al cambiar el nombre de los archivos y no modificar su extensión, de lo contrario el archivo puede que no se abra automáticamente con el programa adecuado.
¿Cuál es la forma de cambiar la extensión de archivo en Windows 11?
Una vez que se activa la opción para ver los nombres de las extensiones en Windows 11 (un proceso que sugerimos anteriormente), cambiar el nombre del archivo facilitará el cambio de nombre. Extensiones de archivo se muestran al final de los nombres, por ejemplo .jpg, .png, etc. modificar esa información es suficiente para cambiar la extensión de un archivo.

¿Cómo usar CMD para cambiar extensiones de archivo?
También podemos utilizar la consola de comandos llamada CMD para realizar acciones de forma rápida y eficiente. De hecho, tú también puedes cambiar extensiones de forma masiva usando este sistema. El proceso es muy simple, pero debes seguir estos pasos con mucho cuidado.
- En primer lugar, deberá crear una carpeta en la raíz del sistema (disco local C) con el nombre ‘carpeta123’ (o el nombre que prefiera).
- Guarde todos los archivos para los que desea cambiar la extensión en esa carpeta.
- Abra la consola de comandos de Windows, cuando haya terminado, escriba el siguiente código ‘cd C: ‘ y presione la tecla Intro.
- Ahora debe escribir el comando ‘cd folder123’ y presionar la tecla Enter nuevamente.
- Ha llegado el momento de cambiar las extensiones de archivo, para ello necesitarás escribir el siguiente código ‘ren *. oldextension * .newextension ‘, reemplazando textos como ‘ren * .png * .jpg’.
- Una vez que haya escrito correctamente el código anterior, presione la tecla Intro.
¿Cómo modificar una extensión de archivo mientras la guarda?
Todo depende del tipo de archivo, pero los programas de edición de imágenes o videos, así como muchos otros, te permiten seleccionar la extensión a la hora de guardar o crear el documento, razón por la cual debes ser muy consciente de esto mientras usa cualquier programa.
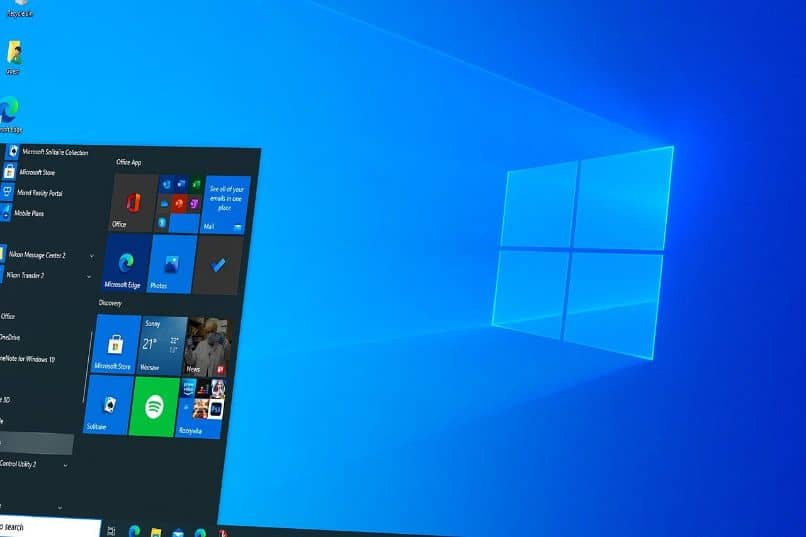
¿Cuál es la forma de cambiar varias extensiones de archivo a la vez?
Hay varias formas de cambiar la extensión del archivo. Tenga en cuenta que cambiar la extensión no significa convertir un archivo a otro formato, como convertir archivos JPG a Word. De hecho, al cambiar la extensión de un archivo, no solo está cambiando su nombre, sino puede ser útil en determinadas circunstancias, por lo que le mostramos cómo realizar este cambio fácilmente.
Usando la aplicación Renamer
Renamer es una aplicación diseñada para cambiar el nombre de muchos archivos a la vez. Esto se logra a través de ciertas reglas que podemos aplicar. realizar el proceso de cambio de nombre masivo.
Después de descargar e instalar el programa, ábrelo, pero antes de cualquier acción debes ponerlo en español. Todo lo que tienes que hacer es hacer clic en ‘Idioma’, seleccionar ‘Español’ y reiniciar la aplicación. Después de lo anterior, haga clic en ‘Agregar archivos’ y seleccione los archivos para los que desea cambiar la extensión.
Una vez que haya seleccionado los archivos, haga clic en el botón ‘Agregar’ que aparece en la parte superior izquierda. Abra la lista de reglas, busque ‘Extensión’ y haga clic en ella. Escribe la nueva extensión archivo que necesita configurar y haga clic en ‘Agregar regla’. Para finalizar, haz clic en la opción ‘Cambiar nombre’ y habrás cambiado todas las extensiones de archivo a la vez.