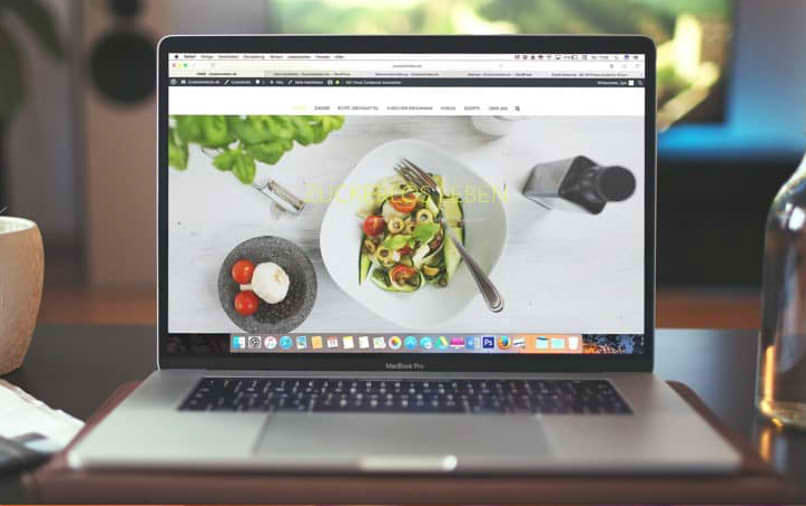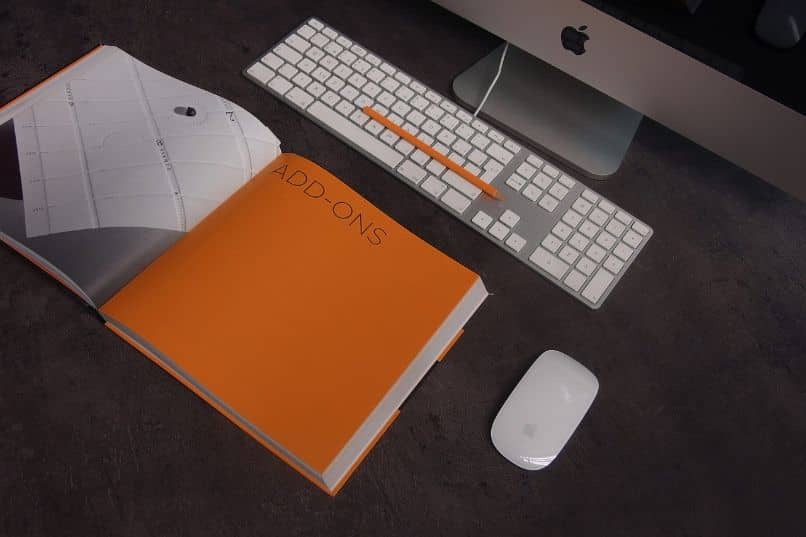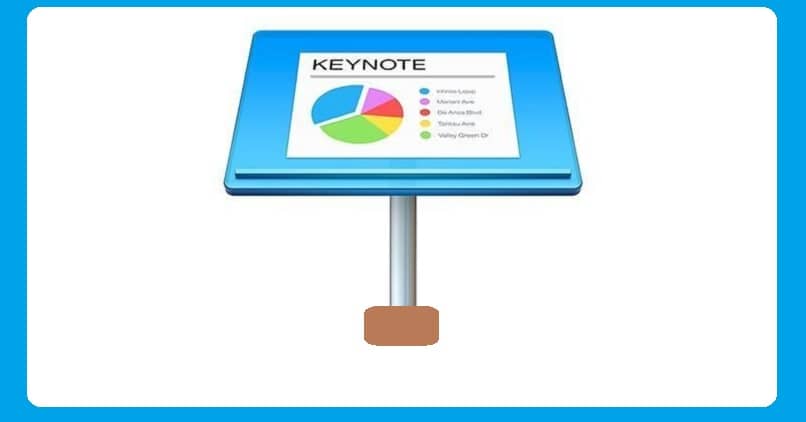Entre la amplia gama de modelos de ordenador, sin duda uno de los más completos y satisfactorios de utilizar son los ordenadores Mac. Los dispositivos que usan el sistema operativo iOS tienen un sinfín de utilidades, incluida la conexión a otros dispositivos Apple y la posibilidad de instalar aplicaciones para iPhone o iPad.
Una de las características que presenta Mac en su sistema es la opción tener varias cuentas de usuario, para que más de una persona pueda disfrutar del servicio informático. Dentro de su configuración, la configuración está ahí para cambiar el nombre de usuario y luego explicar paso a paso cómo eliminarlo.

¿Dónde puedo cambiar mi nombre de usuario en mi MacOS?
Entre quienes usan Macs puede haber un caso en el que debes cambiar el nombre de usuario. Ya sea para corregir un error en el nombre o para cambiar completamente un nuevo nombre. Cualquiera que sea el motivo del cambio, para lograrlo, debe saber a qué modelo de Mac desea cambiar el nombre de usuario.
En tu MacBook PRO
El proceso de cambiar un nombre de usuario en una computadora portátil MacBook PRO es bastante simple. Todo lo que tiene que hacer es ir a la pantalla de inicio y hacer clic en el icono de ‘preferencias del sistema’. Dentro de la ventana, vaya a ‘usuarios y grupos’ donde aparecerán los usuarios de la computadora.
A continuación, debe hacer clic en el icono de candado e ingrese la contraseña. Después de esto, debe hacer clic en el usuario cuyo nombre desea cambiar y hacer clic en el enlace «opciones avanzadas». En la barra de ‘nombre completo’ debe eliminar el nombre y escribir uno nuevo, luego hacer clic en ‘Aceptar’.
Desde tu MacOS Big sur
En caso de que desee cambiar el nombre de usuario a través del modelo MacOS Big Sur, puede ser similar al MacBook PRO. Todo lo que tienes que hacer es seguir los pasos que se describen a continuación:
- En la barra de tareas al principio de la computadora, vaya a ‘Preferencias del sistema’.
- Haga clic en ‘usuarios y grupos’.
- En la ventana, haga clic en el icono de candado en la esquina inferior izquierda.
- Ingrese una contraseña para la computadora.
- Haga clic en el usuario y seleccione ‘opciones avanzadas’.
- Ingrese o cambie el nombre de usuario.
Una vez que se hayan completado estos pasos, la computadora debe reiniciarse para guardar los datos correctamente. Cabe señalar que se recomienda realizar una copia de seguridad o copia de seguridad en la Mac para evitar el borrado completo de los datos en caso de error.
Cambia desde tu Mac Air
Entre los distintos modelos de portátiles de Apple, existen diferentes capacidades y opciones. Pero afortunadamente, todos tienen el mismo sistema y la misma configuración, por lo que en caso de cambiar el nombre de usuario en el Mac Air, el procedimiento es el mismo esto se ha descrito en casos anteriores.
Solución para tu MacBook
Es una ventaja para la computadora cambiar su nombre de usuario. No solo sus datos se mantendrán actualizados, En cambio, en esta configuración, se pueden agregar o eliminar otros usuarios y así liberar espacio de almacenamiento en la Mac.
Agregue y elimine su nombre de usuario
La opción de cambiar o modificar el nombre de usuario se puede utilizar en cualquier momento sin ningún límite. Dentro de la configuración puedes agregar y quitar el nombre tantas veces como quieras. En caso de falla o si estas configuraciones están disponibles, se recomienda ingresar la página de soporte de macOS.

¿Cómo puedo eliminar un usuario de mi MacOS?
Una de las características más relevantes de las computadoras Mac es que tienen la capacidad de tener múltiples cuentas de usuario. SEO se puede agregar o quitar como desee el dueño. Para acceder a esta opción, debe seguir los siguientes pasos:
- Ingrese al espacio de ‘preferencias del sistema’ desde la pantalla principal.
- Haga clic en ‘usuarios y grupos’.
- Vaya al bloqueo del reloj y escriba la contraseña.
- Seleccione el usuario para eliminar
- En la sección de la izquierda, haga clic en el símbolo ‘-‘.
- Haga clic en ‘eliminar usuario’ y listo.