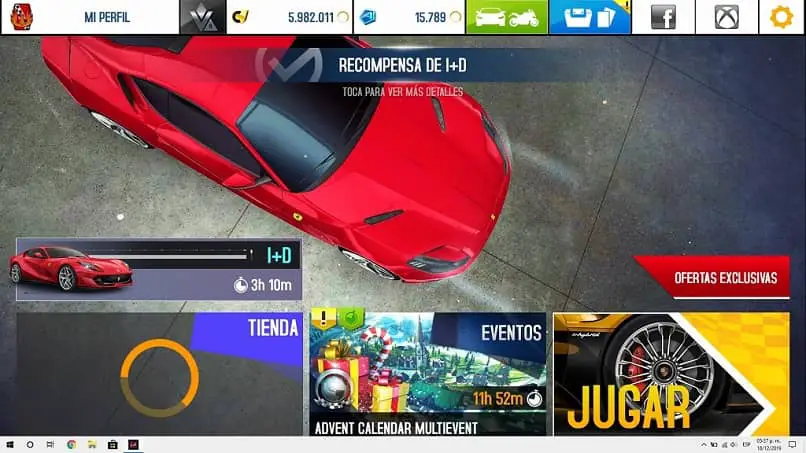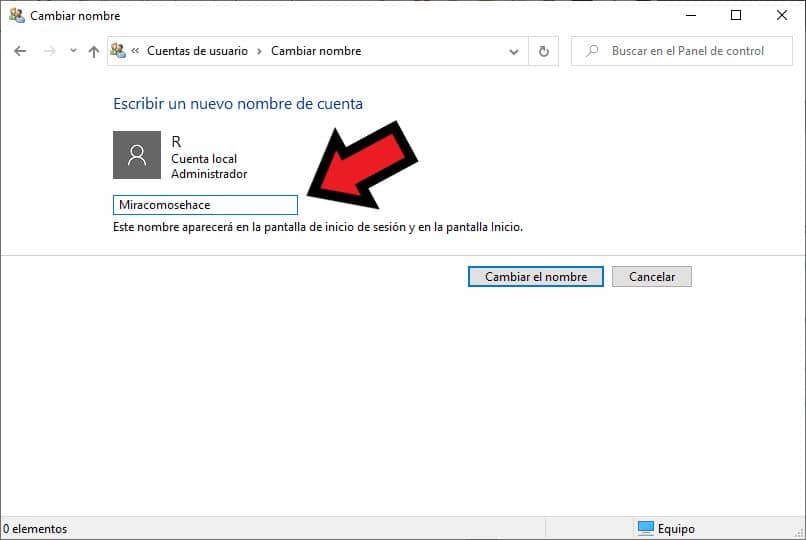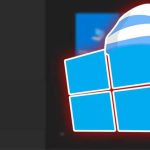Para cambiar el orden de la pantalla en la versión de Windows 10 Necesitamos considerar algunas características en este tipo de configuración, aunque no hay nada que destacar. En este artículo nos encargaremos de contarte todo lo que debes hacer sobre este proceso y cómo hacerlo.
¿Qué debe hacer para seleccionar la pantalla principal de su computadora?
Ambas pantallas se han estado ejecutando en su escritorio desde Microsoft Windows 10tu decides por alguna razón ver una sola pantalla como pantalla principal y uno. Ahora todo lo que tienes que hacer es seguir estos pasos para realizar esta acción y la computadora solo envía video a la pantalla principal o al favorito, así que trabajando con uno, comencemos.
Al presionar la tecla de inicio de Windows + P simultáneamente, abriremos una lista en el lado derecho de la pantalla principal que permite seleccionar y configurar cuatro opciones:
- Solo pantalla de computadora. (En esta opción nos encontramos con que la pantalla secundaria está desactivada y solo queda la pantalla principal).
- Duplicar
- Incrementar
- Segunda pantalla solamente
En este caso, seleccionamos la primera opción para confirmar esta acción y asumimos de esta forma que se realizará el cambio.
¿Cómo se cambia el monitor 1 por 2 en Windows 10?
Si lo único que buscas ahora es solo la proyección de la pantalla secundaria y desactivar la pantalla principal, lo primero que debes hacer es ir a Luego vaya a Configuración> Sistema> pantalla.
Se nos mostrará una lista con las opciones como ajuste de brillo de pantalla, pero lo que nos interesa es que podamos configurar las pantallas y Solo seleccionamos la segunda pantalla luego confirme para el sistema que acepta esta acción y solo la pantalla secundaria permanecerá funcionando y la pantalla principal se desactivará.
Usando el teclado
Para cambiar los monitores uno por uno, puede usar el acceso directo usando la tecla de inicio Windows + la tecla P.. Usarlos le dará acceso al menú de configuración del sistema y esta es la parte de la pantalla que luego identifica y desde aquí debe arrastrar al sitio que desea y confirmar esta acción.
Con configuración
Lo primero que debe hacer es ingresar la clave que contiene el logo de Windows, aquí se desplegará un panel, busque la palabra configuración.
Se abrirá una ventana emergente aquí que nos dará acceso a la sección general del sistema haciendo clic en la palabra sistema, ahora en el lado izquierdo de la ventana hay dos cuadros de pantalla numerados, debe confirmar la posición de cada uno y luego arrastrar para cambiar el 2 a 1, luego aceptamos estos cambios y listo, la pantalla secundaria permanecerá en uso y desactivar el más grande.
Por otro lado, si quieres personalizar aún más tu escritorio, puedes cambiar automáticamente el fondo de pantalla según el tiempo de pantalla que decidas establecer como principal.
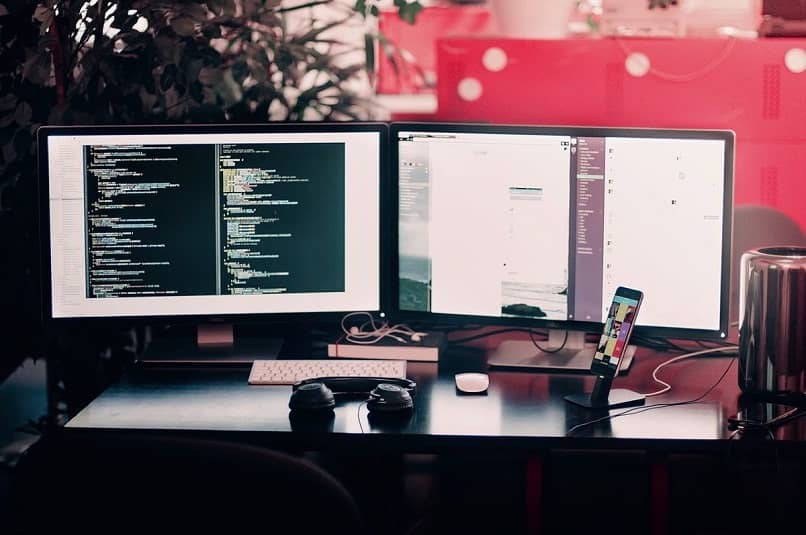
¿Por qué su computadora no le permite cambiar el orden de la pantalla y cómo configurarlo?
Por lo general, debería ser simple e inconveniente, pero a veces este no es el caso, si este es el caso, debería:
Entrar inicio> configuración> sistema> pantalla. El cuadro que se muestra contiene dos cuadrados numerados uno con el # 1 y el otro con el # 2 por no poder dibujar uno en el otro; debe seguir presionando la pantalla que desea cambiar. Tire esta vez hacia abajo y la opción parece hacer que esta sea mi pantalla principal para aceptar e intentar el cambio nuevamente, esto debería corregir el error
¿Cómo puede conectar 3 monitores a su PC con Windows 10?
Para poder hacer esto, necesita tener suficientes entradas para decir 3 monitores, hay una solución simple y cómoda, y esto comprar adaptadores de carretera USB para conectar monitores HDMI o VGA y listo. Conectamos los monitores y luego pasamos a configuración, que te permite trabajar en varios monitores al mismo tiempo. Aquí, en el sistema de visualización, el tercer monitor detectado debería aparecer junto a los demás.