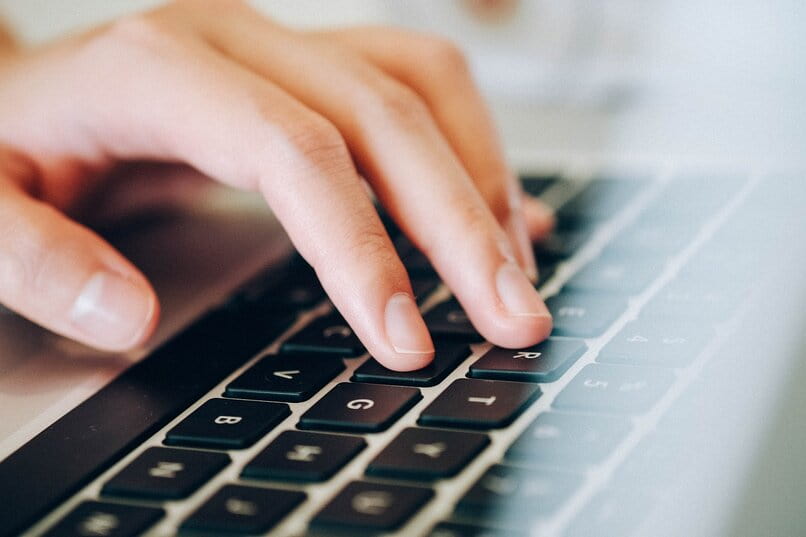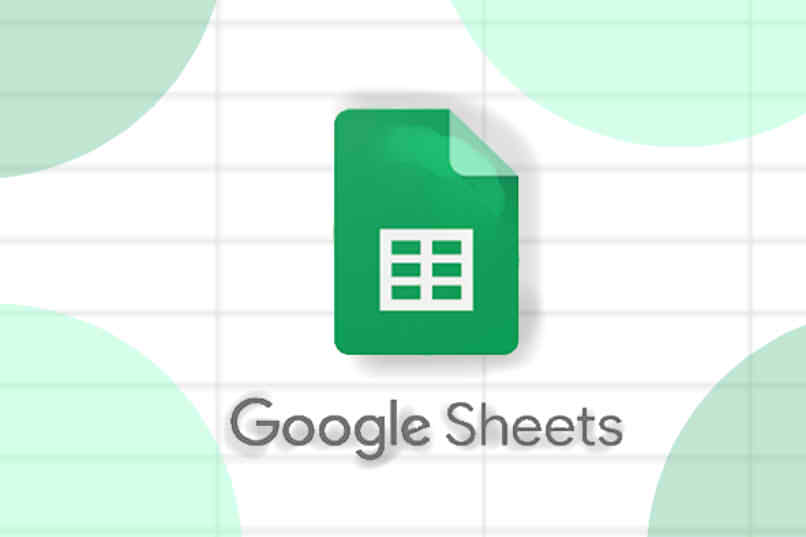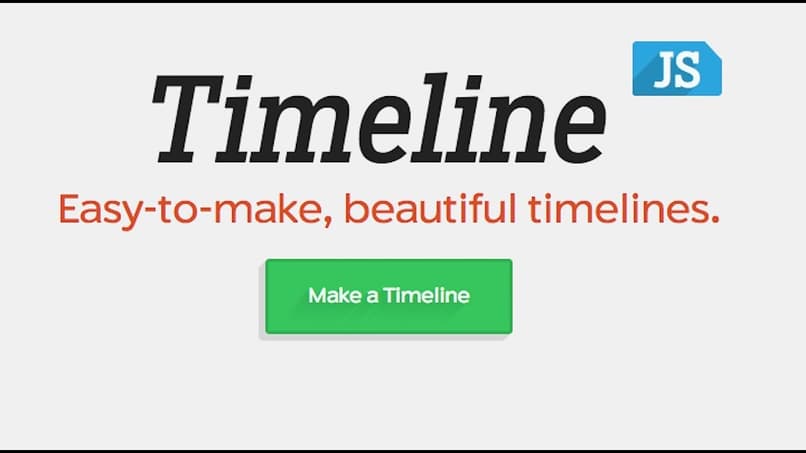En primer lugar, cabe destacar que Google Drive entró en las operaciones en la nube como disco duro en 2002. Pero poco a poco se ubica hasta la actualidad es una de las aplicaciones más utilizadas y para compartir archivos entre grupos.
Juntos a través de Google Docs pueden subir documentos para acceder a ellos desde cualquier lugar o puede crear sus propios documentos u hojas de cálculo. Este documento también ofrece un sinfín de herramientas inteligentes que puede utilizar para edición y estilos.
También puedes dar formatos con textos y párrafos, puede elegir entre una variedad de fuentes disponibles y se pueden agregar enlaces. Al mismo tiempo puedes agregar imágenes y dibujos y lo mejor de todo es que puedes disfrutar de esta herramienta de forma gratuita.
En Google Docs puede separar fácilmente las hojas de un documento
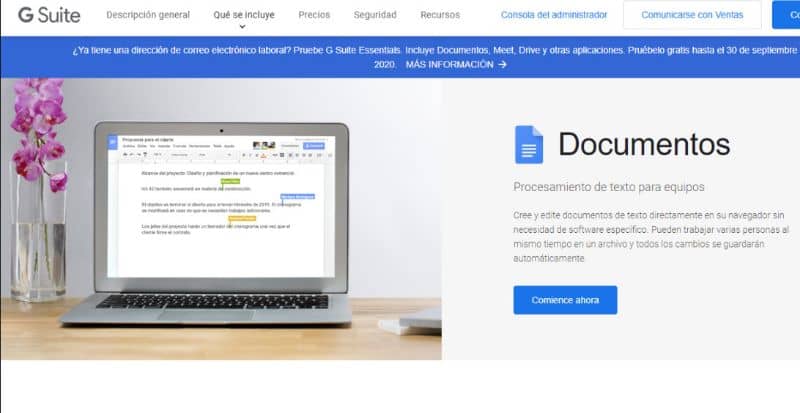
En primer lugar, existe esta herramienta. creando una cuenta de Google. Este registro le permite acceder a Gmail, el paquete completo de Drive y otras funciones.
Por lo tanto, debe ir a la página de registro para crear su cuenta, donde debe ingresar un conjunto de datos personales y aceptar los términos de la política de privacidad.
Puede descargar la aplicación en su dispositivo o iniciar sesión desde su computadora. Asimismo, puede ingresar al conducir página de inicio poder acceder al documento.
Juntos para poder crear el documento deben ingresar a la opción «expediente» y luego yo «nuevo», teniendo en cuenta que puedes empezar a trabajar desde una plantilla en Docs. O puede crear un archivo existente en su disco seleccionando la opción nuevamente y luego cargando los archivos.
Luego, puede comenzar a trabajar y crear o editar sus documentos, pero a veces puede notar que no ve la separación de hojas en el documento. Si es así, no se preocupe, ya que este problema es fácil de resolver.
Separe las páginas visibles de la barra de herramientas
Existen dos métodos para poder separar las hojas en los documentos, la primera opción es ir al documento del panel superior y selecciona la opción «faire» mostrará un menú con algunas opciones en las que debes seleccionar la primera.
Cuales «diseño de fuente» y listo. Podrá notar automáticamente la partición de página en su documento. Esto se debe a que no habilitó la opción.
Separe las hojas de Google doc haciendo clic con el botón derecho
Otro método que puedes hacer para resolver este pequeño problema. párese a la derecha de la línea de división de la página, párese en el lado derecho de la página y coloque el cursor justo en la parte superior de la línea que divide las hojas y haga doble clic, las páginas se dividirán automáticamente.
Funciones de Google Docs
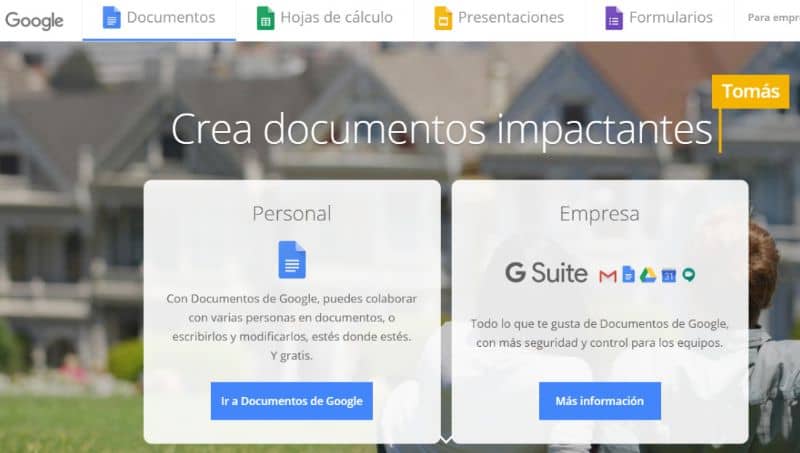
En general, Google Docs cuenta con nuevas opciones y funciones que son de gran utilidad para sus consumidores. Debido a esto, ahora es un potente procesador de textos. Ser un pilar fundamental en diversas áreas de personal y nuevos negocios.
Basado en esto, es importante conocer en profundidad cada una de estas herramientas y así poder disfrutar de todas sus alternativas. De la misma forma y por la importancia que esto muestra, aquí te explicamos cómo separar las páginas en un documento de Google Docs.
Si bien se realiza en unos simples pasos y es extremadamente simple, muchos usuarios se quedan paralizados al crear sus documentos porque no tienen idea de cómo activar la separación.
De esta manera, puede comprender que Google Docs es simple y poderoso. procesador de texto. Además de las funcionalidades de las presentaciones y creación de hojas de cálculo.
Después de eso, los documentos que cree se guardarán automáticamente en línea para que pueda acceder a ellos desde cualquier computadora y cuando lo desee si tiene una conexión a Internet. También puedes compartirlos con tus amigos.
Más Google Docs trabaja para optimizar su uso
Google Docs tiene una serie de herramientas que le permitirán editar sus documentos y aprovecharlos al máximo, que incluyen:
Dictado de voz
También puede confirmar Google Docs, usando la herramienta de dictado por voz que trabaja con más de 100 idiomas o dialectos diferentes y por supuesto tiene español o castellano.
Para los que necesitan transcribir una entrevista extensa o chats, la función de dictado de voz también se puede utilizar para transcribir archivos de audio.
Finalmente, para usar esta herramienta, todo lo que tiene que hacer es crear un nuevo archivo, ir a herramientas (Herramientas) y presionar Escritura por voz (Escritura por voz). Luego de seleccionarlo, debes elegir el idioma de transcripción, en español tiene 22 opciones, porque funciona en la práctica uno para cada país de América Latina, incluido España.
Para que Google Docs te escuche es necesario que el micrófono esté activado, puedes conectar unos auriculares para que el dictado sea más preciso y así evitar que la herramienta confunda.
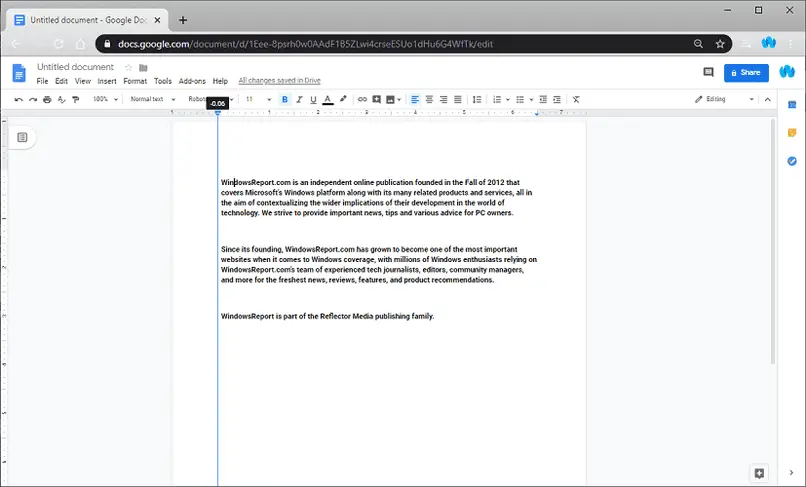
Traducción totalmente integrada
Google Docs actualmente le permite transferir documentos directamente esto se hace desde la interfaz con el motor de Google Translate.
Una vez que hayas escrito el documento, debes ir al menú de herramientas como dice traducir documento, elegimos un nuevo título e idioma, y automáticamente el texto debe ser traducido.
El único inconveniente es que solo funciona con documentos, no con hojas de cálculo u otros tipos de archivos. Especialmente el informe de idioma es muy extenso tenemos una selección de 53 idiomas diferentes.
Atajos de teclado
Actualmente la mayoría de las aplicaciones que utilizamos nos ofrecen diferentes modos de uso y así podremos acceder a sus funciones de forma más rápida y precisa.
Luego, le mostraremos algunos de los atajos de teclado que puede usar en el programa para que podamos aprovecharlo al máximo. Nuestros principales atajos incluyen:
- Copia de texto: Ctrl + c
- Cortar texto: Ctrl + x
- Pegar: Ctrl + v
- Pegar sin formatear: Ctrl + Shift + v
- Abrir documento: Ctrl + o
- Cancelar algo: Ctrl + z
- Guardar documento: Ctrl + s
- Imprimir el documento: Ctrl + p
- Buscar: Ctrl + f
- Negrita: Ctrl + b
- En cursiva: Ctrl + i
- Resaltar: Ctrl + u
- Copiar formato de texto: Ctrl + Alt + c
- Pega el formato de texto: Ctrl + Alt + v
Todas estas funciones antes de mencionar, no son muy buenas pero son útiles y están diseñados para mejorar la experiencia de Google Docs.
Finalmente, esperamos que este artículo te haya ayudado. Sin embargo, queremos conocer tu opinión. ¿Ha logrado separar las hojas en un documento de Google Docs siguiendo estos pasos? Déjanos tu respuesta y comentarios.
También te puede interesar, Cómo trabajar en colaboración con las herramientas de gestión de Google Docs