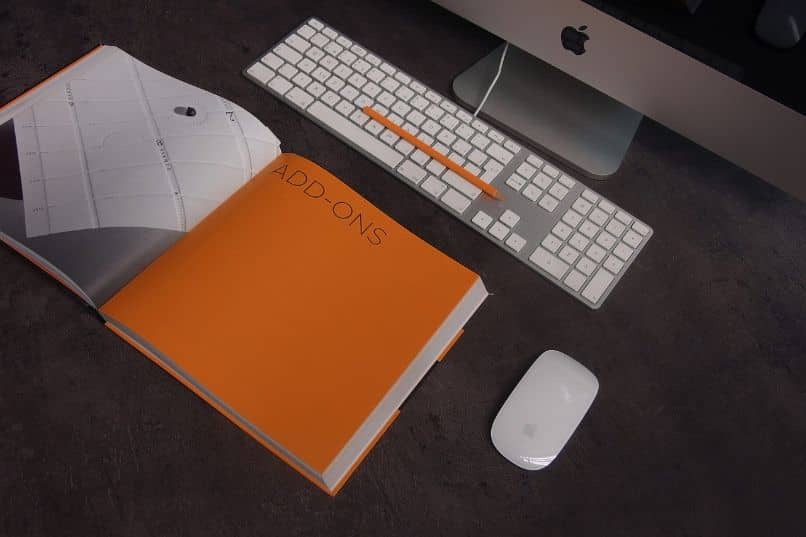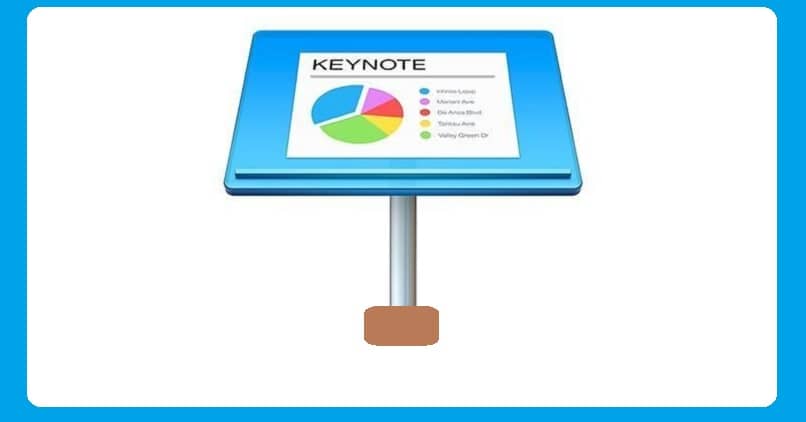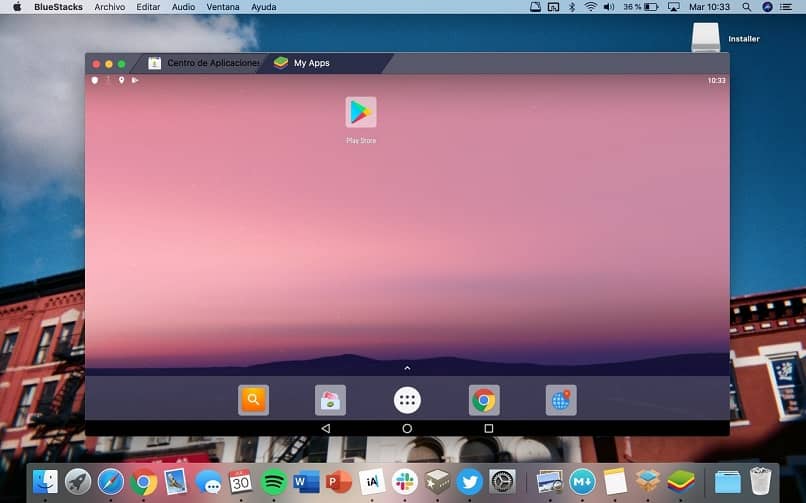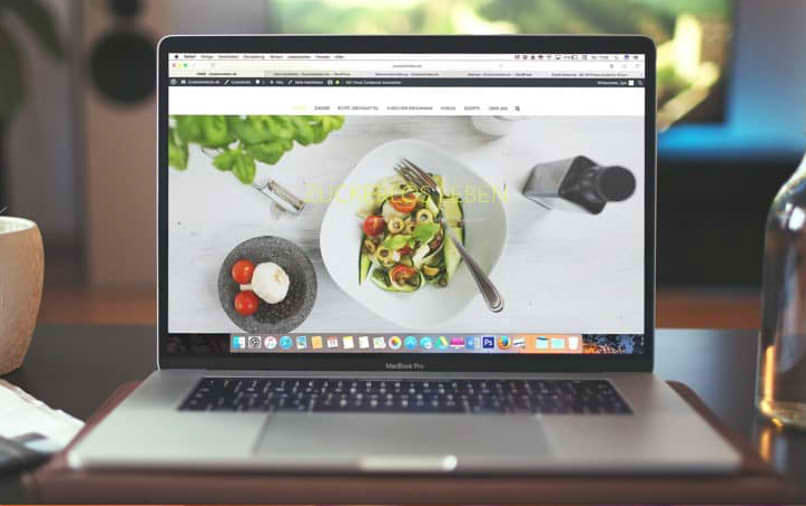Entre las muchas funcionalidades que Microsoft Staff ofrece a sus usuarios se encuentran comparte tu pantalla durante una conferencia y habilitar el sonido.
Desde dispositivos Mac, es posible que deba configurar ciertos datos para que la opción para habilitar el audio funcione sin problemas. Es recomendable comprobar que todo está en orden. antes de comenzar la reunión.
¿Qué debe verificar antes de compartir su pantalla a través de Microsoft Teams?
Desde su computadora Mac, debe asegurarse de cumplir con los requisitos para poder compartir su pantalla cualquier problema o error. Lo primero que debe hacer es permitir que el personal de Microsoft acceda a su pantalla.
Verificar el correcto funcionamiento del micrófono
Necesita saber dónde está el micrófono de su Mac y evitar cubrirlo con algo que pueda bloquear la entrada de audio de la manera correcta; generalmente se encuentra en la parte inferior de la caja, escondido debajo de los altavoces. Es bueno colocar su equipo sobre una superficie lisa y dura, en lugar de materiales como telas o goma.
También puede configurar sus preferencias de micrófono; cierre todas las aplicaciones y presione el icono de la manzana en la esquina superior izquierda para acceso al menú.
Vaya a ‘Preferencias del sistema’ y presione la opción ‘Sonda’; Accede a la sección ‘Entrada’ para ver la lista de micrófonos. Presione el micrófono ‘construido’ para obtener energía.
Tienes que configurar el ‘Volumen de entrada’ según la fuente de audio, puedes configurar esto hablando con una onda normal y observando el nivel de entrada, si notas que el volumen alto es mejor reducir el volumen de entrada para no reducir mucho audición fuerte de lo contrario, el volumen de entrada aumenta.
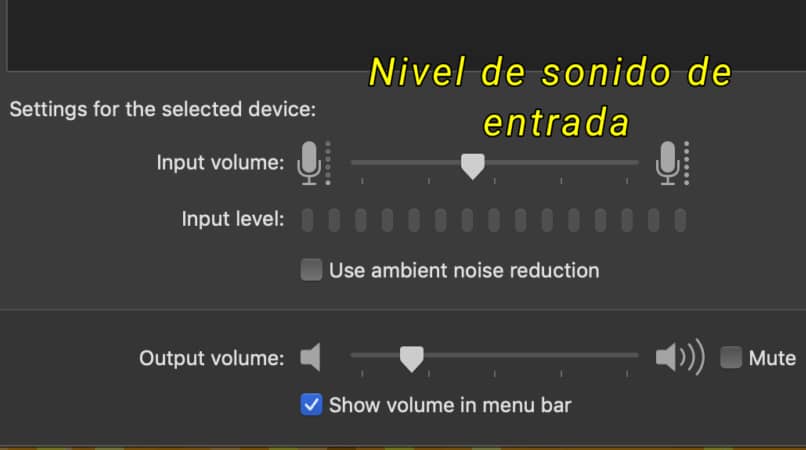
Tu tambien tienes la eleccion reducir el ruido ambiental; En la misma sección de la configuración de entrada de audio, puede habilitar esta opción para reducir los sonidos que son ajenos a su voz. Sin embargo, esto puede dejar de lado algunos detalles útiles que necesita compartir.
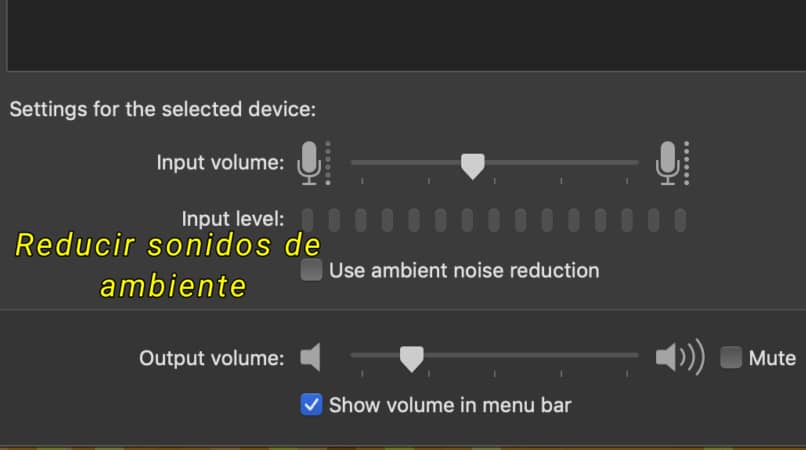
Incluso puede asegurarse de que la plataforma Microsoft Staff tenga acceso al micrófono de su Mac; Para hacer esto, debes ingresar al menú haciendo clic en el ícono de Apple en la esquina superior izquierda de la pantalla y accediendo a ‘Sistema de Preferencias’, ingresando a ‘Seguridad y privacidad’ y verás en la parte izquierda de la ventana ‘Micrófono ‘. Aquí verá las aplicaciones que tienen acceso y debes incluir la aplicación Staff.
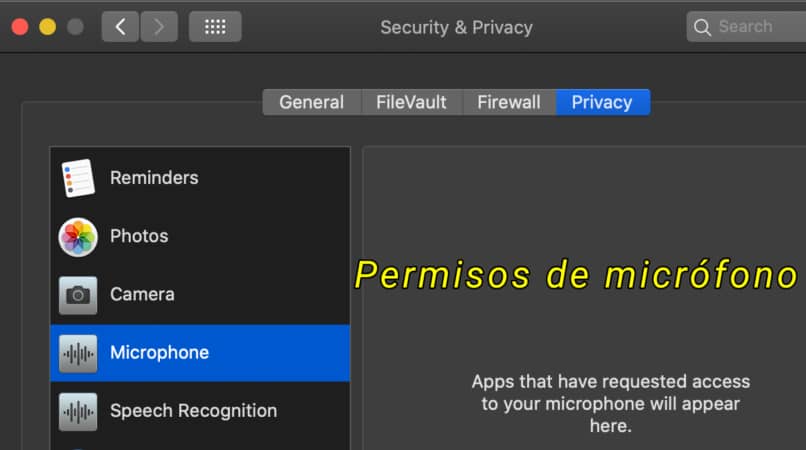
Verifique que los controladores de audio estén instalados
Los problemas de audio en su Mac se pueden solucionar actualizando y verificando sus controladores de audio; El sistema Windows proporciona controladores de audio, necesitas obtener la última versión poder acceder a ellos y trabajar correctamente.
Puede instalar los controladores de audio desde el sitio web de Apple; Acceda a Internet Explorer y vaya al soporte técnico de Apple, presione la opción ‘Descargas’ y busque los controladores de audio más recientes según su versión de Mac. Presiona la opción ‘Descargar’ y sigue las instrucciones de descarga e instalación. Luego reinicia tu computadora.
También puede intentar reinstalar los controladores de audio; Para hacerlo, debe iniciar su MacOS o Windows y acceder al ‘Administrador de dispositivos’.
Desde Windows XP, debe acceder a ‘Inicio’ y al Panel de control; Si no ve el ícono del sistema, en el panel izquierdo presione ‘Cambiar a Vista clásica’. Haga doble clic en el icono del sistema, vaya a la sección ‘Hardware’ y vaya a ‘Administrador de dispositivos’.
Haga doble clic en la opción ‘Dispositivos de audio, video y juegos’; haga doble clic en el dispositivo de audio y vaya a la pestaña ‘Controlador’. Aquí puede ver los detalles de su controlador de audio, verificar que esté funcionando correctamente o si es necesario desinstalar instalar de nuevo.
¿Cómo compartes tu pantalla en Microsoft Team desde una Mac con coche incluido?
Si desea dividir su pantalla en Teams, incluido el audio, debe seleccionar la opción ‘Compartir contenido’ dentro de los controles de la reunión. En las opciones compartidas, vaya a la parte superior izquierda y presione ‘Incluir sonido de computadora’. Compartir la pantalla incluirá todo el sonido y el sonido del equipo, esto también cubre los anuncios.
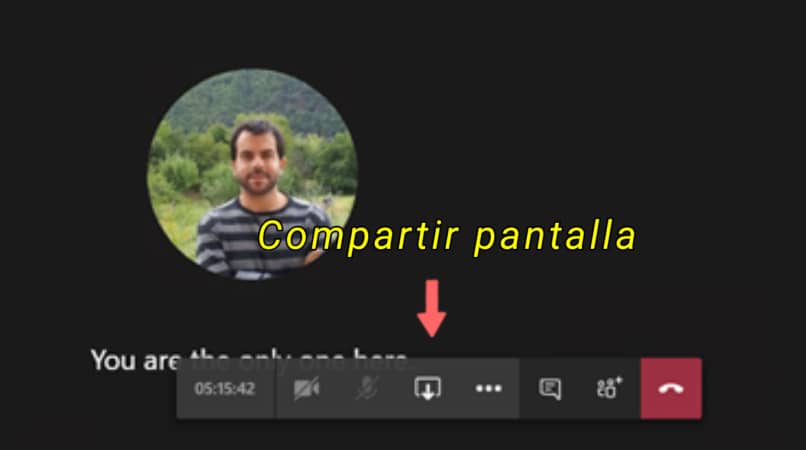
Para compartir la pantalla con audio de Mac, necesita instalar un controlador de audio; Debe seguir el asistente y presionar la opción ‘Instalar’ o ‘Actualizar’. Cuando se complete la instalación, verá la notificación en el reuniones de controles superiores.
Incluso puedes seleccionar la opción para incluir sonido después de que comencé a compartir la pantalla, toque la opción para incluir sonido en los controles compartidos en la parte superior de la pantalla.

¿Por qué no puede compartir su pantalla con el audio del sistema en Teams desde Mac?
Si es la primera vez que comparte una pantalla a través de Microsoft Team, debe permitir esta acción; para hacer eso tienes que entrar ‘Privacidad y seguridad informática’ accediendo al menú de Apple y yendo a ‘Preferencias del sistema’.
Una vez allí, debe acceder a la sección ‘Grabación de pantalla’ y marcar la opción ‘Personal de Microsoft’. Entonces tienes que volver a la reunión y intenta compartir tu pantalla de nuevo.
¿Cómo dejar de compartir la pantalla de su Mac dentro de Teams?
Oh tres Plataforma Microsoft Staff puede dividir su pantalla para mostrar la aplicación, presentación, pizarra o escritorio de su computadora en su reunión; si quieres dejar de compartir tu pantalla A través de la reunión del Equipo, debes presionar la opción ‘Dejar de compartir’ en el borde rojo que aparece al seleccionar el tema a compartir.
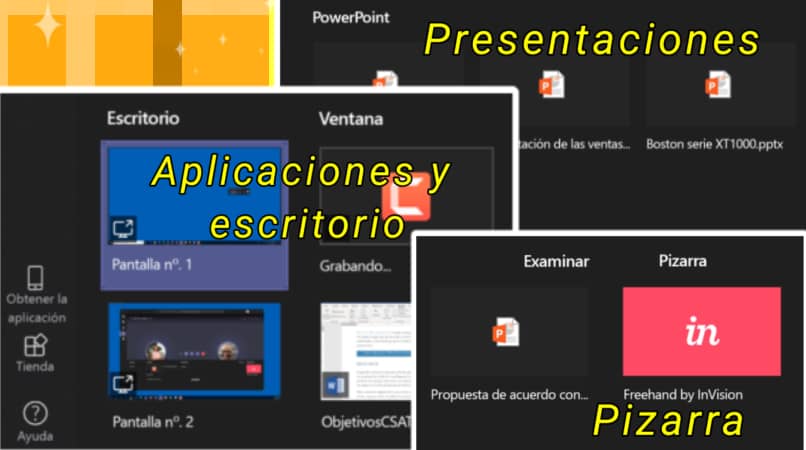
También puede anular la opción de compartir pantalla yendo al menú de Apple y yendo a ‘Preferencias del sistema’ y presionando la opción ‘Compartir’. Debería desmarque la casilla ‘Pantalla compartida’.