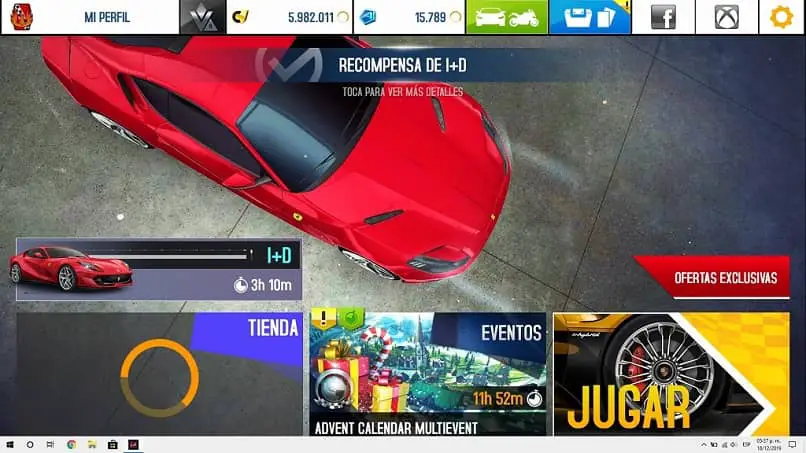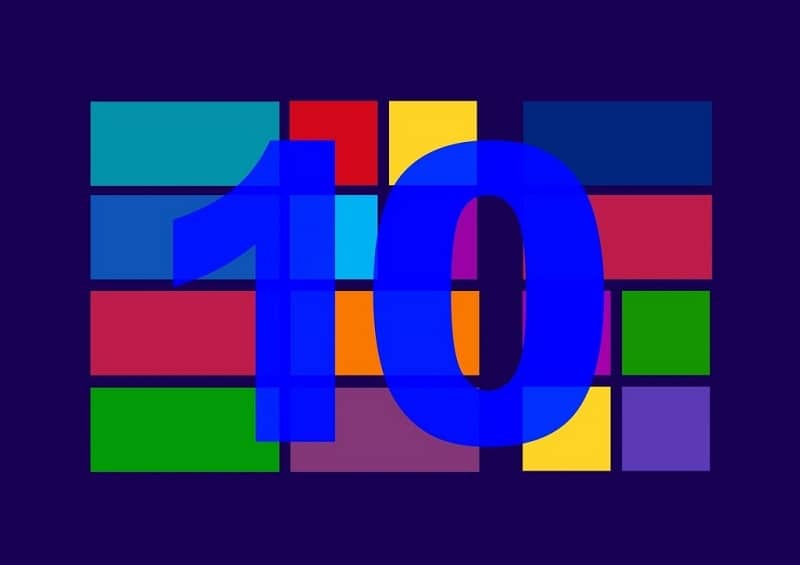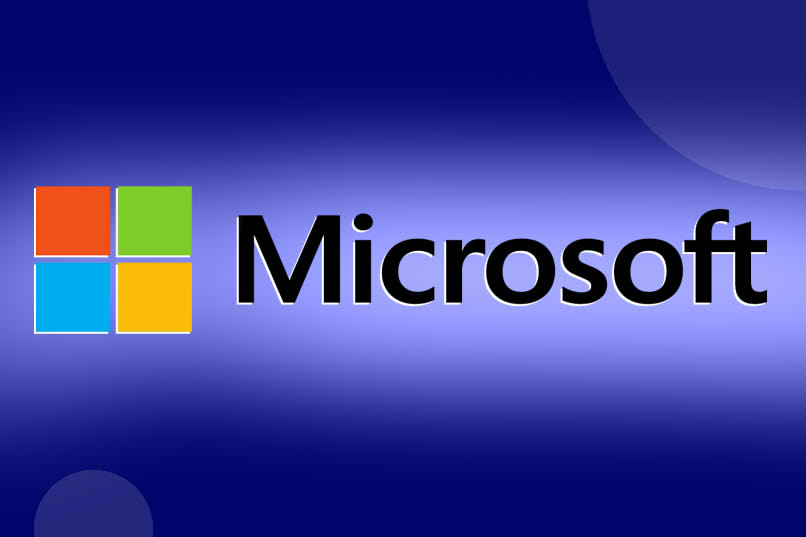Hasta la fecha, Windows 10 es el último sistema operativo oficial de Microsoft, un Se han realizado muchos cambios en la interfaz de usuario., así como un buen número de nuevas opciones y funcionalidades que van cambiando y mejorando con el tiempo gracias a sus constantes actualizaciones.
En este post hablaremos de una de las herramientas más importantes para gestionar las tareas que estamos realizando simultáneamente en nuestro sistema, de hecho esta herramienta está incluida en todos los sistemas operativos en su interfaz, de lo que podemos considerar en la medida de lo necesario, nos referimos a la barra de tareas.
¿Por qué está la barra de tareas en las computadoras con Windows 10?
La barra de tareas tiene una utilidad vital para administrar nuestro sistema de una manera más cómoda, a través de la cual podemos administrar las aplicaciones que estamos ejecutando simultáneamente en nuestro sistema, e incluso podemos acceder a ellas esas tareas que están sucediendo en segundo plano, también podemos ver las notificaciones y el estado de nuestro sistema aquí.
Uno de los elementos ubicados en la barra de tareas es el menú de inicio, que nos permitirá acceder a todas las aplicaciones que tengamos instaladas en nuestro sistema cuando se muestren. Sin embargo, también consta de la barra de inicio rápido donde podemos ver los accesos directos de las aplicaciones que aquí configuramos. Windows ofrece algunas aplicaciones por defecto.

En esta zona también podemos ver las miniaturas de las ventanas que hemos minimizado, para que podamos encontrarlos fácilmente para acceder a ellos cuando los necesitemos.
Finalmente, a la derecha de la barra de tareas está el área de notificación o bandeja del sistema, este campo muestra notificaciones de estado de las aplicaciones que se ejecutan en segundo plano. Podemos ver iconos en algunas aplicaciones y si pulsamos sobre ellos podemos ver lo que están expresando relacionado con la aplicación a la que responden.
El área de notificación contiene la sección dedicada a la fecha, la hora, el calendario, el estado de la conexión de red, el clima y el sonido. en algunas versiones de Windows 10, el administrador de notificaciones para configurar los que queramos conservar y los que no nos interesan en esta área.
¿Cuáles son los beneficios de tener aplicaciones en la barra de tareas de su computadora?
La mayor ventaja de esta barra integrada en nuestro sistema es la posibilidad de tener una gran cantidad de aplicaciones, notificaciones y acceso de forma rápida y organizada sin tener que navegar por todas las ventanas y categorías de nuestro sistema operativo para encontrar lo que estamos buscando. . Entonces podemos ser la información está organizada para que podamos controlar y monitorear esta de los aspectos críticos de nuestro sistema. Podemos personalizarlo como queramos, añadiendo y quitando elementos para sacarle el máximo partido. nuestra interfaz de sistema.

¿Cómo agrego un nuevo programa a la barra de tareas de mi computadora?
Como mencionamos, la barra de tareas de Windows es totalmente personalizable, podemos agregar y eliminar elementos y archivos para un acceso rápido desde la barra, por lo que te explicaremos el proceso a seguir para agregar aplicaciones y archivos.
aip
Básicamente tenemos dos formas de hacerloUno de ellos es buscar el acceso directo de la aplicación que queremos agregar a la barra de tareas y hacer clic derecho sobre él y en el menú desplegable seleccionar la opción «Pin a la barra de tareas«.
La otra forma es hacer clic en el acceso directo de la aplicación y no soltarlo «Dibujalo«y colóquelo en la barra de tareas, así integrar en el bar y puedes acceder a él desde allí.
Expediente
Una carpeta o archivo es muy simple, todo lo que tienes que hacer es colocarte sobre el archivo a anclar y seleccionarlo con el cursor del mouse, sin soltar el botón derecho del mouse, arrástralo sobre un área libre de la barra de tareas hasta que veas Su pequeño aviso dice «Pin a la barra de tareass «, cuando vea esa notificación, suelte el archivo y listo, se fijará en la barra de tareas y siempre podrá verlo para acceder a él. El proceso con las carpetas de sus archivos personales es exactamente el mismo, puede agregar los que necesite.

Sin embargo, se recomienda no recargar la barra de tareas con aplicaciones y archivos innecesarios, ya que la barra gestiona más elementos, luego consumirá más memoria virtual y esto reducirá el rendimiento de otra aplicación o proceso que estemos ejecutando y puede haber cierta inestabilidad en nuestro sistema operativo, por lo que se recomienda tener los elementos necesarios en la barra de tareas.
¿Qué otras configuraciones podemos hacer con la barra de tareas de Windows?
Ahora tenemos una serie de opciones disponibles para reconfigurar y personalizar la barra de tareas de nuestro sistema. Seguiremos contándote sobre 3 de los más utilizados para que pueda probarlos y optimizar esta área crítica de su sistema.
Personalizar el color
Personalizar el color de la barra de tareas es muy simple, primero debe ir al principio de su sistema y luego ingresar «Arreglo«y seleccione la opción»Personalización«, luego busque en el menú de la izquierda la sección»Colores«, luego ingresa y selecciona la opción»Color«, y luego seleccione»Personalizado«.
Es un paso muy importante seleccione el modo «Oscuro» en la sección «Modo predeterminado de Windows«, ya que de lo contrario no nos permitirá cambiar el color de la barra. Seguimos bajando mientras seleccionamos uno de los colores de la paleta que se nos muestra, también podemos elegir uno»Color personalizado«, desde donde puede seleccionar un color sólido e incluso si manejó los términos, seleccione un código de color hexadecimal si hace clic en «Más«, finalmente seleccione el color y presione aceptar.
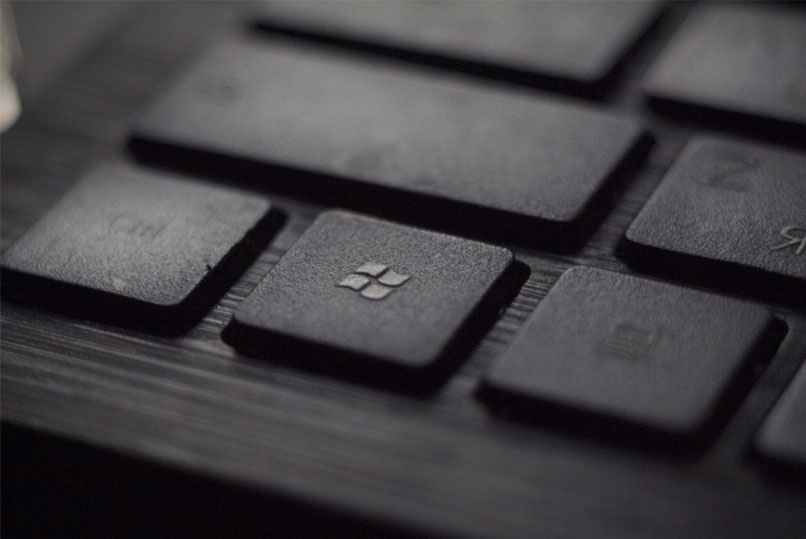
Para aplicar el color debes seleccionar la opción «Inicio, barra de tareas y centro de actividades », ya que Windows gestiona las tres funciones como una sola.
Solo queda aceptar los cambios que ha realizado e implementarlos y podrás ver cómo la barra de tareas captura el color que seleccionaste, así como el color de fondo de la bota y el centro de actividades, para combinar el color entre estos tres elementos.
Modificación de transparencia
Este es un efecto muy solicitado por los usuarios de Windows 10, ya que el efecto de transparencia se combina con el color asociado con el fondo del escritorio que está utilizando. Puede hacer que su interfaz sea muy atractiva y única., por lo que le diremos qué pasos debe seguir para aplicar este efecto a su barra de tareas.
En primer lugar, debe ir a la «A partir de«y luego a la parte»Arreglo«, entonces tienes que ir a la categoría»Personalización«y buscar»Colores«En el menú de la izquierda, luego en el de la derecha, busque la pieza»Efectos de transparencia«y aquí es donde puede agregar o quitar transparencia en la barra de tareas si desliza el control hacia el sitio»Activación«Otro elemento en el que puede aplicar transparencia aquí es el menú de inicio.
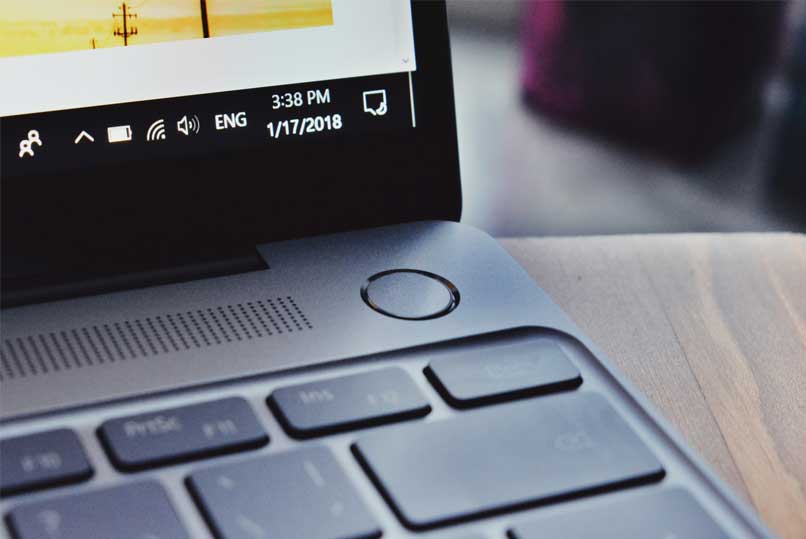
Gestionar varias pantallas
Desde la barra de tareas puedes administrar múltiples pantallas o en este caso «Escritorio» para mantener tu información mejor organizada, y puedes administrar cada escritorio como un perfil diferente a otro, con iconos, accesos directos, colores de barra y cada uno de los elementos de forma personalizada según el uso que le vayas a dar.
Para crear varios escritorios, debe hacer clic en el «Ver tarea«, se mostrará la interfaz de las tareas que está ejecutando actualmente y debe hacer clic en»Escritorio nuevo«, puedes personalizar el nombre del escritorio con algo relacionado con la actividad que vas a desarrollar allí, luego selecciónalo y verás que tendrás un nuevo escritorio sin aplicaciones abiertas, solo abre las aplicaciones que vas a utilizar en ese escritorio según la actividad que vayas a desarrollar.
Si desea cambiar entre un escritorio y otro, haga clic en «nuevamente.Ver tarea«y puedes seleccionar el escritorio donde quieres seguir realizando tus actividades.