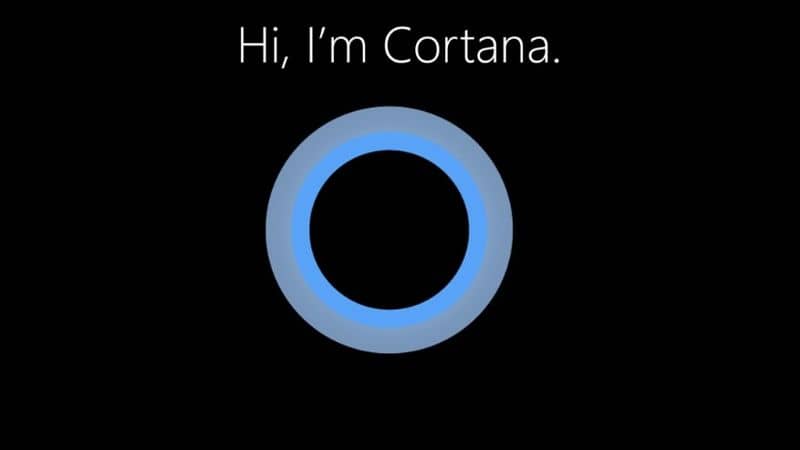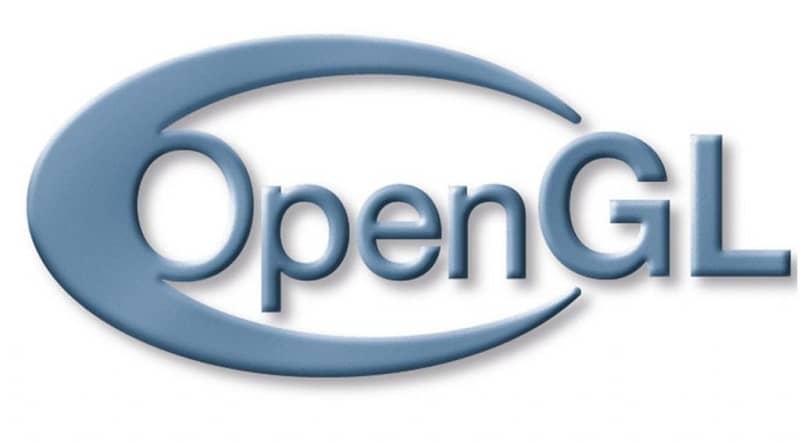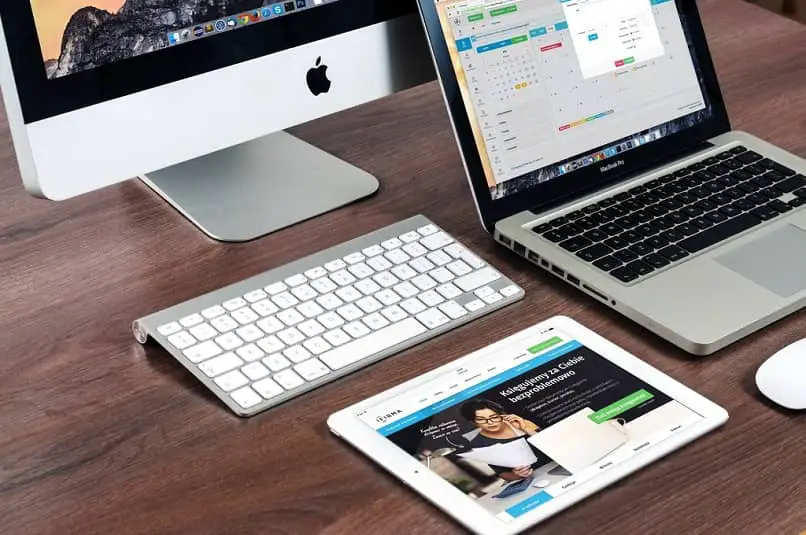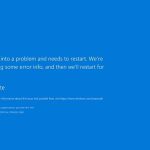¿Es extremadamente importante debido a la memoria en RAM? Por eso, hoy explicaremos cómo configurar o aumentar la memoria virtual en Windows 10 Al máximo.
Muchas veces, cuando vemos que nuestra computadora, comienza a fallar y se vuelve más lento, inmediatamente pensamos en comprarle nueva RAM. Sin embargo, todos estos inconvenientes se pueden resolver con el memoria virtual Windows, así que hoy te mostraremos de qué se trata.
Del mismo modo, le mostraremos unos sencillos pasos, cómo puede memoria virtual en Windows 10. Así que sin más preámbulos, sigue leyendo y aprovecha al máximo la memoria virtual de tu computadora.
¿Qué es la memoria virtual de Windows?
Mucha gente lo ignora Memoria virtual de WindowsPor lo tanto, cuando Windows falla, solo piensan en reemplazar la memoria RAM. Pero esa no siempre es la solución, porque su computadora tiene memoria virtual, que se puede activar, cuando la RAM no tiene capacidad de almacenamiento.
Es decir, una memoria virtual es un Espacio de almacenamiento En el disco duro que podemos liberar, hay datos almacenados que ya no son compatibles con la memoria RAM. Por eso, es muy importante saber ajustar la memoria virtual para asegurarnos de tener siempre un ordenador perfectamente funcional.
Afortunadamente, Windows 10 administra automáticamente el espacio de la memoria virtual, sin embargo, también puede modificarlo. De esta forma, se le puede garantizar más espacio para almacenamiento virtual y, por tanto, un mejor rendimiento de su equipo.
Por lo general, se recomienda que el memoria virtual ser el doble de RAM, por lo que si su RAM es de 4 GB, la virtual puede ser de 8 GB. Pero, configuración o aumento de memoria virtual en Windows 10 lo explicaremos más adelante.
Por otro lado, a pesar de la ventaja que tiene una memoria virtual, también debe saber que tiene algunas desventajas, que incluyen:
- Toma algunos recursos de HDD, por lo que debe saber cuántos GB se asignarán a la memoria virtual.
- A veces, la computadora se ralentiza, si siempre tienes que ir al disco duro para obtener información.
- Finalmente, si bien el valor de la memoria virtual es alto, no será mejor que agregar una nueva memoria RAM a la computadora si es necesario.
Consciente de esto, es hora de que sepas cómo configurar memoria virtual en el siguiente punto.

Pasos para configurar o aumentar la memoria virtual en Windows 10
Ahora que sabes, ¿cuál es el memoria virtual en Windows 10, te explicaremos en detalle los pasos que debes seguir para ampliarlo o configurarlo. Recuerde que, como mencionamos anteriormente, de forma predeterminada, su computadora proporciona un valor de memoria virtual asignado, sin embargo, puede modificarlo haciendo lo siguiente:
- Acceso en Windows 10.
- Una vez dentro, presione las teclas «Windows y X» al mismo tiempo.
- Aparecerán algunas opciones y seleccionará «Sistema».
- Luego se abrirá otra ventana y tendrá que hacer clic en «Configuración avanzada del sistema».
- Luego haga clic en «Opciones avanzadas» y luego en la sección de rendimiento seleccione «Configuración».
- Verás una nueva ventana emergente y tendrás que marcar “Opciones avanzadas” y en la sección de memoria virtual seleccionar “Cambiar”.
- En la información que aparece desmarcar el cuadro «Administrar automáticamente el tamaño del archivo de paginación para todas las unidades».
- Luego vaya a la opción «Tamaño personalizado» y en «Tamaño inicial» ingresará el valor que parece sugerido. Entonces entra «Máximo» Agregue el doble del valor del tamaño recomendado.
- Finalmente, haga clic en «Establecer», luego en «Aceptar» y listo.
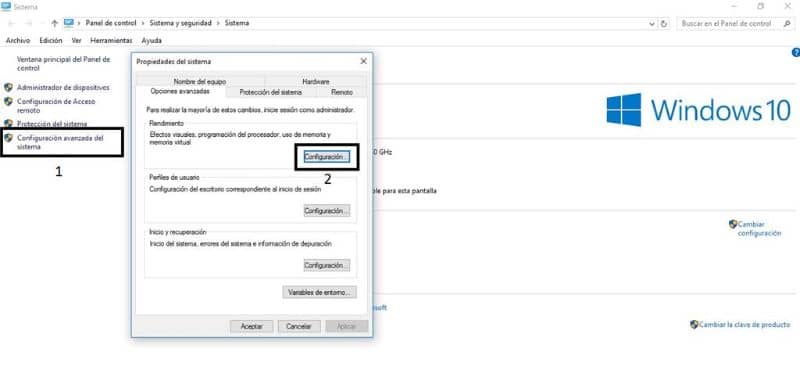
Cuando sigue estos pasos correctamente, el memoria virtual en Windows 10 desde tu computadora. Como habrás notado, es algo muy bueno Rapido y facil, por lo que no tiene que ser un experto en informática o tecnología.
Entonces, si ya lo has logrado hasta o aumentar la memoria virtual en Windows 10, no olvide limpiar, optimizar y acelerar con frecuencia mi PC con Windows 10 para ralentizar su máquina.