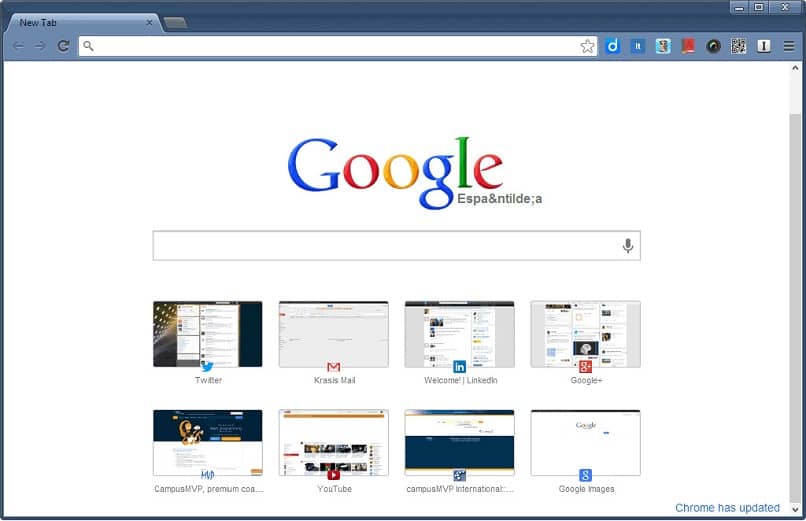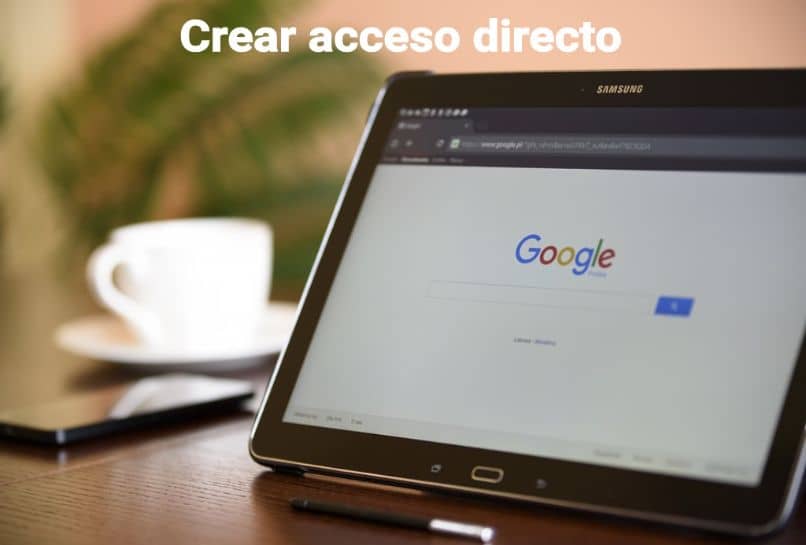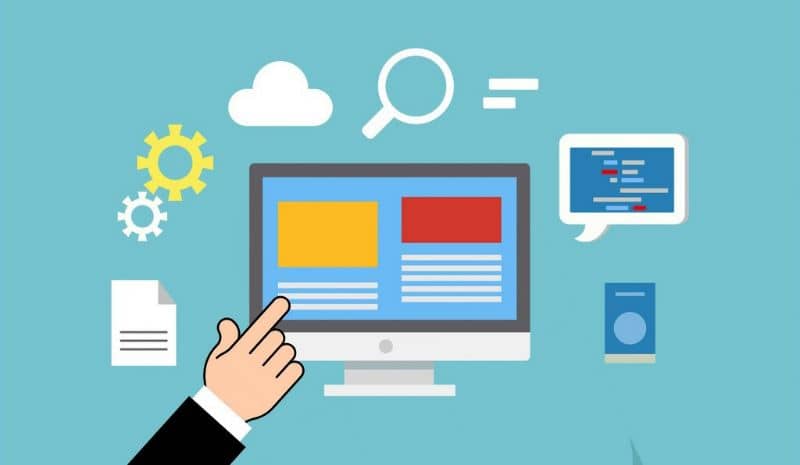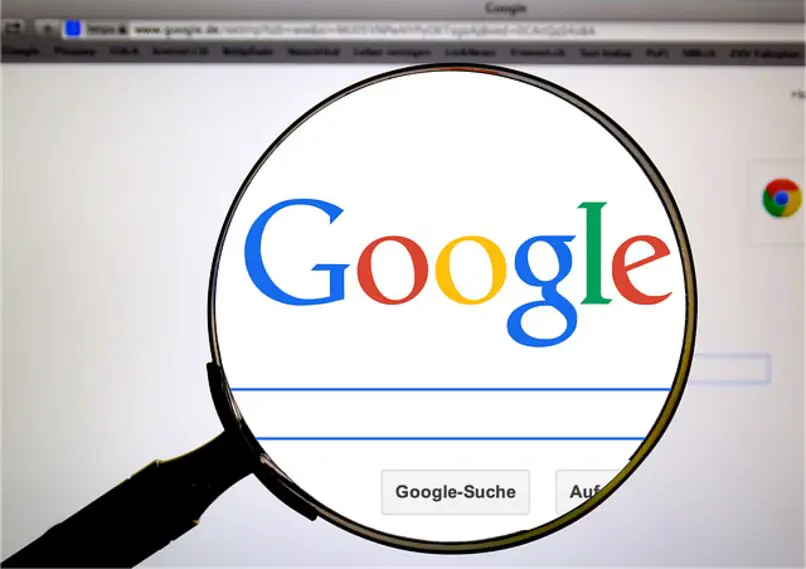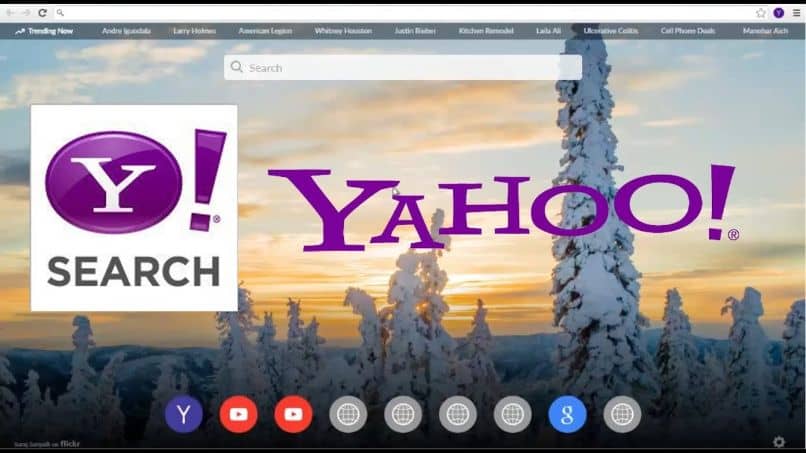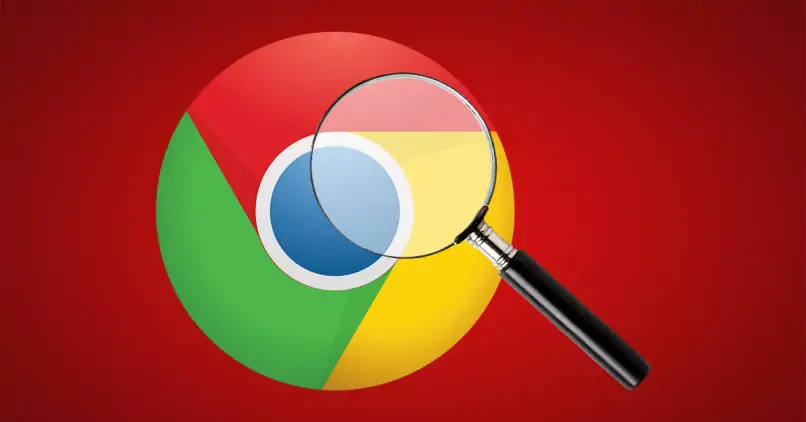Sin duda, Google es uno de los navegadores más utilizados del mundo. Por esta razón, es muy fácil entender que desea que este navegador sea el más visible por defecto. Si bien es posible que no lo creas, hay una forma muy sencilla de hacerlo, así que aquí te mostramos cómo configurar y configurar Google como la página web principal o Inicio.
Puede suceder que cuando compras tu computadora, ya tengas configurada esta opción, pero por alguna razón está mal configurada.
Ahora quieres revertir esta situación sin acudir al servicio técnico. Te vamos a decir que este procedimiento es muy sencillo, y siguiendo unos pocos pasos lo harás configure Google como la página web principal o de inicio.
Es muy importante saber que puede configurar Google como su página de inicio sin importar qué navegador esté utilizando. Ya sea Firefox, Explorer, Chrome o Safari, puedes hacerlo perfectamente. Cada uno de estos navegadores nos permite configurar todas las opciones de su interfaz.
Y si nuestras acciones son correctas cada vez que accedemos a nuestro navegador, aparecerá Google como la página de inicio. Así como podemos hacer esta configuración, podemos hacer más, lo que nos permite adaptarnos a nuestro estilo. Por ejemplo, cambie la imagen de fondo, agregue extensiones, restablezca sus valores predeterminados, etc.
Cómo agregar y configurar Google como su página de inicio
Para empezar, describa los pasos que debe seguir para Google tu página de inicio, necesitamos abrir nuestro navegador. Una vez que esté abierto y cargado, verificaremos que se inicie con un motor de búsqueda distinto a Google. Nos tomamos un tiempo para configurarlo, lo hacemos yendo a la parte superior derecha y vamos a recortar el icono que muestra tres puntos.
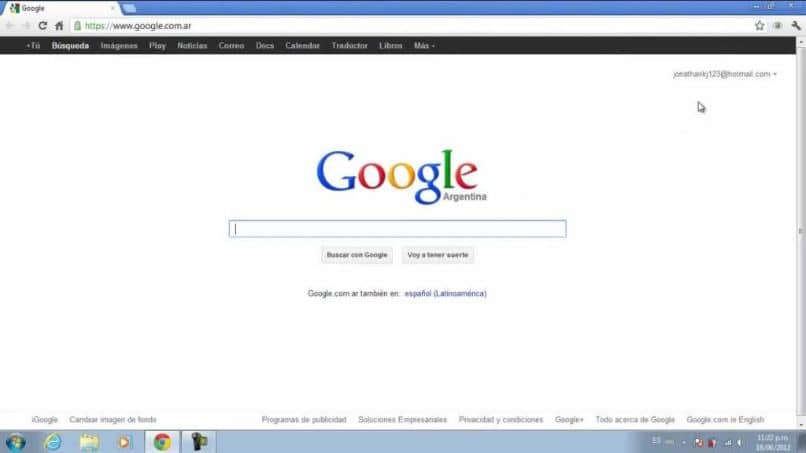
Al hacer esto, aparecerá una ventana que muestra un conjunto de opciones como Zoom, descargas, historial, Favoritos, etc. Es nuestro propio caso que elegimos la opción Ajustes. Se abrirá una nueva ventana, donde aparecerán otras opciones que cambiarán la configuración de nuestro navegador.
Aquí en esta ventana podemos modificar opciones como Diseño. Aquellos que se refieren a Apariencia, Navegador predeterminado, Motor de búsqueda, etc. Para nuestro caso debemos elegir el Al principio. Esto se encuentra en la opción Navegador predeterminado. Observamos de cerca esta opción y podemos encontrar tres opciones.
El primero dice Abrir página nueva pestaña, el segundo dice Continuar desde donde lo dejó. Y el tercero que hay que elegir y dice Abra una página separada o un conjunto de páginas. Verá que hay una dirección escrita debajo de esta opción, que debemos eliminar.
Hacemos este paso, yendo a la parte derecha de la dirección y seleccionando el símbolo que muestra tres puntos. Lo hacemos recortándolo y aparecerán dos opciones Eliminar y Editar. Necesitamos hacer un clip en la opción Eliminar, se elimina la dirección y no aparece nada en este campo.
Abra una página separada en Google Chrome
El siguiente paso es seleccionar la opción, Abrir una página separada o un conjunto de páginas haz un clip en el círculo para que quede marcado en azul. Luego recortamos la opción Agregar nueva página, aparece un cuadro de diálogo y allí escribimos la dirección. En nuestro caso vamos a escribir www.google.com.
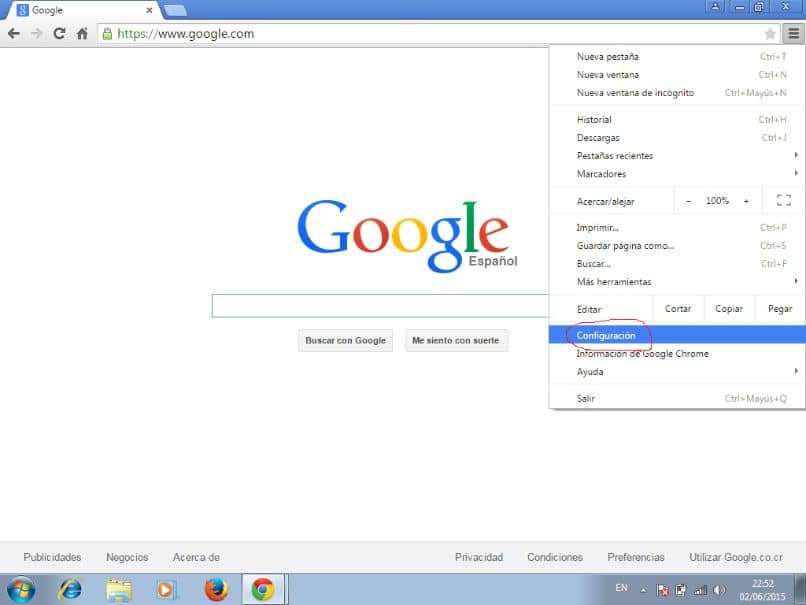
Ahora todo lo que tenemos que hacer es hacer un clip en Agregar y aparecerá la dirección que hemos agregado. Para completar la configuración, salimos y ahora procedemos a reiniciar nuestro equipo.
Esto se hace para que los cambios que se realizarán surtan efecto. Volvemos a nuestro navegador y podemos ver que ahora está visible Google como página de inicio.
Siempre podremos realizar cambios de configuración para ayudarnos a resolver problemas aparentemente complejos. Pero realmente no lo son y se pudo comprobar que no hay nadie capaz de agregar y configurar Google como una página.