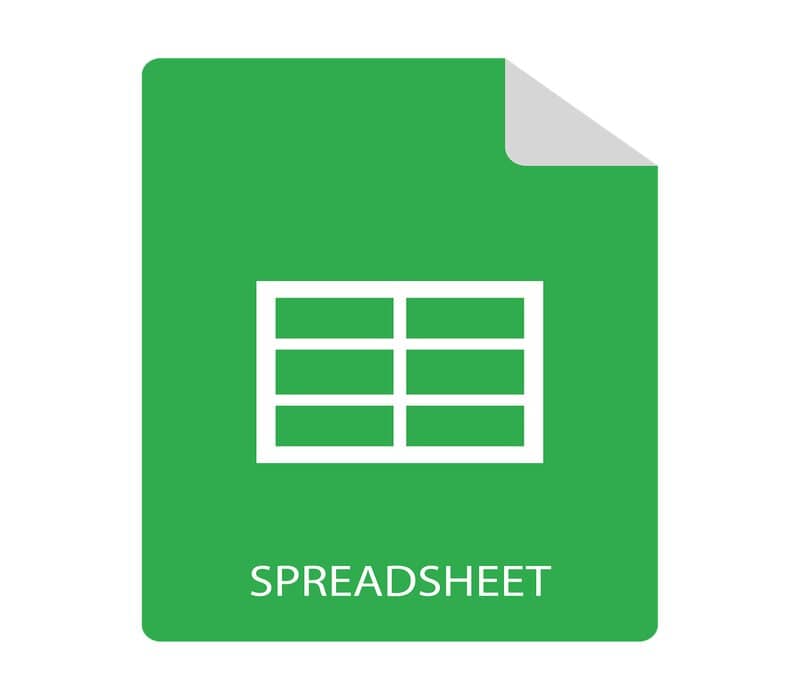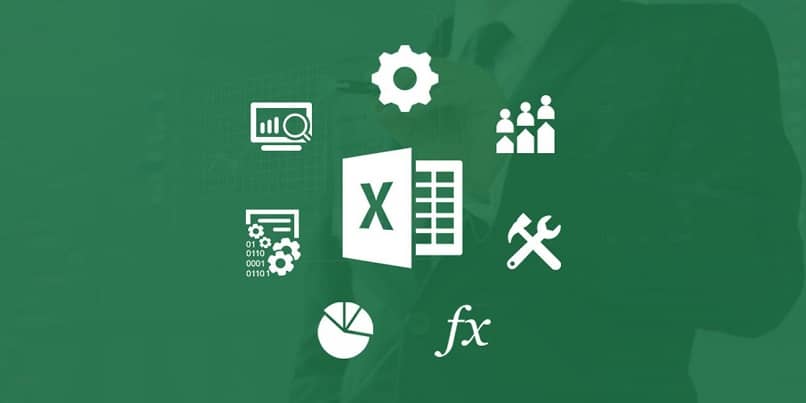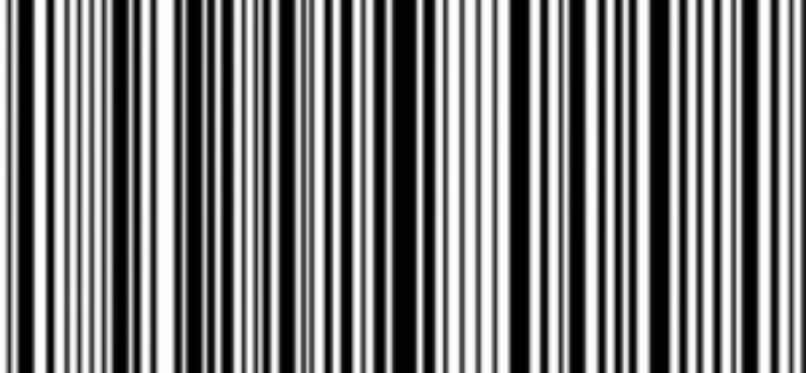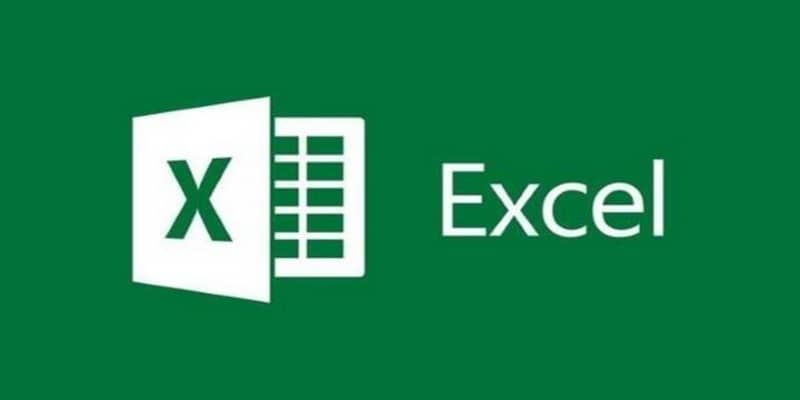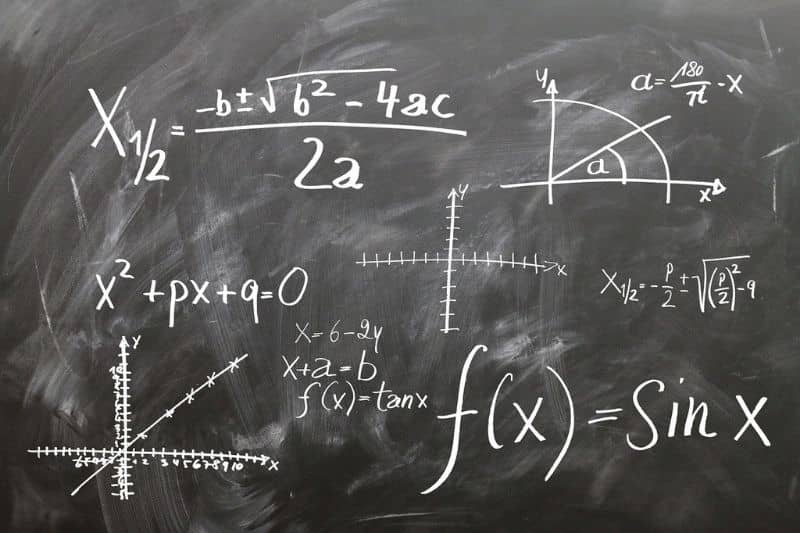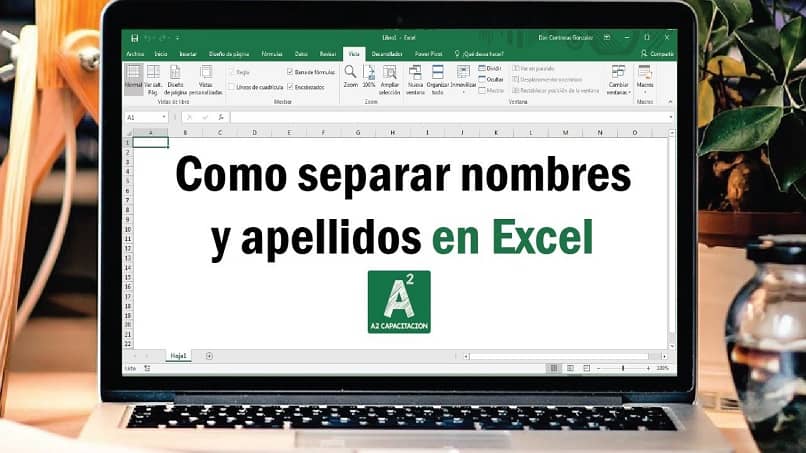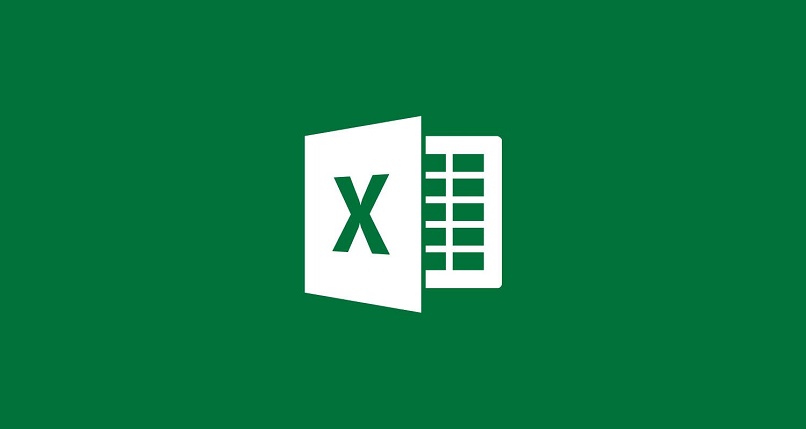Cuando llega el momento de hacer cálculos, podemos complicarnos en la organización de todas las ideas y nos resulta un poco difícil hacer el trabajo. Por eso necesitamos herramientas que faciliten este proceso y nos permitan de forma práctica y eficiente realizar cálculos.
Una de las herramientas más utilizadas para esta tarea es Excel desarrollado por la empresa Microsoft que se puede utilizar de forma gratuita online. Con el fin de brindar soporte a todos aquellos que lo utilicen en el desempeño de tareas contables.
Es muy útil y lo más importante desarrollado para múltiples usos, se pueden hacer cálculos desde sumas simples hasta préstamos hipotecarios y otros mucho más complejos con atajos de teclado que te serán de gran utilidad. Lo que realmente me sorprende, porque es muy difícil encontrar una herramienta tan completa.
¿Cómo copiar datos de una hoja a otra en Excel usando macros?
Es de suma importancia conocer en profundidad todo lo que Excel tiene para ofrecernos. Además de todas las funciones que proporciona y que le permite utilizar muchas funciones como todas las fórmulas de Excel en una hoja de cálculo, y otra de estas muchas funciones es la uso de macros.
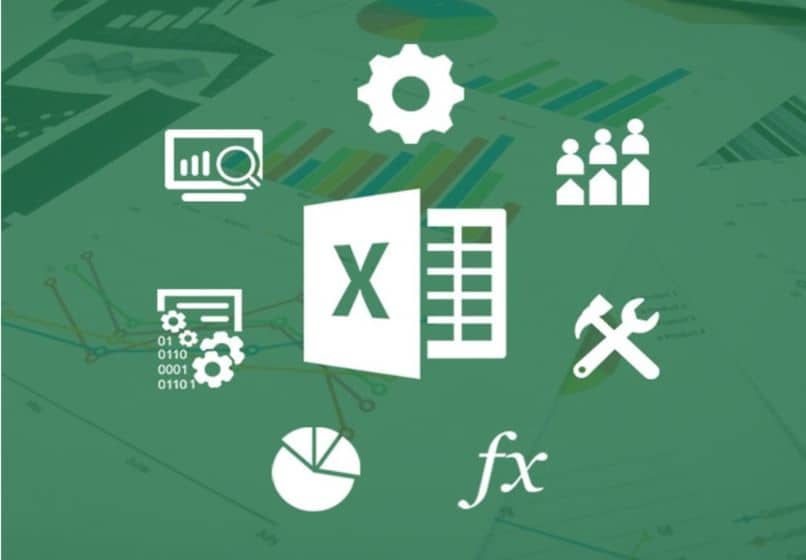
Macros es una función que podemos habilitar dentro de Excel. Básicamente nos ayuda automatizar tareas, que hacemos una y otra vez. En resumen, es lo que hace que una macro guardar un conjunto de acciones dentro de Excel, y luego ejecutarlos cuando queramos.
También podemos decir que una macro tiene la capacidad de invocar a otras, lo que nos permite realizar operaciones mucho más complejas. Es muy importante utilizar esta función correctamente, ya que será muy útil a la hora de trabajar con Excel.
Una de las facilidades que nos permite hacer Macros la capacidad de copiar datos de una hoja a otra. En este artículo nos centraremos en enseñarte cómo realizar esta acción.
Pasos para copiar datos de una hoja a otra en Excel usando macros
Lo primero que debe hacer es Excel y encontrar los datos que queremos copiar, le daremos la Hoja 1. Luego abrimos o creamos la hoja para la que queremos copiar estos datos, para explicar esto, lo llamaremos Hoja 2.
Después crearemos una macro simple Con el método de grabación de macros, para ello nos dirigimos a la pestaña de desarrollador ubicada en la parte superior de la pantalla. Hacemos clic y luego miramos donde dice Macros grabadas.
A continuación, nombramos nuestra macro y hacemos clic en aceptación, luego copiamos todos los datos que necesitamos, por ejemplo, de A1 a D6, hacemos clic derecho y Copiar. Vamos a la hoja 2 y colocamos el selector en A1 y entramos.
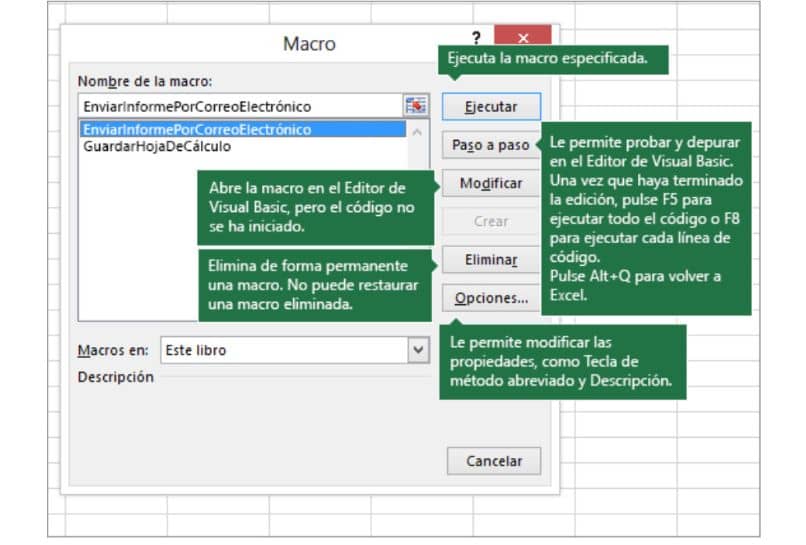
Vamos a desarrollador y elegimos para de grabar. Ahora haga clic en Mirada básica aquí podemos ver la macro que hemos creado, con el nombre que le ponemos antes.
Si miramos, lo que nos dice la macro que hemos creado, podemos ver que lo primero, es que elegimos de A1 a D6. Después de copiar esa selección, en la siguiente línea se nos dice que seleccionemos la Hoja 2 y finalmente peguemos.
De esta forma hemos creado una Macro de líneas simples, pero luego tenemos que optimizarla o crear una mejor macro usándola como referencia. Esto para que funcione mucho mejor.
¿Cómo optimizar la macro creada?
Lo siguiente que haremos crear macro optimizada solo en línea, desde Visual Basic. Primero nombramos nuestra macro y presionamos Enter, luego escribimos hojas que estará en nuestra colección de hojas.
Ahora escribimos («Hoja1») después del rango que .Rango («A1: D6») esto indica que estamos eligiendo de A1 a D6. Entonces escribimos .Dupdo para copiar los datos que hemos seleccionado.
A continuación, escribimos Eliminado: «hojas(“Hoja2”), por la presente indicamos que queremos copiarla a la Hoja 2. Finalmente, escribimos .Range (“A1”) y los insertamos, y con esta acción se copiarán los datos pegados de la casilla A1.
Ejecutaremos esta macro pero de otra forma, para ello nos dirigiremos a la página de Excel luego a la pestaña Desarrollador y lo hacemos haga clic en Macros. Ahora seleccionamos nuestra macro creada con el nombre que le dimos y pulsamos en ejecutar.
Asi es como somos copiado con éxito los datos de la Hoja 1 a la Hoja 2.
Recuerde que si instaló Excel por error en un idioma que no sea el español, puede cambiar el idioma de una manera muy sencilla.