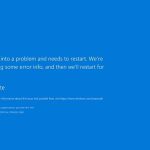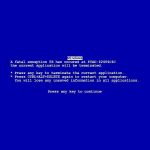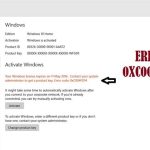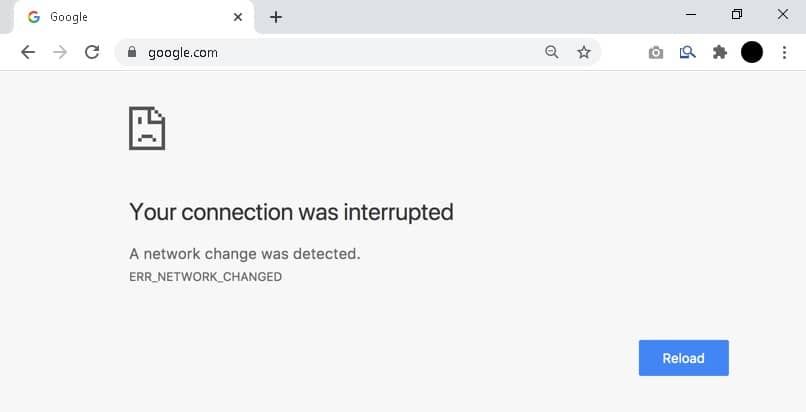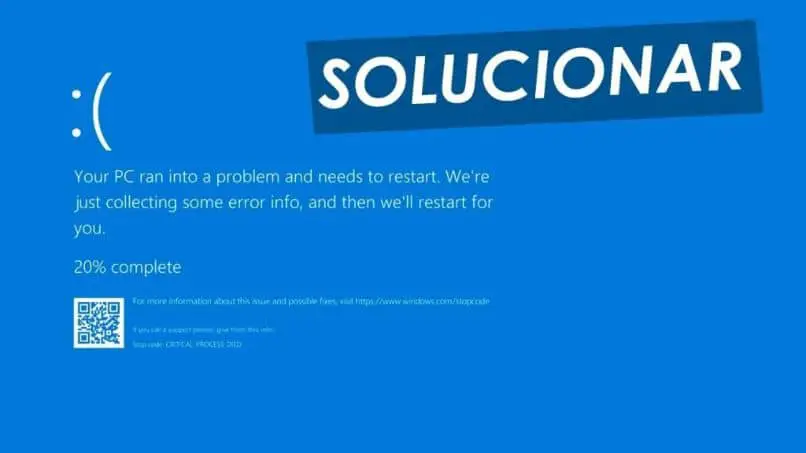El error 0x80070422 es uno de los errores informados con más frecuencia por los usuarios de Windows 10 y, a menos que sea un experto en informática, puede ser un lío intentar solucionarlo. Si este problema te está molestando hasta el borde, relájate, porque hoy te explicaremos todo lo que necesitas para solucionar este error. Quédate con nosotros y hablemos juntos cómo solucionar fácilmente el error 0x80070422 en la tienda de Windows 10.
¿Qué es el error 0x80070422 en Windows 10?
El error 0x80070422 es un código de error que se ve ampliamente en Windows 10, que generalmente está relacionado con su aparición con problemas en la tienda de Windows 10. Aunque las causas raíz de este error pueden variar según la versión del sistema operativo que utilice el usuario. .
Algunas de las razones de este error incluyen la presencia de cualquiera de los tipos de virus en la computadora o software malintencionado; También se dice que puede deberse a errores en el registro de Windows o errores de Windows Update.
Cuando aparece este error, lo hace imposible que el usuario haga las actualizaciones, lo cual es realmente muy preocupante. Por lo tanto, el error 0x80070422 no debe tomarse a la ligera, sino que debe corregirse lo antes posible por varios medios.
Cómo corregir el error 0x80070422 en la tienda de Windows 10
Solución 1: deshabilite IPv6
La desactivación del protocolo IPv6 funcionó para muchos usuarios a los que se les dio el error 0x80070422, ya que a veces el problema radica en esto.
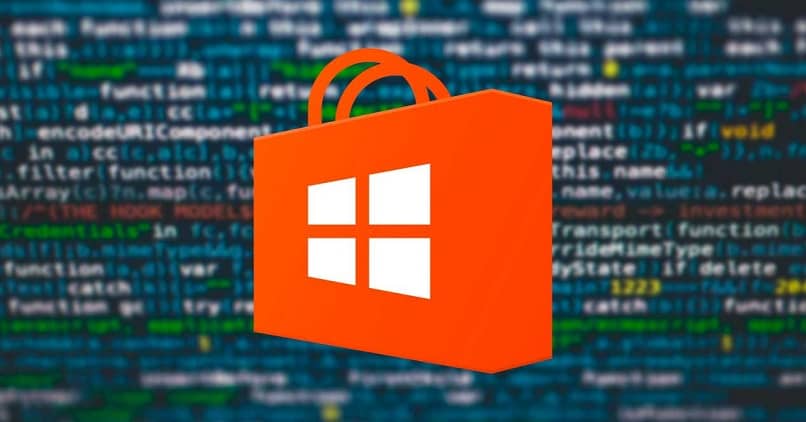
- Para deshabilitar esta opción, lo primero que debe hacer es abrir el cuadro de diálogo Ejecutar, presionando las teclas Windows + R al mismo tiempo y cuando aparezca el cuadro, escriba el comando ncpa.cpl y presione Enter.
- Cuando haga esto, se abrirá una ventana llamada Conexiones de red donde debe encontrar la conexión a Internet que está utilizando actualmente en su computadora. Haga clic derecho sobre él y seleccione Propiedades y se abrirá un cuadro llamado Propiedades de Wi-Fi donde debe ir a la sección Funciones de red.
- Aparecerá una lista de funciones donde debe buscar y desmarcar la casilla de función Protocolo de Internet versión 6 (TCP / IPv6). Finalmente presione el botón Aceptar para guardar esta configuración y luego puede reiniciar su computadora y verificar si el error 0x80070422 está resuelto.
Solución 2: utilice el solucionador de problemas
Este solucionador de problemas es una buena opción para lidiar con muchos errores de Windows, incluido 0x80070422, porque el solucionador de problemas se encarga de analizar e identificar el problema e incluso solucionarlo.
- Para encontrar la Solución, vaya a Configuración en su computadora> Actualización y seguridad> Solucionador de problemas y finalmente en esta última sección busque la opción Actualización de Windows, haga clic en ella y presione el botón Ejecute el solucionador de problemas.
- Luego espere a que el Árbitro haga su parte análisis y resolución de los problemas encontrados, que pueden llevar algún tiempo.
- Finalmente, una vez que se complete este proceso, puede cerrar el Solucionador de problemas y verificar si el error 0x80070422 todavía está dentro de su computadora.
Solución 3: inicie Windows Update
Si se cierra Windows Update, esto puede resultar en un error services.msc, por lo que es mejor iniciar este servicio en modo automático.
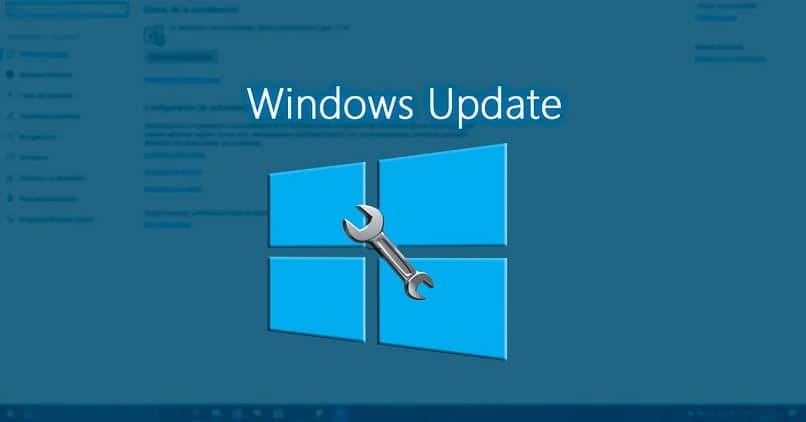
- Para hacer esto, lo primero que debe hacer es presionar las teclas Win + R simultáneamente para abrir el cuadro Ejecutar y cuando se abre, escribe el comando services.msc y presionamos Enter.
- Aparecerá una larga lista de ellos en la ventana de servicios, donde debe encontrar el servicio Windows Update, en el que debe hacer doble clic.
- En la ventana que te aparecerá tienes que ir a la parte Tipo inicial y seleccione el tipo de inicio automático en el menú desplegable. Luego haga clic en el botón Inicio en la sección Estado del servicio, finalmente haga clic en Aceptar para completar el proceso y guardar los cambios, luego puede verificar si se ha eliminado el error 0x80070422.