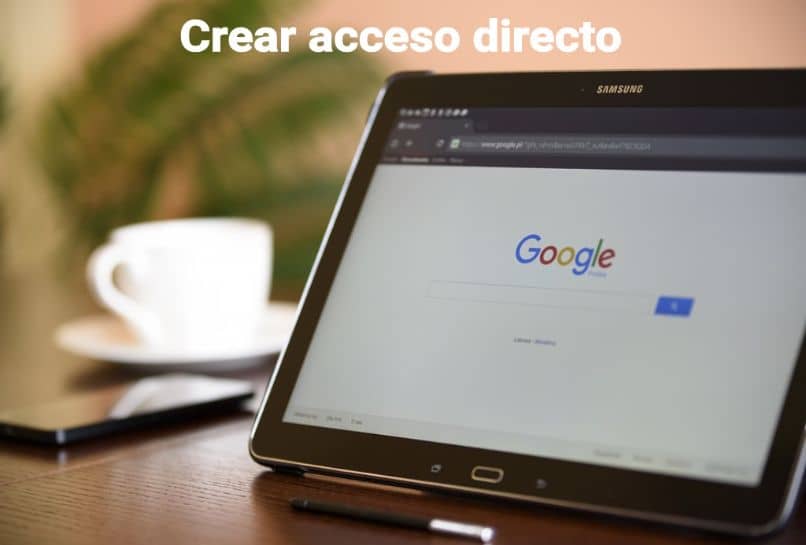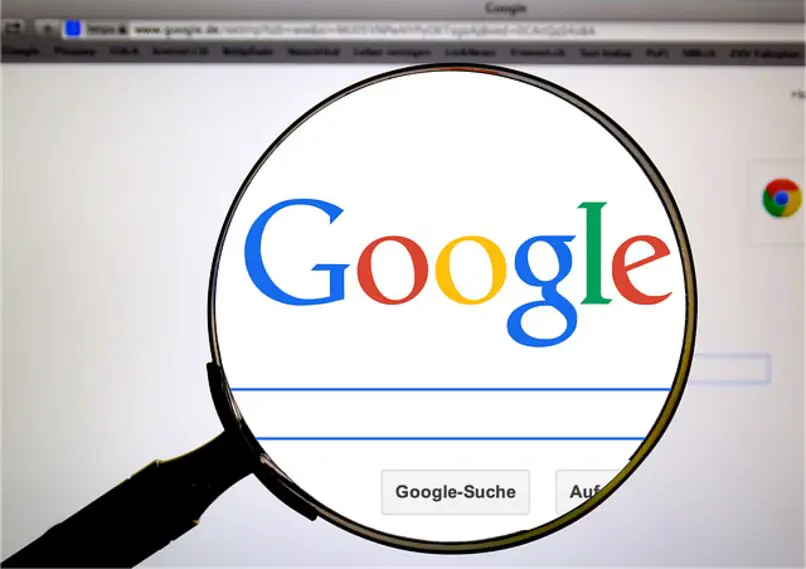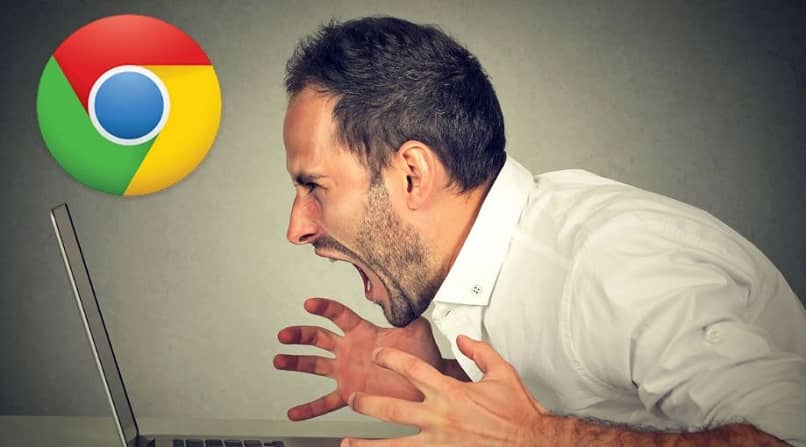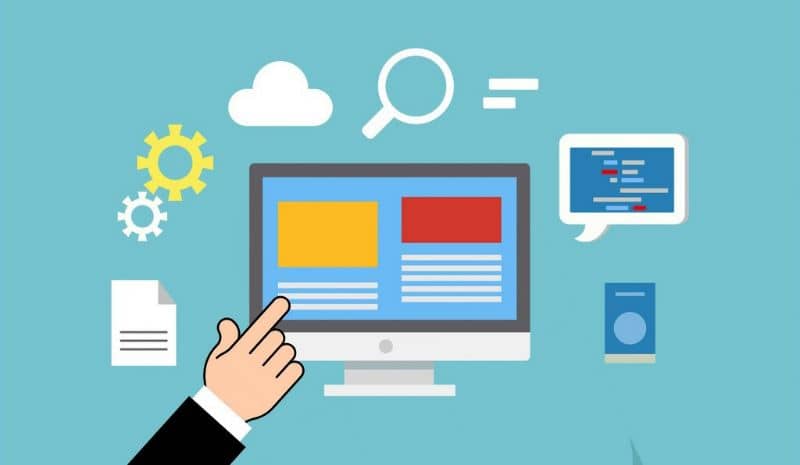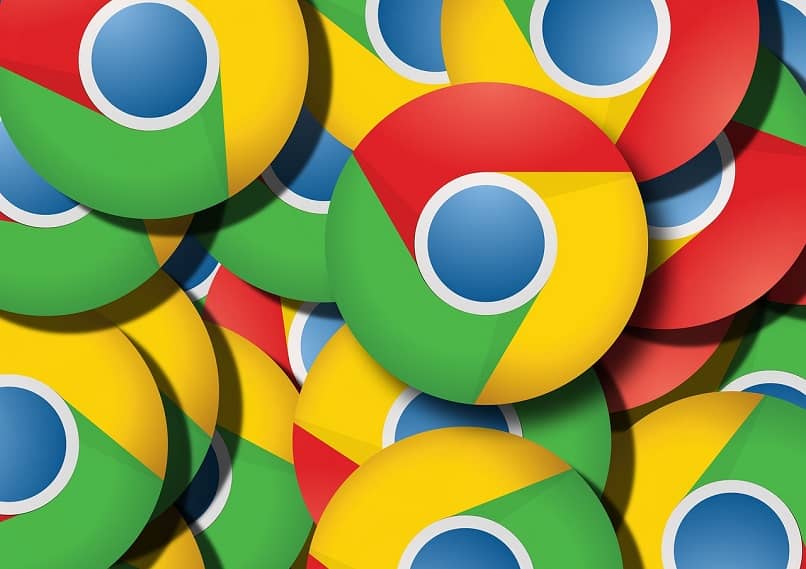Cuando usamos Chrome desde nuestro dispositivo móvil, computadoras y otros, navegamos por varios sitios web en busca de información, la situación puede ocurrir donde algo importante esté en nuestra pantalla y queramos guardarlo.
Tenemos que toma una foto Pero, ¿qué pasa si no conocemos los métodos que tenemos que seguir para crear capturas de pantalla en el navegador Google Chrome? Encontrarás los mejores tutoriales, guías, consejos y mucho más en esta página de forma sencilla y sencilla.
El navegador Google Chrome nos da la posibilidad de crear capturas de pantalla sin necesidad de programas externos, pero aún así, esta no es una de las herramientas directas de Chrome como la mayoría de la gente cree, pero en este caso usaremos herramientas de desarrollo, que se puede encontrar haciendo clic en los tres pequeños puntos en la esquina derecha y accediendo a “más herramientas” e ingresando a esa opción, con eso en mente, todo lo que tienes que hacer es seguir esta serie de pasos:
- Abrimos las herramientas de desarrollador desde las opciones o presionando las siguientes teclas en nuestro teclado físico: «Ctrl + Shift + I».
- Desde el lado derecho de la interfaz se abrirá una ventana, aquí presionaremos el ícono donde hay un pequeño teléfono o tableta o más conocido «Barra de herramientas del dispositivo Toogle».
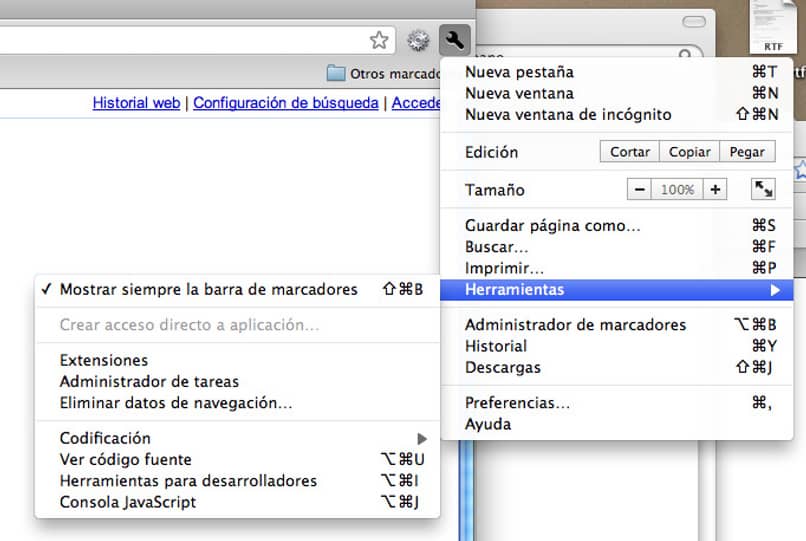
- A la izquierda se nos muestra una vista previa de la captura que podemos realizar, ajustamos el tamaño dibujando las líneas de abajo y en el lado derecho de la captura podemos usar un formato estándar seleccionándolo desde la opción de dimensiones, ubicado en la esquina superior izquierda.
- Cuando estemos contentos con nuestra captura, iremos a las opciones en la parte superior derecha de las herramientas de desarrollo.
- Hacemos clic en la opción “Zize full screen capture”, como resultado nuestra foto se guardará en formato PNG, recomendamos convertir el formato PNG a JPG sin programar, ya que este formato es más común.
¿Qué extensión de Chrome puedes usar para crear capturas de pantalla completas?
Por otro lado, si no queremos complicarnos la vida usando las opciones y herramientas para desarrolladores, entonces tenemos la opción de construir capturas de pantalla en Chrome por extensión, lo que simplifica enormemente la acción de compilar capturas de pantalla. le mostrará qué extensión debe instalar y cómo hacerlo:
- Accedemos a Chrome Web Store desde las extensiones de nuestro navegador, a las que se accede haciendo clic en la opción «más herramientas» en la esquina superior derecha.
- Dentro de la tienda de Chrome accederemos a la sección de extensiones y buscaremos la extensión en el icono de lupa «Captura de pantalla de página completa» y lo instalamos presionando el botón azul “Agregar a Chrome”.
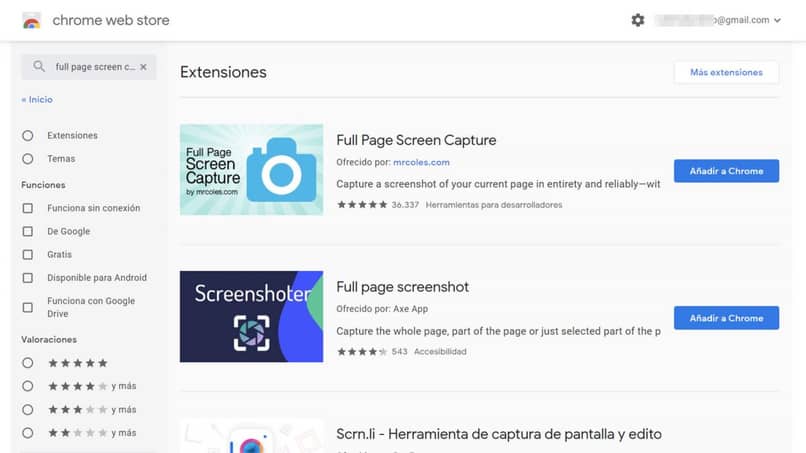
- Una vez que la extensión se descargue e instale automáticamente, iremos al sitio web que queremos capturar y haremos clic en la extensión en la parte superior.
- Luego se empezará a hacer nuestra foto, pasados unos segundos se nos pregunta si queremos guardarla en un formato determinado, lo hacemos y pulsamos aceptar.
Para esta ocasión, te recomendamos que tengas una versión actualizada del navegador Google Chrome, ya que esto asegurará que todas las extensiones que buscamos y ejecutamos estén disponibles en esa versión.
¿Cómo se puede hacer una foto con Windows o Mac?
De manera muy similar, podemos construir capturas de pantalla en nuestro navegador Chrome, pero sin acceso a sus herramientas ni a ninguna extensión, ya que utilizar las funciones de nuestros sistemas operativos Windows o MAC para ejecutar efectivamente una acción explícita, los métodos son los siguientes.
Comandos de teclado
- En el lado de Windows, podemos comandos de teclado que nos proporciona, ya que solo nos posicionamos en la página web o ventana que queremos capturar y presionamos «Windows + Shift + S» en nuestro teclado físico, luego seleccionaremos el contenido que queremos capturar nuestra pantalla con el cursor. Recomendamos actualizar nuestro Windows.
- Cuando estemos del lado del sistema operativo Mac, tendremos que presionar las teclas de nuestro teclado físico «Mayús + Comando + 3», se tomará una foto inmediata en la página o ventana en la que nos encontremos en ese preciso momento.

Herramientas internas
Dentro de las herramientas internas de cada uno de nuestros sistemas, tenemos la opción de construir un salvapantallas, esta opción debe estar activa y nuestra computadora debe cumplir con los requisitos de hardware para activar esta opción. Pero en general, las combinaciones de teclas se utilizan en nuestro teclado físico para facilitar las capturas.
Es demasiado sencillo construir capturas de pantalla en nuestro dispositivo Android, ya que en general, solo necesitas presionar los botones de bajar volumen y encendido al mismo tiempo, aunque esto es todo Dependerá del dispositivo móvil que estemos usando, debemos recordar que no todos los teléfonos tienen las mismas opciones y atajos.
Sin embargo, podemos realizar estas capturas dentro y fuera de Chrome si las herramientas de desarrollador no funcionan para usted por algún motivo, o si no puede usar ninguna extensión del navegador, le recomendamos póngase en contacto con el soporte de Google Chrome, ya que de una manera muy efectiva te ayudarán a resolver tu mala conducta con prontitud.