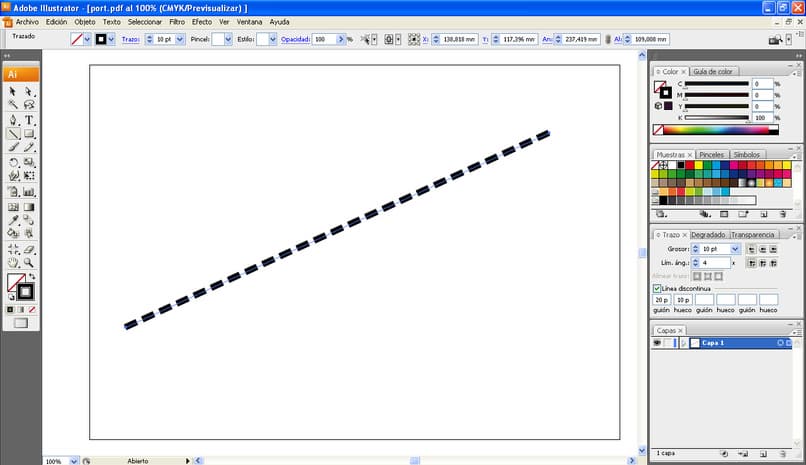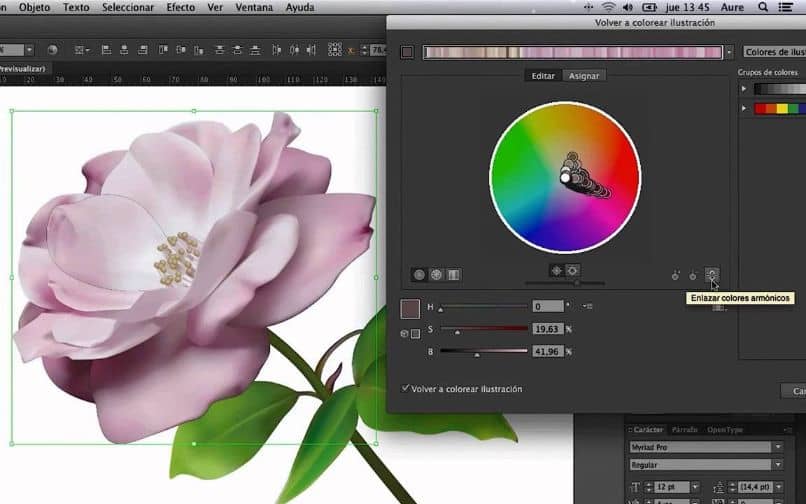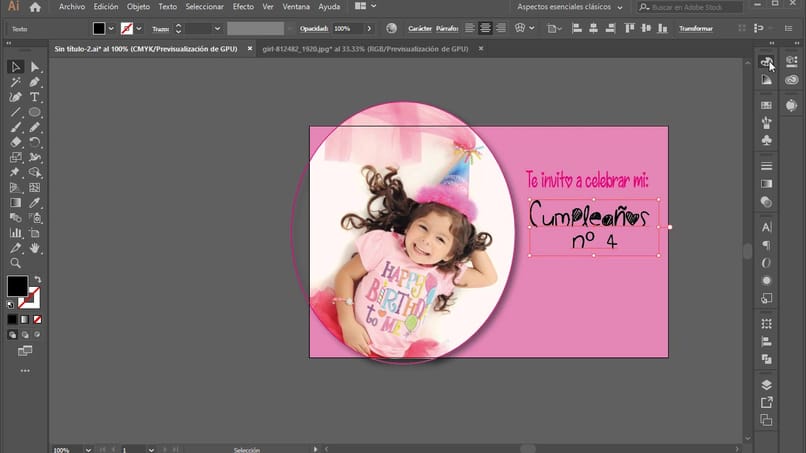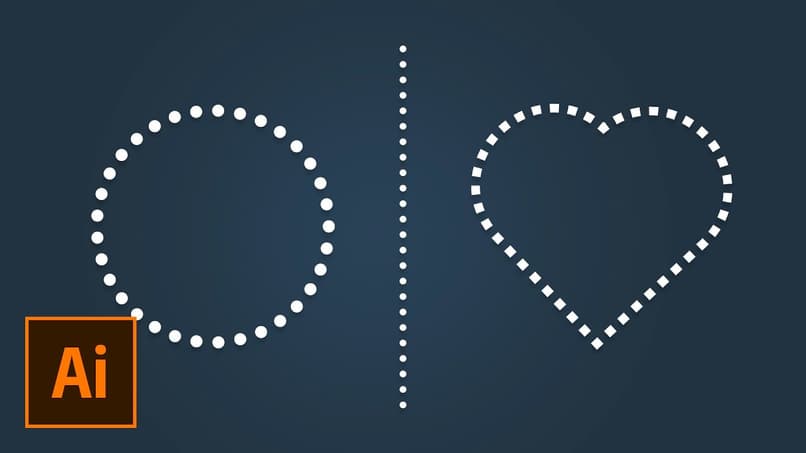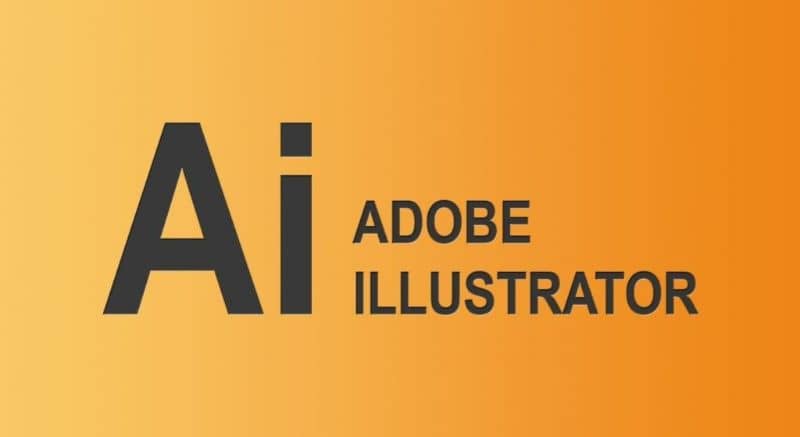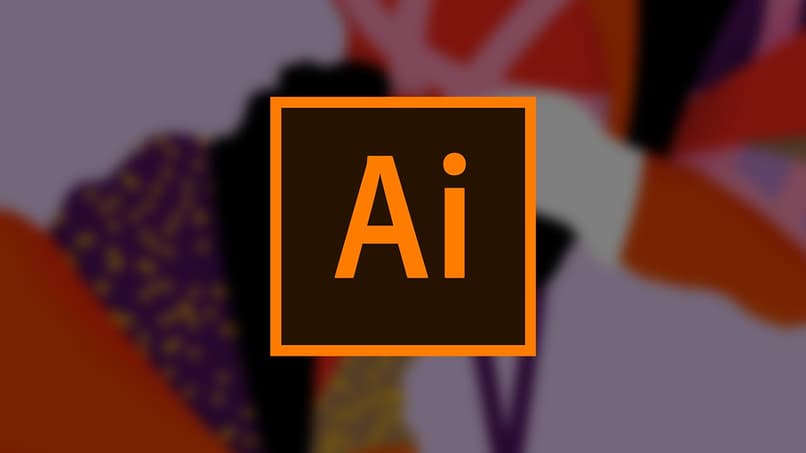Illustrator es uno de los programas de diseño más buscados por usuarios e industrias en todo el mundo. Una de sus características es que es un programa fácil de usar y tiene una curva de aprendizaje corta. Hay muchas cosas que puede hacer para eliminar el fondo de una imagen.
Illustrator está considerado como uno de los software de diseño gráfico más buscados por las empresas. Además, para poder crear la tabla con este programa necesitas «Abrir un documento nuevo» y «Crear un rectángulo» que estará en la mesa.
Entonces deberías ir a la sesión «objeto» En el menú superior derecho y luego cuando se muestre el submenú, seleccione “Trazar” y luego “Filas y columna”.
Adobe Illustrator facilita la creación de tablas
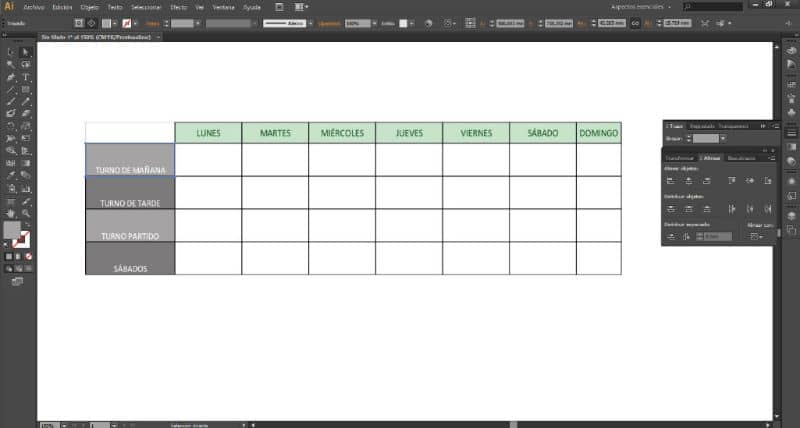
En la ventana que se abre tienes que «Ingrese el número de filas y columnas que desea tener en la tabla» puede ser de 6 filas y 5 columnas. Luego en la misma ventana puedes seleccionar la opción «Vista previa de la tabla», luego debe hacer clic en «Aceptar» y la mesa está lista.
Juntos, si el resultado no es el esperado o no están seguros, pueden seleccionar toda la tabla y repetir el procedimiento: objeto> ruta> filas y columnas. Hacemos la modificación y luego presionamos el botón Ok.
Luego puede proporcionar un formato y cambiar los colores, para esto puede ubicarlos en cada cuadro de la tabla y seleccionar el color para cada cuadro si lo desea. El panel de color está en el menú de la izquierda donde se encuentran todas las herramientas.
Si desea modificar aún más la tabla, puede seleccionar la herramienta de selección directa y colocarse en la parte superior de la tabla y bajarla para que la primera columna sea más estrecha, de esta manera el encabezado será más grande y hermoso.
Después de aplicar los colores, selecciona la tabla completa y regresa al panel superior para seleccionar la opción «objeto», en el menú desplegable, seleccione «Seguimiento» y finalmente «filas y columnas» para crear mesas más llamativas o atractivas si aplica alto y ancho.
A medida que aumenta los valores de alto y ancho, puede obtener una vista previa automática de los cambios en la tabla y elegir si desea aplicarlos o no.
Si quieres salir de tu mesa de la forma clásica, puedes hacer clic en cancelar, para volver al formato anterior. Además, puede modificar el color del contorno y dar a las celdas el color que desee.
Descubra paso a paso cómo crear la tabla con otro método
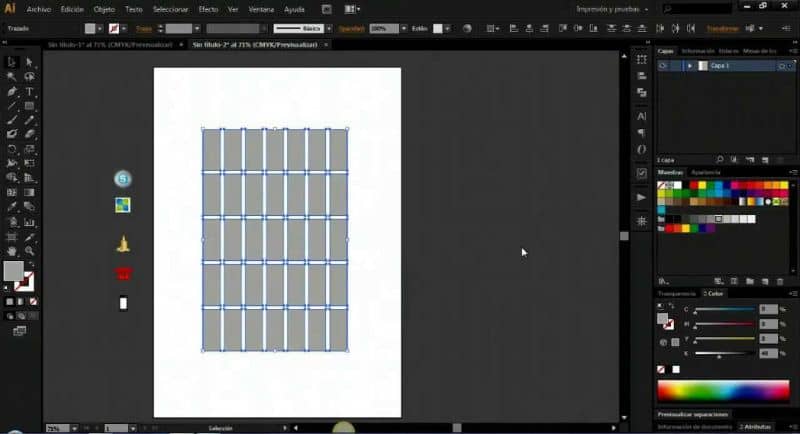
Otra opción para crear las tablas es con Illustrator versión CS6, puedes abrir el programa, seleccionar «Expediente» que está en el panel superior y luego selecciona «Nuevo», configure las propiedades del documento y luego presione «Aceptar». Luego, en la barra de herramientas, seleccione la herramienta «Rejilla rectangular».
Cree la cuadrícula en el área del documento manteniendo presionado el botón izquierdo del mouse y moviéndolo. También mientras presiona el botón del cursor izquierdo presione la tecla C. en el teclado para determinar el tamaño de las celdas en la cuadrícula horizontal de esta manera.
También puede presionar la tecla X para restablecer el tamaño de la celda. Juntos pueden presionar la tecla V para determinar el tamaño de las celdas verticalmente. O presione la tecla «F» para restablecer el tamaño de la celda y cuando haya terminado suelte el botón izquierdo del cursor.
Luego seleccione la herramienta «Selección directa» y seleccione el punto vertical de la línea que desea eliminar, mueva el cursor fuera del borde de la tabla y presione la tecla eliminar. Luego, selecciona puntos de línea horizontal mientras mantiene presionada la tecla «Shift» y luego presiona la tecla Eliminar.
Aplica este paso en las líneas que quieras eliminar, de esta forma habrás aprendido a utilizar las herramientas. La creación de tablas es un procedimiento simple y requiere pocos pasos.
Esperamos que este artículo te haya ayudado, pero queremos averiguarlo. ¿Pudiste crear tablas fácilmente Productor de Adobe CC con los pasos anteriores? ¿Existe otra forma de crear tablas fácilmente? Deja tu comentario en los comentarios.
También te puede interesar, Cómo utilizar la herramienta de pintura interactiva en Adobe Illustrator | Convertir texto en ruta