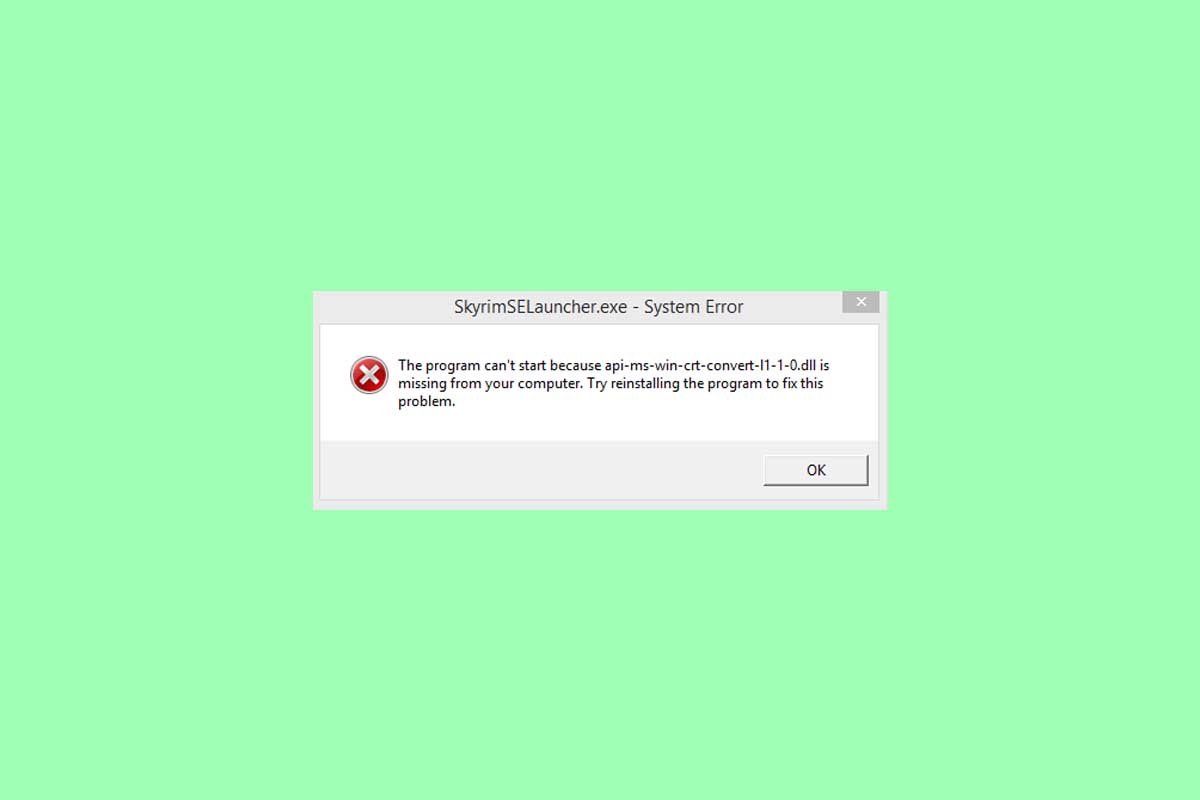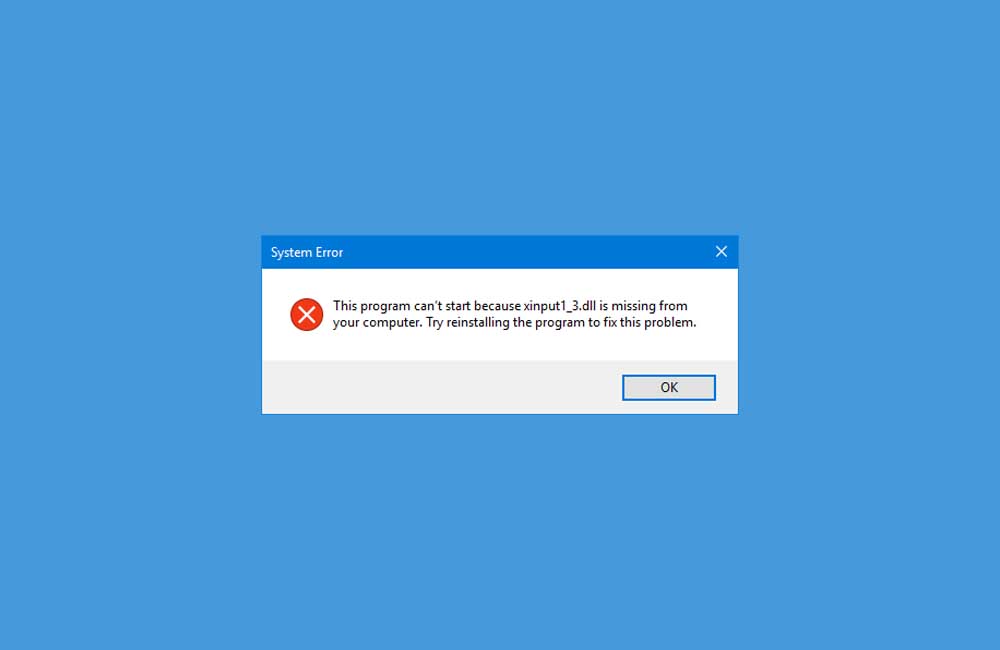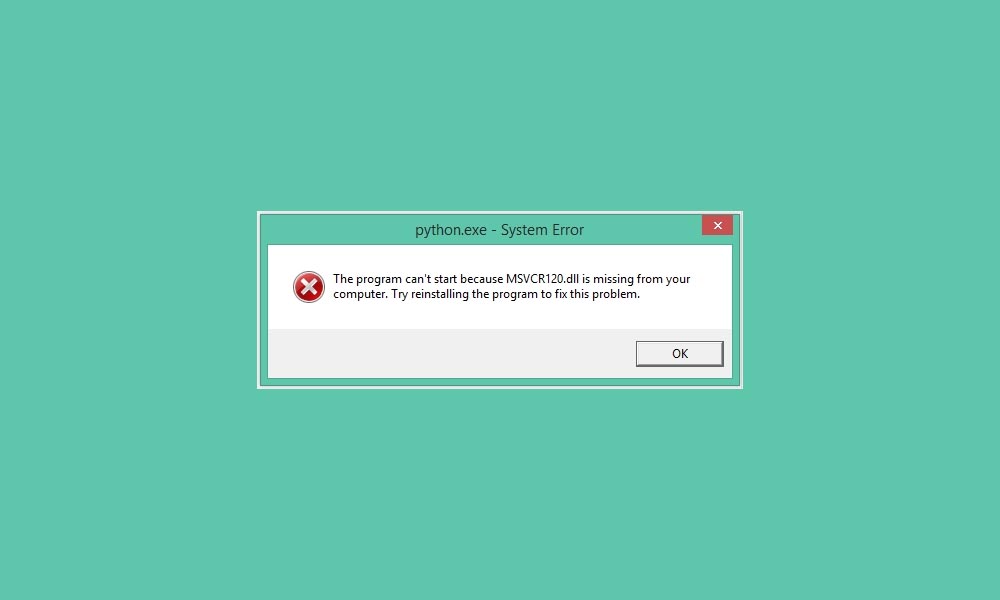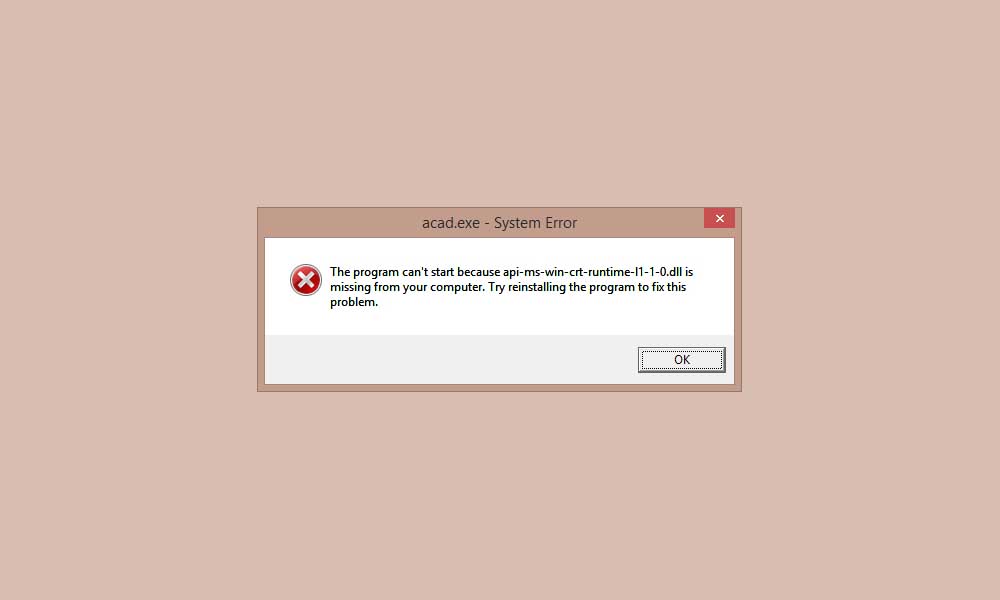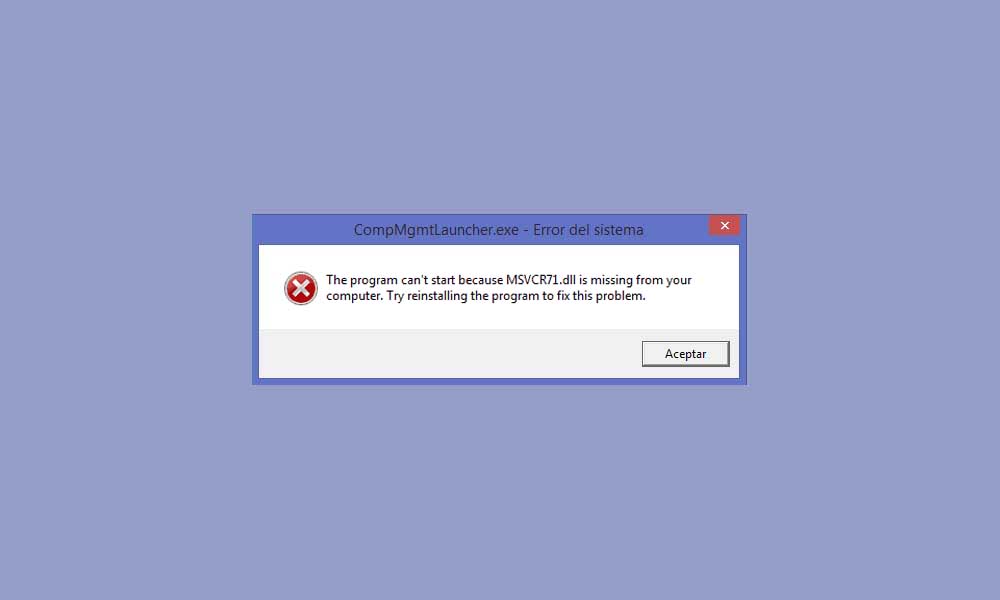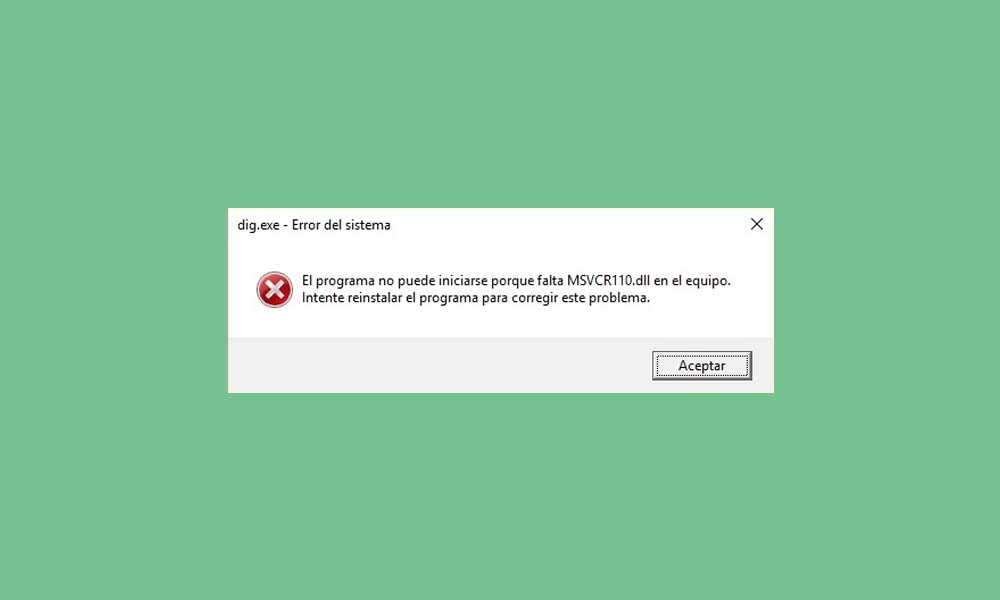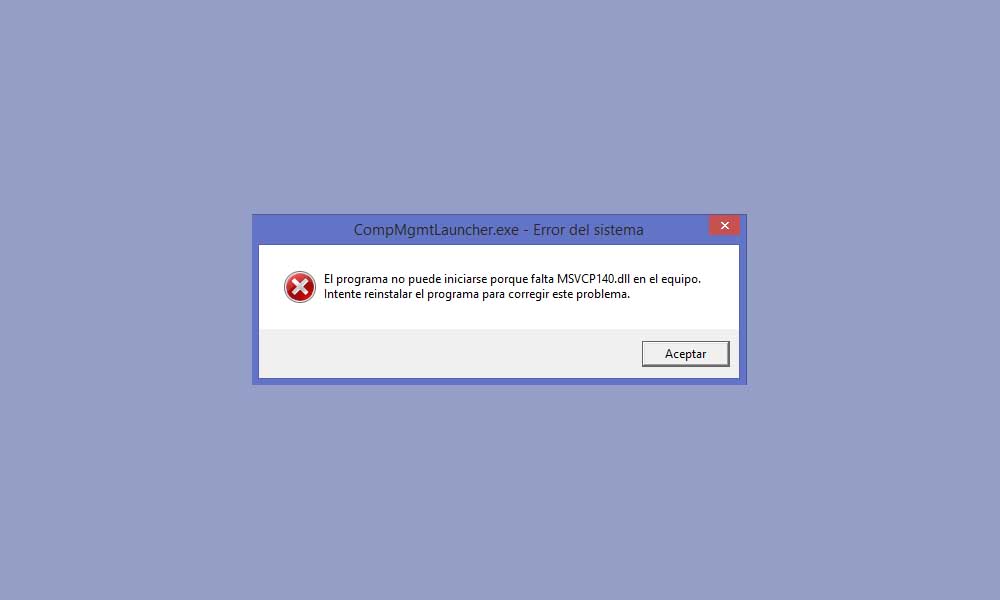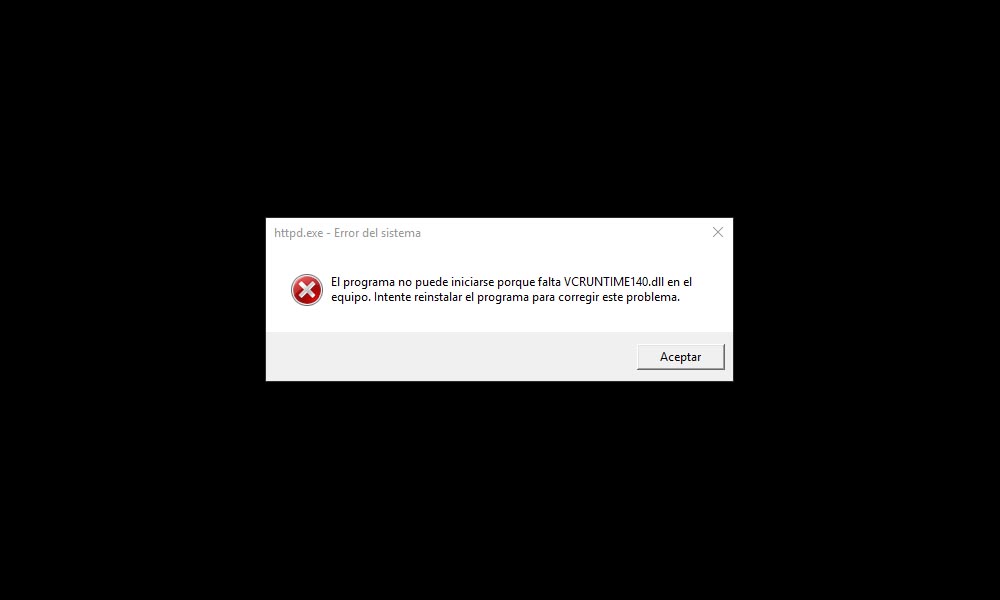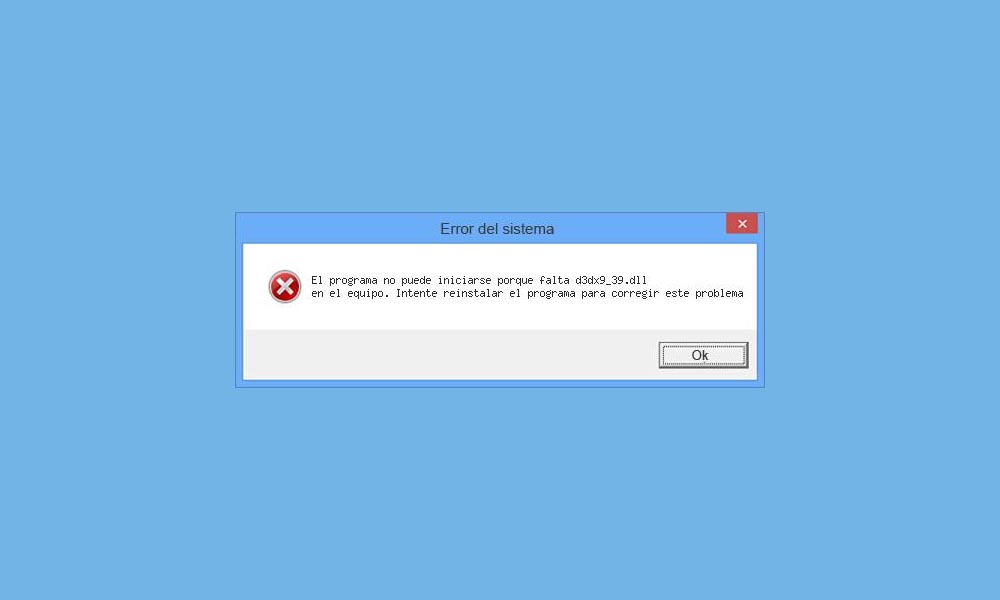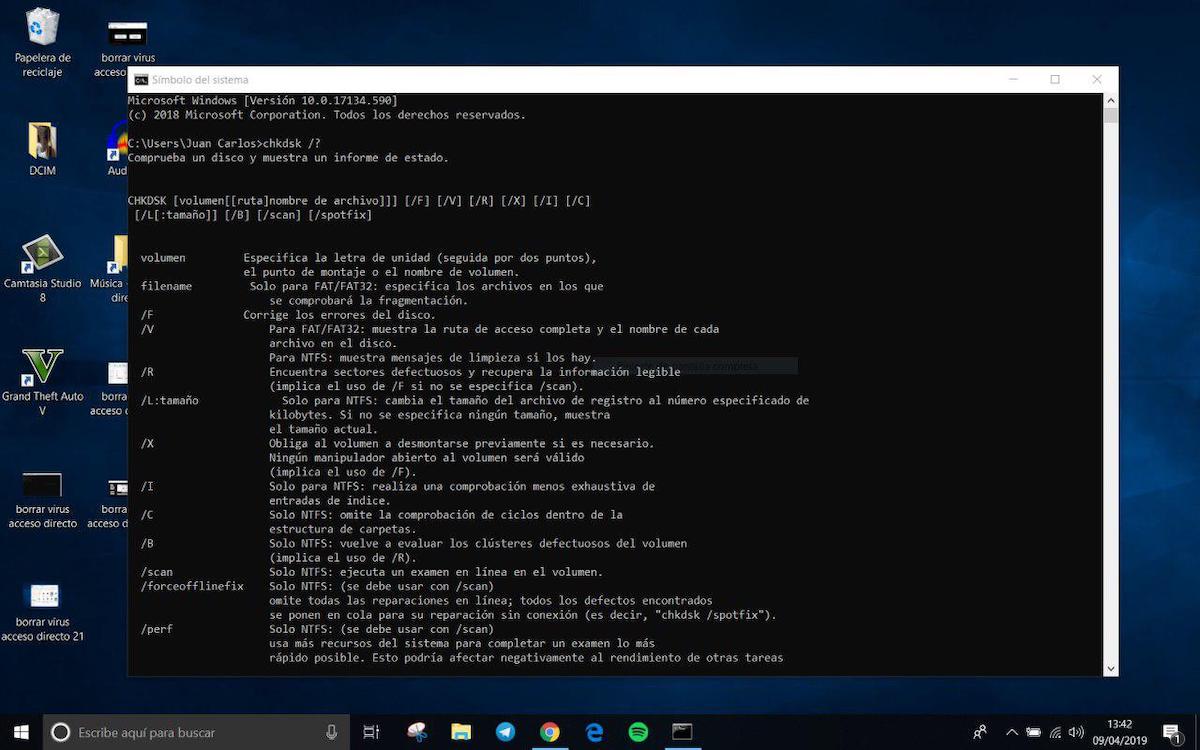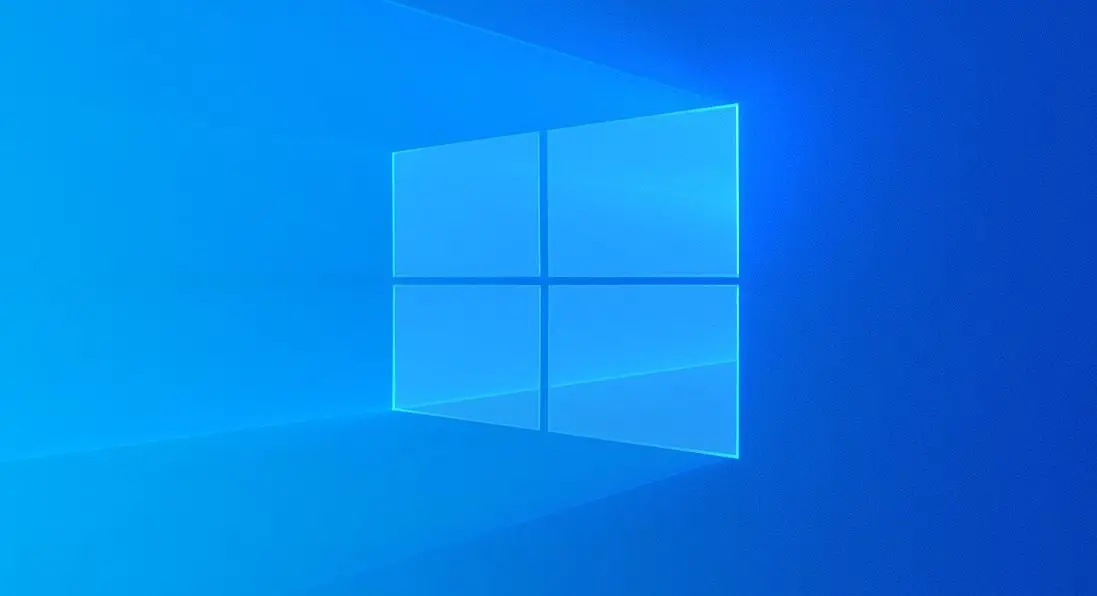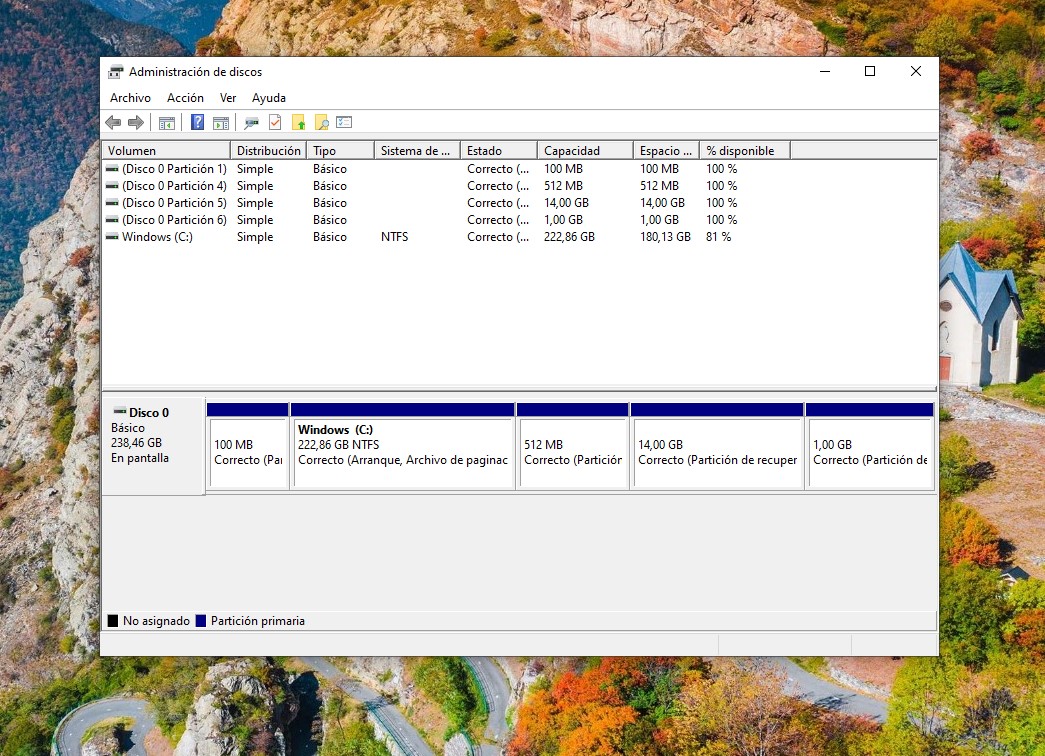
Administrar el almacenamiento en una computadora con Windows 10 no es difícil. Realmente, solo conoces las herramientas lo que hace que el sistema operativo esté disponible para usted. Una de las tareas más habituales es la creación de apartamentos. Estos le ayudan a organizar mejor el disco duro de su computadora portátil o de escritorio. ¿Cómo puedes crear tus particiones en Windows 10? ¿Qué opciones adicionales ofrece el sistema operativo para mejorar su sistema de archivos? Te lo contamos todo en esta completa guía de herramientas de almacenamiento de Windows.
Aunque en este artículo usamos Windows 10 para probar los recursos de almacenamiento del sistema, la mayoría de los trucos que le contamos aquí se aplican a versiones anteriores, como Windows Vista, Windows 7 y Windows 8 y 8.1. Por otro lado, también te explicamos cómo liberar espacio en tu computadora.
Crea particiones en Windows 10, paso a paso
A continuación te contamos todo sobre los apartamentos. Si estabas pensando en organizar el almacenamiento de tu dispositivo, deberías seguir leyendo.
¿Qué es una partición en Windows 10?
Antes de empezar a trabajar, es interesante saber que es exactamente un apartamentoLas particiones son partes del mismo disco duro físico que están hechas para tener dos unidades diferentes. Para comprender mejor esto, podemos pensar en un gabinete de archivo que tenga dos cajones diferentes. Aunque ambos forman parte de un mismo elemento organizativo, permiten almacenar dos tipos diferentes de documentos y así evitar que se mezclen.
Puedes crear particiones para mantener el sistema operativo separado de sus documentos o para almacenar música o videos en una ubicación diferente. Cada partición tiene una letra y se muestra en Esta computadora (y en el Explorador de archivos en general) como un solo disco duro, pertenezcan o no a la misma unidad física.
Cómo agregar particiones a su disco duro en Windows 10
Si desea crear una partición en Windows 10, el primer paso es ejecutar la herramienta adecuada. Se llama Administrador de discosPuede encontrarlo buscando en Windows escribiendo Crea y formatea particiones del disco duroEn la siguiente captura de pantalla puedes ver su apariencia.
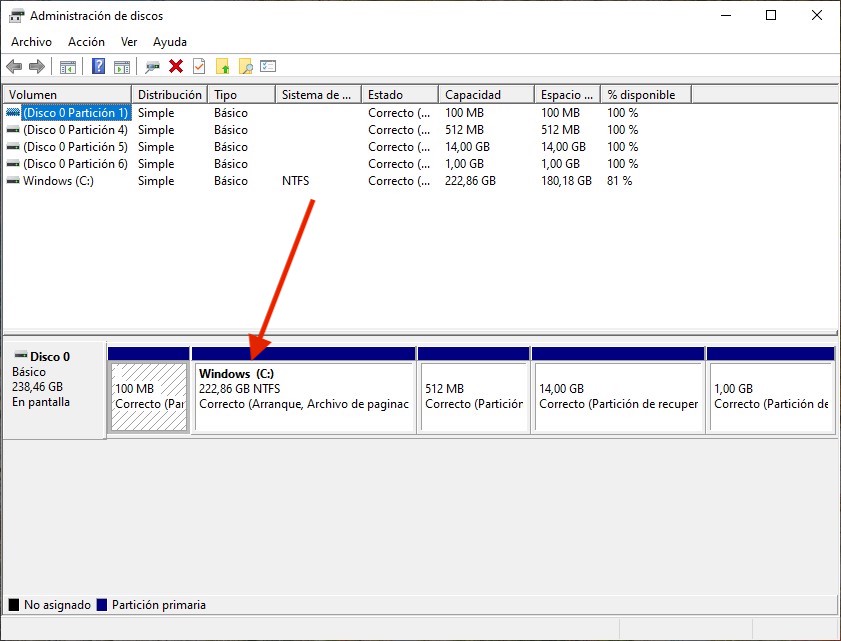
En la parte superior hay una lista de todas las particiones ya creadas en el disco duro. En la parte inferior, se muestra la misma información, pero con un diseño diferente. En nuestro caso, tenemos un solo disco que tiene 5 particiones. Para crear una nueva partición, primero debe reducir el tamaño de una existente. La única partición que sugerimos cambiar de tamaño es la partición del sistema, que generalmente se representa con la letra C.
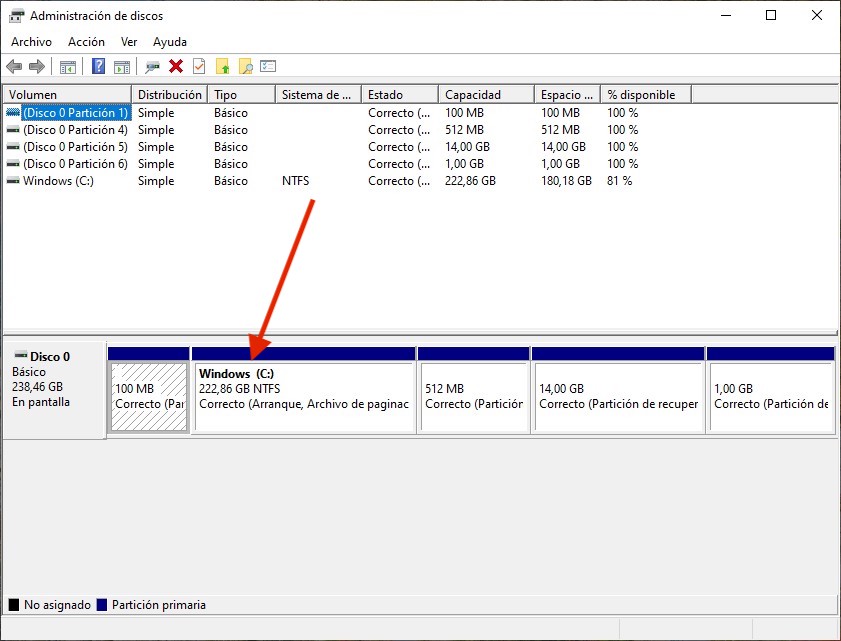
Para hacer esto, siga estos pasos:
- Haga clic derecho en la partición del sistema.
- En el menú contextual, seleccione Reducir el volumenlos
- Después de evaluar el sistema para determinar en qué medida se puede reducir el apartamento, sugerirá el máximo posible. Ajuste este precio según sus necesidades. El número está en MB.
- Cuando ajuste el nuevo tamaño de la partición del sistema, haga clic en Restringirlos
Una vez que Windows termina de encoger la partición, aparece un espacio negro etiquetado No ha sido asignadoEste es el espacio disponible para crear un nuevo apartamento. En este punto, le advertimos que una reducción significativa en el espacio de volumen del sistema puede reducir significativamente el rendimiento del equipo.
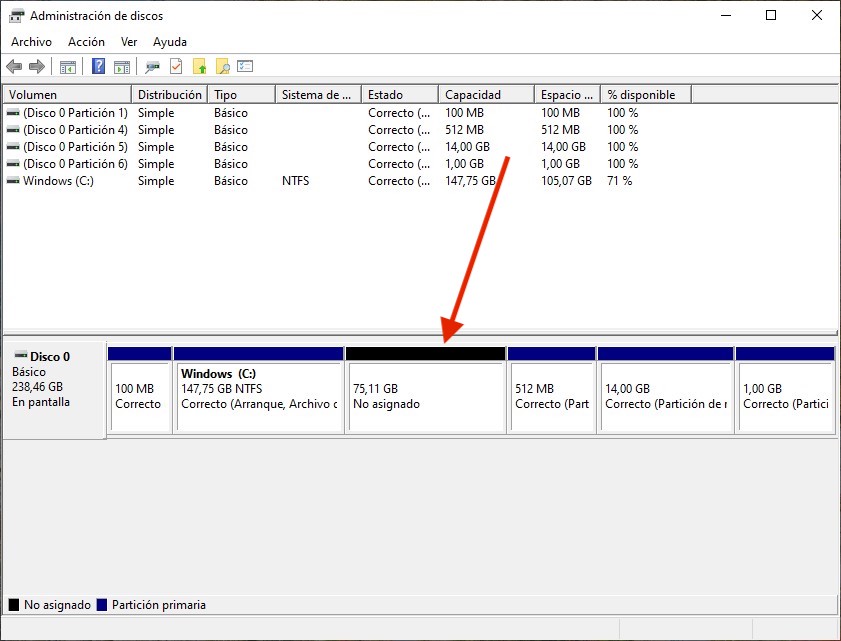
Ahora es el momento de dejarla y seguir adelante. Para hacer esto, abra el menú contextual del espacio no asignado y haga lo siguiente:
- Seleccione la opcion Nuevo volumen únicolos
- En la guía, especifique el tamaño total de la nueva partición. Si no los usa todos, puede crear una tercera partición con el espacio que le queda.
- Asigne una letra al nuevo volumen. De forma predeterminada, Windows seleccionará D.
- Configure la partición con el sistema de archivos que más le convenga. En la mayoría de los casos, estos valores no deberían cambiar.
- Dale un nombre a tu apartamento.
Hecho esto, el espacio no asignado se habrá vuelto azul. Acabas de crear tu nueva particiónSu disco debe verse como la imagen de abajo.

Si tiene acceso al Explorador de archivos, en la sección Este equipo, ambas particiones ya aparecen como si hubiera dos discos independientes en su computadora.
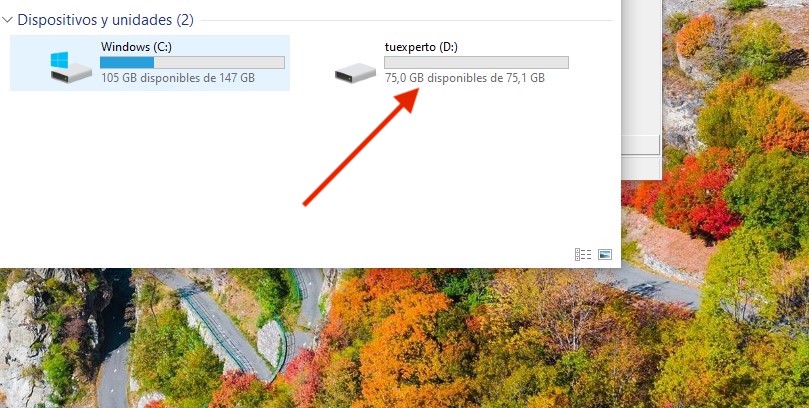
Ahora puede usar su nueva partición para almacenar documentos, videos o música.
Cómo cambiar la letra de la unidad en Windows 10
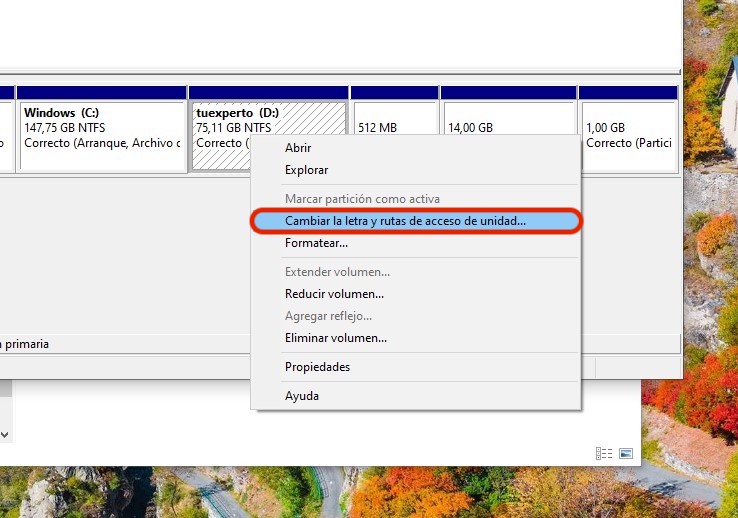
Además de crear particiones, Disk Manager le permite aplicar otros cambios a las unidades y particiones de su computadora. Uno de ellos es cambio de letra¿Cómo puedes ajustar este valor a tu gusto? Demasiado fácil:
- Busque la partición en la que desea cambiar la letra.
- Haga clic derecho para abrir el menú emergente.
- Seleccione la opcion Cambiar la letra de la unidad y las rutaslos
- En la ventana emergente, seleccione la letra actual y use el botón Cambio continuar.
- Seleccione la letra que prefiera. Tienes todo el alfabeto a tu disposición, sin incluir Ñ, Ç o cualquier otra letra ya asignada.
- Cuando termine, seleccione Aceptar para confirmar.
Vuelva al Administrador de discos y verifique que se hayan aplicado los cambios. También puede ir a este grupo para ver la nueva letra asignada. Si de hecho, es importante no modificar la letra de la partición del sistemaDe lo contrario, muchos programas o partes del propio sistema operativo pueden dejar de funcionar. Este procedimiento solo se recomienda para particiones secundarias.
Cómo eliminar una partición y expandir la primaria
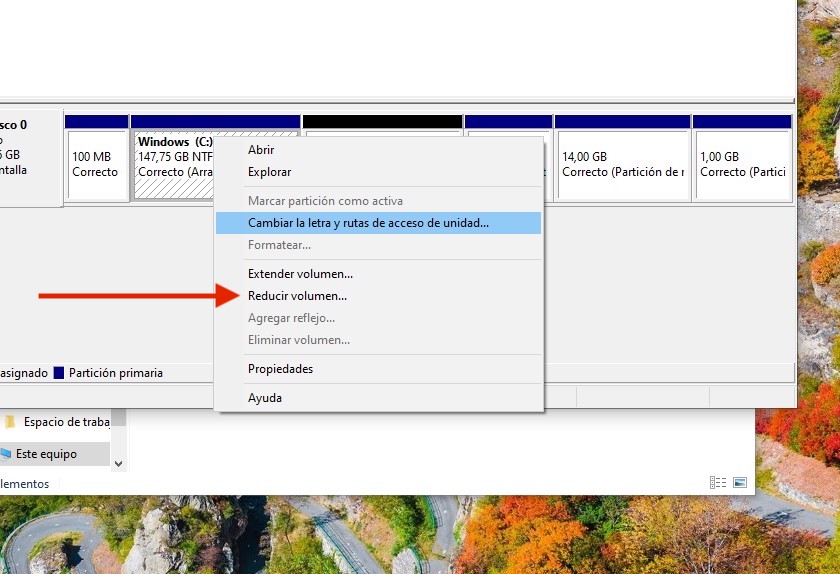
Finalmente, si desea devolver el GB que «robó» a la partición principal, todo lo que tiene que hacer es eliminar la partición secundaria. Hazlo eligiendo Quitar el volumen en el menú contextual. Esto borrará todos los datos, por lo que le recomendamos que realice una copia de seguridad. De nuevo, lo harás Espacio sin asignar en su disco.
En este caso, abra el menú de la partición principal y seleccione la opción Extiende el volumenCon el asistente, seleccione todo el espacio que desee de la sección no asignada. Cuando se complete, la partición principal se expandirá utilizando el espacio libre disponible en ella.
los