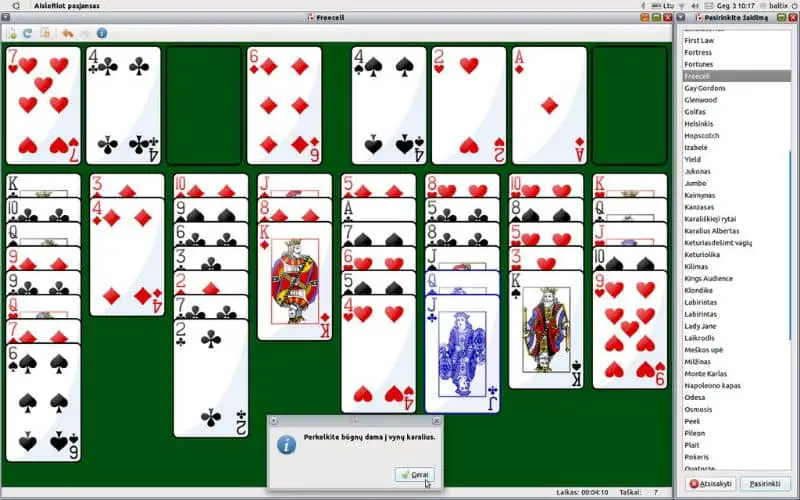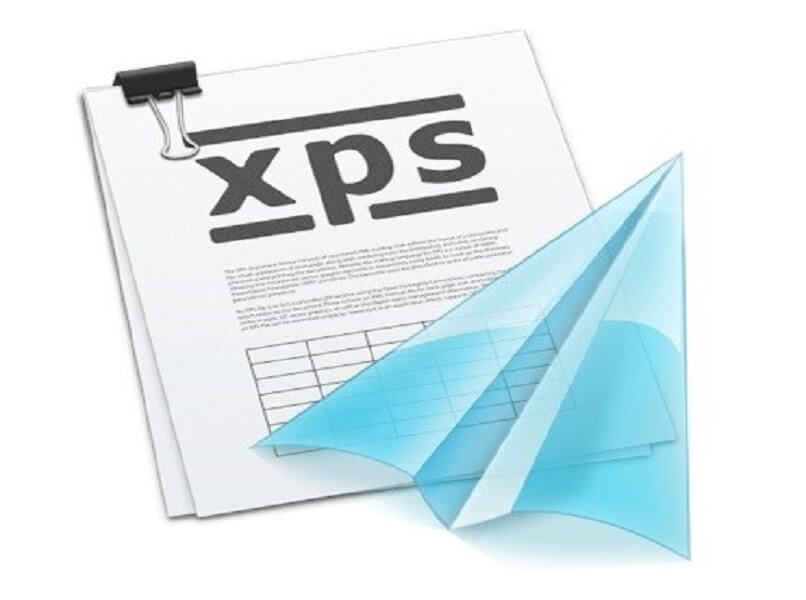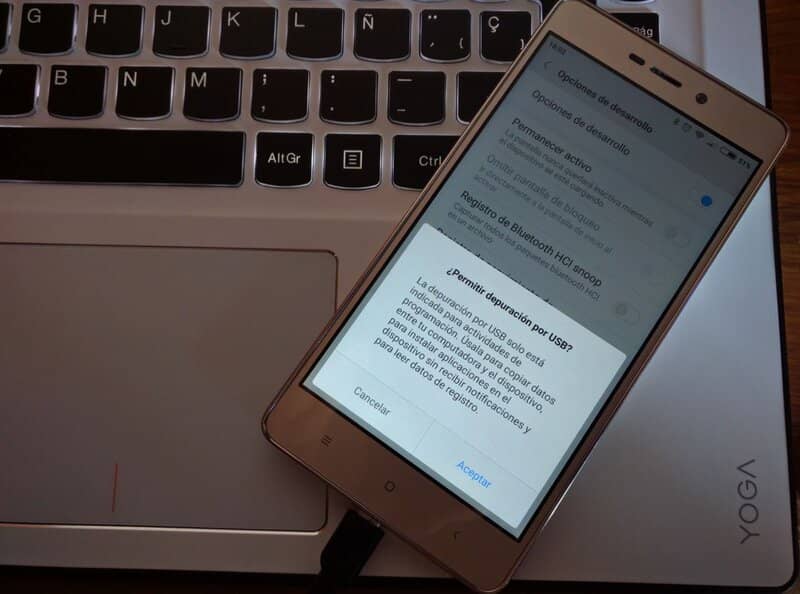Entonces veremos cómo descargar y activar la herramienta de recorte en Windows 10 de una manera muy sencilla. En pocos pasos podrás disfrutar de todos los beneficios que te ofrece esta cómoda función del sistema operativo.
Las capturas de pantalla son muy importantes ya sea que quieras tomarlas desde un teléfono móvil o desde una PC con Windows 10. Gracias a esto podemos guardar información que es importante para nosotros, resaltar algo que necesitamos mostrarle a alguien, guardar fotos que no podemos descargar, etc.
En resumen, es una herramienta que debes tener en tu computadora y funciona mucho mejor que la opción de construir una captura de pantalla completa usando la tecla que proporcionamos en el teclado.
Asi que veamos cómo descargar y activar esta interesante característica de Windows. Si bien estamos a punto de recomendarte una aplicación que realizará la misma función y tendrá ciertas adiciones que la hacen mucho más interesante.
Lo que debe saber al deshabilitar y activar la herramienta Recortes en Windows 10
Deshabilitar esta herramienta es lo que realmente hacemos permitir que se implemente la política seo; por lo tanto, será completamente normal ver una ventana de error cuando intentemos iniciar la aplicación. Sin embargo, cuando se restaure la operación no habrá problemas con la activación ni ninguna ventana de error.
Desactivar ‘Recortes’ no es una muy buena idea por lo útil que es. Las capturas de pantalla con esta clave son más selectivas y personalizadas que con la clave ‘ImpPt’, por lo tanto, reemplazar esta clave puede no tener los mismos resultados o puede no cumplir con nuestros requisitos. Una buena razón para desactivar esta función es utilizar una aplicación descargada que sea más funcional y más completa.

Pasos para activar la herramienta de recorte en Windows 10 si no está visible
En el mismo tutorial vamos a aprender a desactivar o desactivar la herramienta de recorte en Windows 10, ya que tenemos que hacer todo desde el mismo lugar. Esta herramienta es una función nativa de Windows 10, por lo que no se puede desinstalar, aunque se puede desactivar si lo desea.
- Lo primero que debemos hacer es escribir «regedit«Después de hacer clic en»A partir de«O la»Ventanas”En nuestro teclado físico.
- Ahora tenemos que ir de la siguiente manera desde la barra lateral izquierda de la ventana: HKEY_LOCAL_MACHINE SOFTWARE Microsoft Políticas.
- Aquí tenemos que comprobar si la clave está ahí «Tableta”En la barra lateral izquierda. Donde no existe debemos probarlo. Para ello debemos hacer clic derecho en «MicrosoftY luego vamos a Nuevo> Contraseña y escribimos «Tableta”.
- Luego hacemos clic en «Tableta”Y en el lado derecho de la ventana tendremos que crear un nuevo valor. Para hacer esto simplemente hacemos clic derecho en un espacio en blanco y seleccionamos Nuevo valor DWORD> 32 bits.
- El nombre que estamos asignando es »DisableSnippingTool«Y lo creamos.
- Una vez lo creamos, tendremos que hacer doble clic sobre él y aquí viene la magia.
- Si queremos que la herramienta de cultivo permanezca deshabilitada, es el valor que debemos sumar «1”. Pero por temor a que queramos ponerlo en práctica, debe ser «0«
Cómo tomar una foto con la herramienta Recortes en Windows
Vamos a la barra de búsqueda y escribimos ‘Snipping Tool’, esta aparecerá en la sección de aplicaciones. Tan pronto como lo abrimos, ve a la parte superior y haz clic en la opción ‘Nuevo’; En la siguiente sección encontraremos «Modo» que se refiere a las partes de la pantalla que cubren la captura.
Esta ventana nos da algunas opciones como el ‘recorte de forma libre’, que permite seleccionar con el mouse específicamente lo que queremos cortar; el ‘Corte rectangular’, que le permite cortar en un rectángulo; ‘Cortar ventana’, que selecciona la ventana en la que hacemos clic; y finalmente, el «Corte de pantalla completa», que cubre la pantalla completa.
Una vez que determinemos cómo se realizará el afeitado, la captura se hará automáticamente, mostrándola en la hoja en blanco de la herramienta, así como, estaremos disponibles en el portapapeles.
Deshabilitar la herramienta de recorte en Windows 10
Para realizar esta tarea si se recomienda hacer una copia de seguridad del registro de Windows. Luego de hacer esto, podemos proceder a seguir estos pasos:
- En la barra de búsqueda del menú principal ingresamos ‘gpedit.msc’, donde aparecerá el documento estándar de la consola de Microsoft.
- Una vez abierto, en el apartado ‘Política de equipo local’, iremos a ‘Configuración del equipo’> ‘Plantillas administrativas’> ‘Componentes de Windows’> ‘Tablet PC’> ‘Accesorios’.
- Encontraremos una lista en el panel central y en la configuración ‘No dejar ejecutar la herramienta Recortes’.
· Abriendo esta ventana, podemos ver la configuración de esta política, para activarla solo necesitamos marcar la opción ‘Habilitada’, y hacer clic en ‘Aplicar’. Pulsamos ‘Aceptar’ para completar el proceso.

Cosas a considerar al deshabilitar o habilitar la herramienta Recortes en Windows 10
Esta herramienta puede resultar muy útil para poder realizar capturas específicas en alguna parte de la pantalla. No lo es «Imp Pnt Pet Sis”Qué botón para hacer capturas de pantalla de todo lo que sucede en la pantalla de nuestra computadora.
Del mismo modo, en caso de que desee utilizar una buena herramienta de portapapeles, le recomendamos que deshabilite y utilice la herramienta que viene por defecto en Windows. Sala de luz. Esta aplicación puede crear capturas de pantalla de la misma manera que la función de Windows, pero con adiciones.
Puede editar las capturas antes de guardarlas mediante símbolos, flechas, texto, etc. Muy indicado para aquellos que quieran enseñar algo en concreto, hacer tutoriales, etc. Además, puede configurar cualquier tecla de su teclado o mouse para capturar instantáneamente la captura.
Es una aplicación completa que nos facilita mucho las cosas. capturas de pantalla completa o zonas separadas disponibles para usuarios de Windows y Mac.
Ojalá no tengas dudas sobre cómo activar la herramienta de recorte en Windows 10. En caso de que aún tengas dudas, puedes dejarlas en el área de comentarios un poco más abajo.