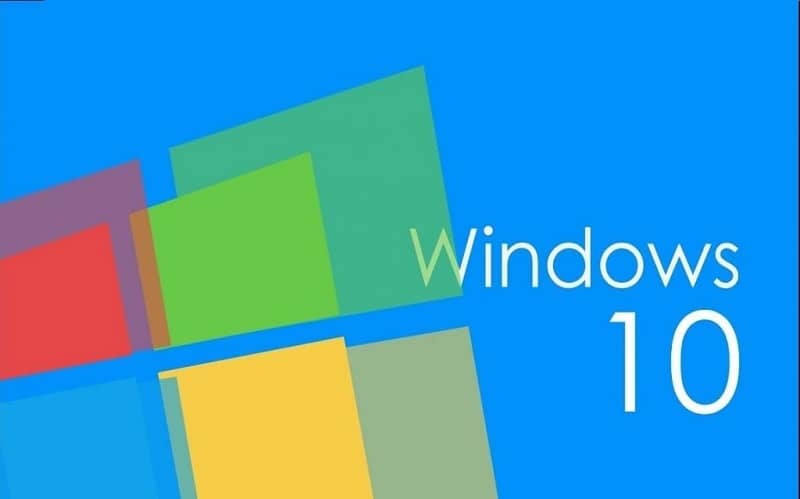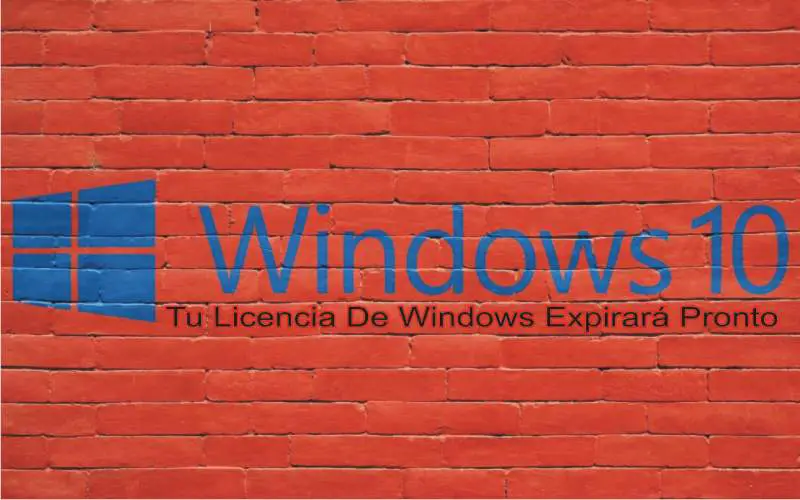Para muchos de nosotros, la herramienta de recorte que viene por defecto en Windows 10 es esencial. En muchos casos, necesitamos cierta información que no podemos descargar en nuestro dispositivo por una razón u otra. Por lo tanto, necesita saber cómo Descargue y active su herramienta de recorte de Windows 10.
Es necesario recordar que es completamente gratis, y al alcance de la mano tomar las capturas de pantalla y guardarlas para modificaciones, de la misma manera que guardamos las capturas de pantalla en Android para su uso posterior.
Y lo mejor de todo es que puedes superarlo para uso con teclado o mouse desde tu computadora. Viene preinstalado en la plataforma Windows y le brinda muchos beneficios.
El sistema también debe permitirle utilizar herramientas externas para esta función. Pero no puede usar el que viene por defecto en el sistema Windows 10.

Lo primero que debe hacer es tomar su teclado y marca la palabra regedit después de presionar la celda inicial o llamar a Windows.
Ahora busque y siga la ruta MAQUINARIA local / SOFTWARE / Políticas / Microsoft HKEY, y podemos verificar que la clave de TabletPC está ahí. Situado en la izquierda, y si no es así, debe continuar con su creación. Es realmente simple, solo presione la palabra Microsoft, luego presione la tecla nueva y, escriba TabletPC.
Proceso de activación de herramientas de recorte en Windows 10
Después de hacer clic en la sección de Microsoft y escribir TabletPC para el proceso de activación de las herramientas de recorte de Windows 10. Cree otro valor en el lado derecho de su ventana haciendo clic en cualquier espacio en blanco y seleccione Valor DWORD de 23 bits, nombrando DisableSnippingTool.
Presiónalo dos veces y ya estás listo para disfrutar sin problemas. Si desea mantener esta herramienta desactivada, solo debemos ingresar un valor de 1 .. Y si queremos que esté activo, tenemos que sumar el valor 0; Después de la activación, todo lo que tiene que hacer es iniciar la presión y escribir herramienta de recorte y presione nuevo modo, o modo según la acción a realizar.
Luego marque la opción de modo de captura, para que pueda tomar cualquier instantánea o recorte deseado. Finalmente presione guardar y copiar; Para abrir su herramienta de recorte en Windows 10, en el menú necesita escribe la palabra cortes, y luego accedes a él simplemente haciendo clic en él. Otro lugar donde puede encontrarlo es en el área de accesorios de Windows.

Otra opción para manejar la herramienta es utilizar la herramienta actual, para ello necesitas activar la tecla especial Windows + R.
Inmediatamente debes escribir herramienta de recorte y puedes ver como se abre su plataforma. Puede encontrar que la herramienta de recorte en Windows 10 es muy fácil de usar.
Activar o desactivar la herramienta de recortes y datos en Windows 10
Recuerde, en caso de desactivar su herramienta de recorte, solo necesita hacer doble clic en DisableSnippingTool, y los datos del valor deben cambiarse a 1 como sugerimos anteriormente. Ese es el supuesto caso tratando de usar una herramienta externa que genera funciones similares a las de Windows 10.
Para administrar Windows 10 Professional o Enterprise, debe ingresar al Editor de políticas de grupo local y escribir Gpedit.msc en el área de búsqueda y presionar Enter. Vaya a la configuración de usuario, luego seleccione plantillas de administración, componentes de Windows y luego TabletPC para obtener accesorios.
Tienes que hacer doble clic en no permita que se aplique la política de Snipping Tools. Presiona para entrar en acción y se postula. Con esto desactivas esta excelente herramienta; pero realmente después de empezar a aprovechar todas sus ventajas como recortar pantalla completa, o ventana única, hacer cortes rectangulares, o de forma libre. La desactivación no será una opción para usted.
Las capturas de pantalla también se pueden editar utilizando herramientas como lápices, resaltador, borrador y muchas otras opciones tocando un botón ubicado en el lado derecho y que se muestra como una gota de arco iris. Eso lo lleva directamente al programa Paint 3D para realizar más modificaciones haciendo que el borrador o la goma sean más grandes.