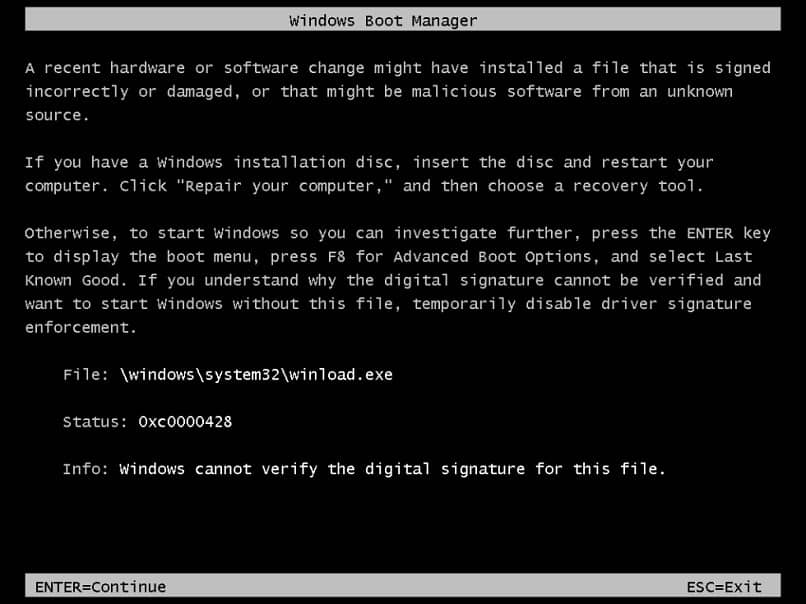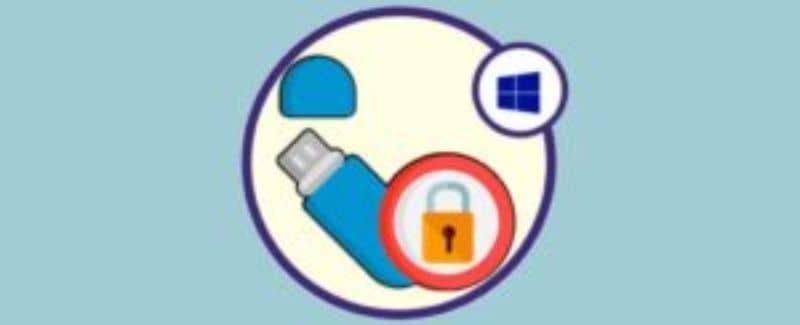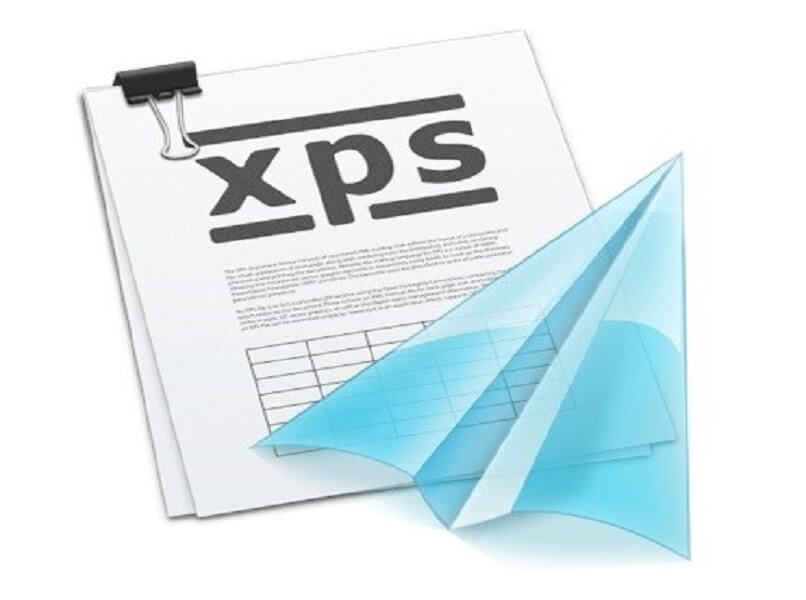El es Sistema operativo Windows 10 Es uno de los sistemas operativos de más larga duración en la actualidad y es la mayor novedad para computadoras de escritorio y portátiles. El es Reparación automática de Windows 10Aunque es muy funcional, puede resultar una molestia en algún momento y te mostraremos cómo puedes desactivarlo.
¿Cuáles son los pasos a seguir para eliminar la reparación automática cuando Windows 10 no se inicia?
Eliminar la reparación automática de Windows 10 Como usuario, podemos terminar con un arma de doble filo, como su nombre indica, si algo sale mal con nuestro equipo, cuando Windows detecte este problema, automáticamente iniciará la reparación, reiniciará nuestro equipo y analizará los archivos del sistema. . Ocurre que en muchos casos nuestro ordenador entra en un bucle, en un ciclo en el que se inicia y se reinicia intentando «solucionar ese problema».

Cuando esto sucede, ni siquiera se nos permite ingresar al modo seguro o “modo de recuperación” de la computadora, ya que siempre estará en el ciclo sin fin. Si bien existen soluciones para errores como el que ocurre cuando la PC con Windows 10 se corta por sí sola, en este caso, deshabilitar el método suele ser una opción bastante viable.
Directamente desde el ‘Solucionador de problemas’
El primer método es encenderlo con nuestro equipo, de modo que si ya presenta algún problema y se reinicia, no ingrese al Reparación automática de Windows. Para hacer esto, debe seguir estos pasos:
- Haga clic en el símbolo de Windows en la esquina inferior izquierda de su pantalla o presione la tecla directamente en su teclado, que tiene el mismo símbolo.
- Luego haga clic en el símbolo del engranaje o en «Configuración».
- Cuando se abra el cuadro de diálogo, vea la opción «Actualización y seguridad”, Haces clic para entrar en esta nueva sección.
- Dentro de aquí verá una opción llamada «Solucionar problemas» y en el lado derecho del mismo cuadro verá un menú desplegable con varias opciones.
- Pulsa sobre las flechas para desplegar el menú y verás que puedes permitir que Windows active el solvente y sin previo aviso, activarlo y avisar posteriormente, preguntar antes del Error de Windows 10 y finalmente, no lo ejecutes.
Con esto, tendremos el solucionador de problemas desactivado, por lo que en cualquier caso, nuestro equipo no entrará en este modo. Por otro lado, si su computadora tiene pocas funciones, es posible que deba deshabilitar los servicios innecesarios para facilitar la carga del sistema.
Presione la tecla ‘F11’
Este método funciona para hacerlo con nuestra computadora apagada y al presionar la tecla que indicamos en el título, suele ser un proceso más complejo que el anterior, pero aquí también intentaremos explicarte lo mejor que podamos para que no te resulte difícil hacerlo. Los pasos a seguir son los siguientes:
- Con tu computadora apagada mantenga presionada la tecla F11 mientras presiona el botón de encendido en su CPU.
- Espera unos segundos y la computadora pasará a una pantalla azul con varias opciones. No se preocupe, esta no es la famosa «pantalla azul».
- Una vez dentro, seleccione la opción «Solucionador de problemas», luego vaya a «Opciones avanzadas» y finalmente «Símbolo del sistema».
- La ventana negra correspondiente al Símbolo del sistema de Windows 10. Tenga en cuenta que esto solo funciona con comandos, por lo que le diremos cuáles son.
- Dentro del símbolo del sistema, ingrese el siguiente comando, como está escrito: bcdedit / set {current} recoveryenabled no
- Presiona la tecla «Enter» y finalmente reinicia su computadora para aplicar los cambios. Una vez que haya hecho esto, su computadora no ingresará el «Resolución de problemas”, Aunque ya hay un problema.

¿Cómo puede configurar el ciclo de reparación de automóviles en su computadora?
A veces sucede que cuando ocurre un problema grave en nuestro equipo, se reinicia automáticamente para solucionarlo, aunque en ocasiones lo hace la celebridad. «Pantalla azul» de Windows. Cuando esto sucede, hay dos posibilidades:
- Que nuestra computadora pueda resolver el problema y comenzar normalmente
- En el peor de los casos, entra en el ciclo de arranque.
En caso de que ocurra el segundo caso, puede intentarlo mediante la tecla F11, esto se puede hacer Windows se inicia normalmente o ya es justo, no lo enciende.
Aplicación obligatoria de equipos.
Aqui hay otra opcion en caso de que la alternativa no le haya funcionado antesSí, este método es muy arriesgado, ya que existe el riesgo de dañar el sistema de archivos de tu disco duro y perderás toda tu información guardada: imágenes, programas, documentos y más.
Todo lo que debe hacer es mantener presionado el botón frontal de su CPU durante unos segundos y soltarlo cuando vea que su computadora está completamente apagada. Si esto no funciona, desconecte su computadora de la fuente de energía.
¿Por qué no iniciar su PC después de la reparación automática de Windows 10?
Un último caso, este sería precisamente, cuando creas que tu computadora podría resolver su problema y se desliza automáticamente, no se reinicia y lo enciende manualmente, pero … ya no lo enciende ¿Qué hacer en esta situación? Verifique que todos los cables estén conectados correctamente y que no haya cables rotos, verifique que el transformador o la placa base estén no tiene fusible ni condensador fundido.
Una vez que esté seguro de que todo esto aparentemente no es probable que sea un procesador o El software de Windows está dañado completamente. Si este es el caso, lo mejor que puede hacer es llevar su computadora a un técnico para que la verifique, lo más probable es que sea necesario reinstalar Windows 10 y, de ser así, se recomienda que actualice su sistema operativo a Windows 11. En por otro lado, en el peor de los casos, tendría que comprar una nueva CPU.