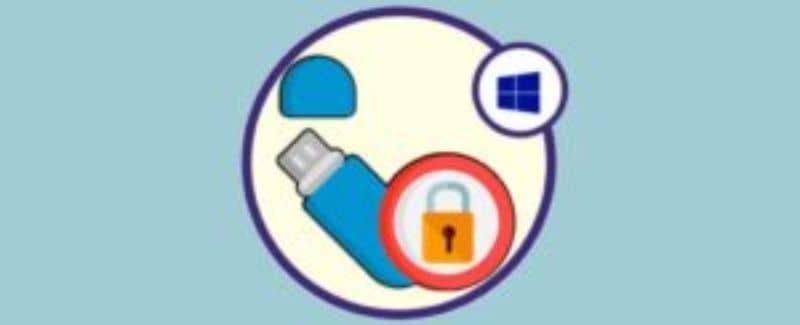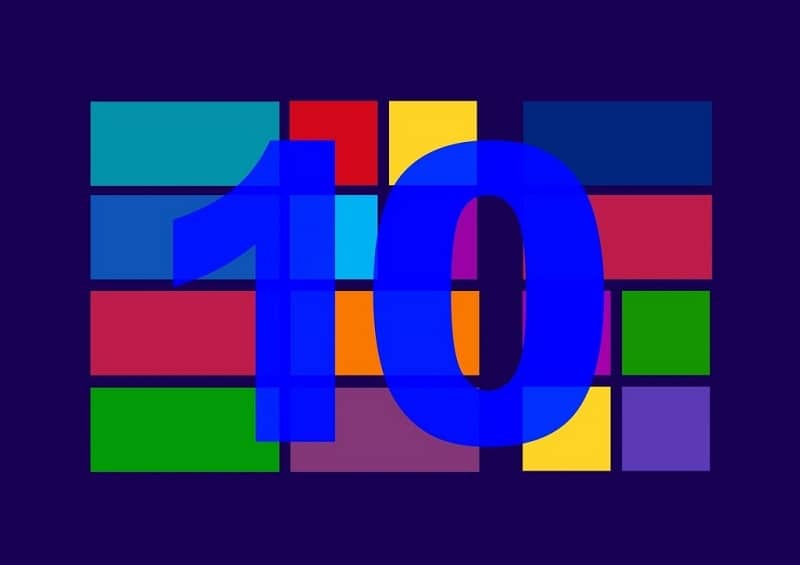Permite el modo avión deshabilitar todas las conexiones inalámbricas que está activo. Es una función que ahorra mucho tiempo. Sin embargo, a veces nos olvidamos de cómo desactivarlo. Por eso, a continuación te enseñaremos cómo deshabilitar el modo avión en una computadora con Windows 10. También explicaremos cómo corregir un error común en muchos dispositivos.
En muchos casos, para solucionar problemas de conexión a la red en Windows, lo primero que hay que hacer es comprobar si está activado el modo avión. Como ya hemos comentado, activarlo evitará que nos conectemos a la red.
Cómo deshabilitar el modo avión en Windows 10
Primero, antes de comenzar los pasos para aprender desactivar el modo avión en una computadora Le recomendamos que inicie sesión como administrador en Windows para no tener problemas durante el tutorial.
Si bien hay muchas formas de tomar esta acción, nos centraremos en las más universales, desde hay varios métodos únicos para cada dispositivo. Por ejemplo, algunas computadoras portátiles tienen una tecla de acceso rápido para administrar el modo avión. Suponiendo que ese no es su caso, siga los pasos a continuación.
- Ir «Comienzo» Windows.
- Seleccione una opción «Configuración».
- Haga clic en el cuadro «Redes e Internet».
- Seleccione una opción «Modo avión» ubicado en el panel izquierdo.
- Desmarque la casilla de la sección «Modo avión». De esa forma, esta función se desactivará. Para activarlo, todo lo que tiene que hacer es marcar la casilla nuevamente.
Ahora, en muchos casos, a pesar de haber realizado correctamente este proceso, el modo avión sigue en funcionamiento. Esto le impide, entre otras cosas, conectarse a Internet. ¿Qué se puede hacer en tales casos? ¿Hay alguna forma de corregir ese error? La respuesta es sí.
Cómo corregir el error que no permite deshabilitar el modo avión en Windows 10
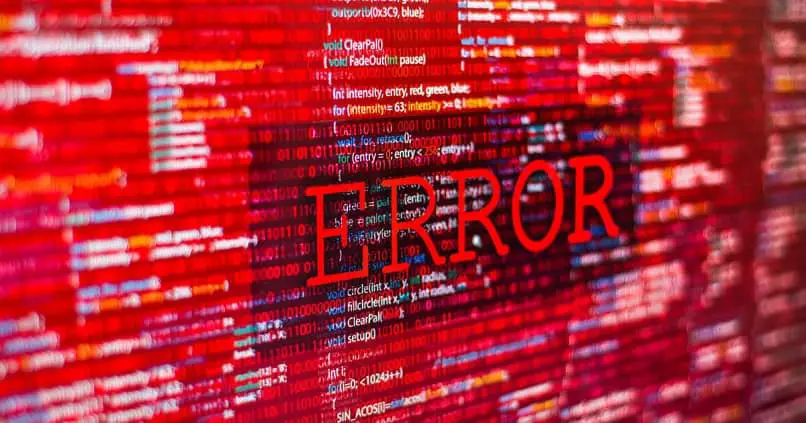
Existen varios métodos para realizar esta acción. Explicaremos dos de ellos a continuación.
Método 1: usa la herramienta Comprobador de archivos del sistema. A veces, el error se debe a un archivo de componente de Windows dañado. Para solucionarlo, haga lo siguiente:
- Presione las teclas Windows + X al mismo tiempo.
- Seleccione Símbolo del sistema (administrador) en el menú que aparece.
- En la ventana emergente, escriba el siguiente comando: «Sfc / scannow» (debe dejarse un espacio en blanco entre cy /).
- Presione la tecla Enter ». El proceso de reparación llevará mucho tiempo.
- Cuando termine, repita los pasos anteriores usando los siguientes comandos: «Dism.exe / Online / Cleanup-Image / StartComponentCleanup » y después «Dism.exe / Online / Cleanup-Image / RestoreHealth »
- Finalmente, reinicia tu computadora. Con este proceso se realizará una reparación general del sistema operativo. Ahora compruebe si el problema está solucionado.
Método 2: revise y administre un conjunto de configuraciones de red. Para hacer esto, haga lo siguiente:
- Presione las teclas Windows + R al mismo tiempo. Esto abrirá una herramienta llamada «Ejecutar».
- Escribir «devmgmt.msc » y luego haga clic en «Aceptar». Si aparece la ventana «Control de cuentas de usuario», haga clic en «Sí». De lo contrario, omita lo anterior.
- Seleccione la flecha a la izquierda de «Dispositivos de interfaz de usuario» para abrir un menú desplegable.
- Haga clic con el botón derecho en la opción «Colección en modo avión»; luego haga clic en «Desactivar». Luego haga clic derecho en la misma opción nuevamente y haga clic en «Activar».
- Luego busque y seleccione la flecha a la izquierda «Adaptadores de red».
- Haga clic con el botón derecho en el adaptador de red inalámbrica en uso. Luego seleccione «Propiedades».
- Seleccione la casilla «Administración de energía».
- Desmarca la opción «Permitir que la computadora apague este dispositivo para ahorrar energía».
- Finalmente, haga clic en «Aceptar» para guardar los cambios.
Si ninguno de los métodos resuelve el problema, recomendamos buscar programa antivirus y escanee su computadora en busca de amenazas.
Cómo agregar un atajo para administrar el modo avión

Afortunadamente, podemos personalizar la barra de tareas en Windows 10 para editar algunos accesos directos en ciertas configuraciones. Puede agregar un botón para administrar el modo avión, un ahorra mucho tiempo. Suele estar configurado de forma predeterminada. Si este no es el caso, siga estos pasos para agregarlo.
- Vaya a «Inicio» de Windows.
- Haga clic en la opción «Configuración».
- Seleccione la casilla «Sistema».
- Haga clic en la opción «Notificaciones y acciones» en el menú de la izquierda.
- Seleccione la opción «Agregar o quitar acciones rápidas».
- Busque y active la opción «Modo avión» en el menú que se muestra a continuación.
De esta forma, tendrá acceso rápido a la barra de tareas para modo avión desde su computadora en unos minutos. También puede aprender cómo eliminar el sonido molesto ajustando el volumen en Windows 10.