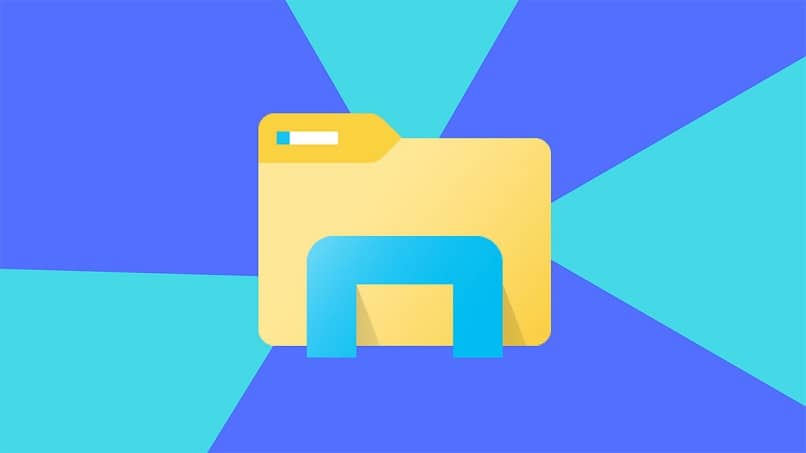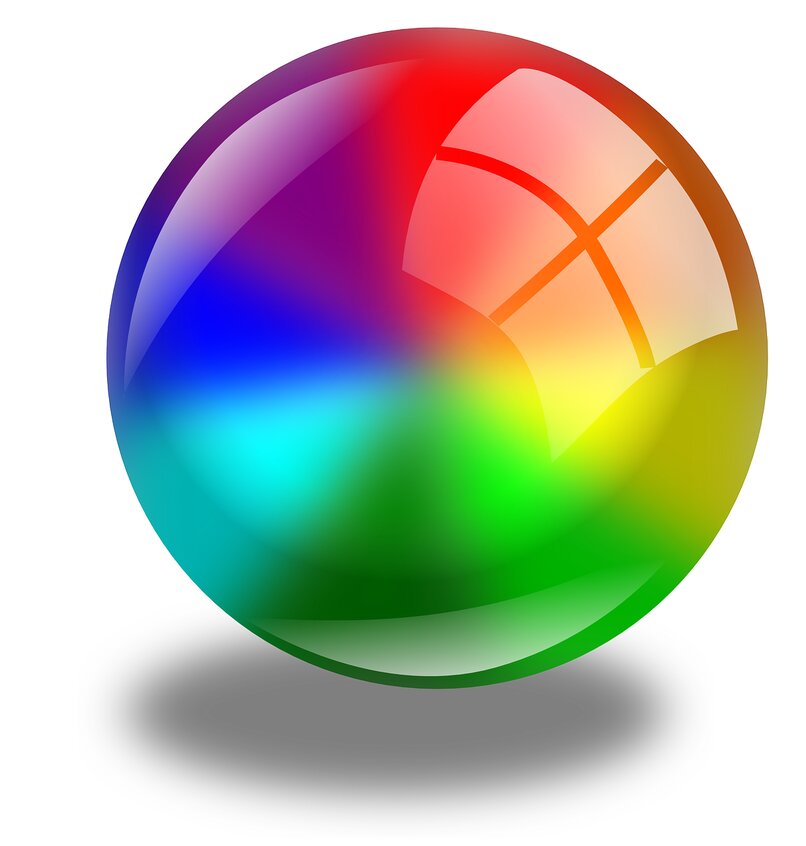Los ordenadores que utilizamos almacenan una gran cantidad de información a diario. Este tema está organizado y se guardará en forma de archivo y carpeta.
Cuantas más tareas realicemos con nuestra computadora, más información almacenará. Ya sea para la creación de documentos, la navegación web, la descarga de archivos e incluso el acceso a nuestra publicación, genera información almacenada en la memoria de nuestra computadora.
Por ello es bastante normal, poco a poco, que nuestro personal llene carpetas con información que en ocasiones no recordamos y, además de generar un descontrol en nuestros archivos, ocupan espacio innecesario en nuestra computadora.
Lo común es deshacerse de esos archivos basura generados; sin embargo, es posible que muchos no se eliminen tan fácilmente. Si intenta eliminar una carpeta y su computadora no lo permite porque está en uso, no se preocupe. Hay ciertas formas de eliminar toda esa información.
El procedimiento para eliminar estos molestos archivos es que no se pueden eliminar a través del símbolo del sistema o CMD que Windows nos permite facilitar una serie de tareas.
¿Qué es CMD y cómo funciona?
Cualquiera que quiera usar esta plataforma de Windows puede verificar el estado de su computadora, abrir una página web desde un comando, ejecutar un archivo .bat e incluso eliminar todos los archivos o carpetas innecesarios. Pero, ¿qué es realmente CMD?

Orden inmediata Es una interfaz de Windows que te permite realizar todo tipo de tareas en su computadora a través de comandos CMD básicos. Para acceder a él, vaya al menú de Windows y escriba CMD en la barra de búsqueda.
¿Cómo eliminar archivos y carpetas de CMD?
Borrar archivos
Si bien suele ser más rápido eliminar los archivos de Windows, seleccionar y eliminar todos, siempre tendremos la opción eliminar archivos y carpetas de CMD. Esto es extremadamente útil para deshacerse de todos aquellos archivos que requieren la eliminación de permisos, o aquellos que no se pueden eliminar porque estaban en uso en ese momento.
Lo primero que tenemos que hacer es abrir el símbolo del sistema y usaremos el comando DEL. (Eliminar) con el que podemos eliminar cualquier tipo de archivo en nuestro disco duro. En el panel CMD usaremos primero el comando CD para ir al directorio donde se encuentran los archivos y carpetas.

Una vez allí continuaremos escribiendo el siguiente código: DEL / F / A
Eliminar carpetas
El proceso de eliminación de carpetas es muy similar al anterior; esta vez, sin embargo, tendremos que cambiar el comando, y en lugar de usar DEL, tendremos que usar el comando RD (Eliminar directorio).
Tendremos que volver al directorio con el comando CD, intentaremos borrar la carpeta que queramos y tendremos que ejecutar este comando: RD / S
Es muy importante parámetro S, ya que con él borraremos todas las subcarpetas contenidas en la carpeta original. Si no se agrega, si la carpeta que queremos eliminar contiene una subcarpeta, no se puede eliminar.
Después de completar este proceso, la interfaz me preguntará si estamos seguros de realizar los cambios (S / N), debemos presionar la tecla S para confirmar e ingresar para eliminar la carpeta.
¿Cómo cambiar los permisos para poder eliminar carpetas bloqueadas?
Existe la posibilidad de que aparezca un cuadro de error luego de ejecutar los comandos para eliminar los archivos o carpetas y evitar que completemos este proceso. En la mayoría de los casos, esto ocurre debido a problemas de permisos, ya que no podemos eliminar una carpeta sin ella.
Las carpetas pueden tener diferentes permisos y, por esta razón, es posible que algunas no estén habilitadas para eliminarse; sin embargo, podemos cambiar esto si somos administradores. Lo primero será ir a la carpeta donde queremos cambiar el permiso. Seleccionaremos la opción de propiedades y luego opciones avanzadas.
Aparecerá una ventana y veremos al propietario junto a una opción llamada cambiar. Luego haremos clic para Cambio de propietario. Tenemos que establecernos como propietarios, marcar la casilla de propietarios de reemplazo, solicitar y luego aceptar.