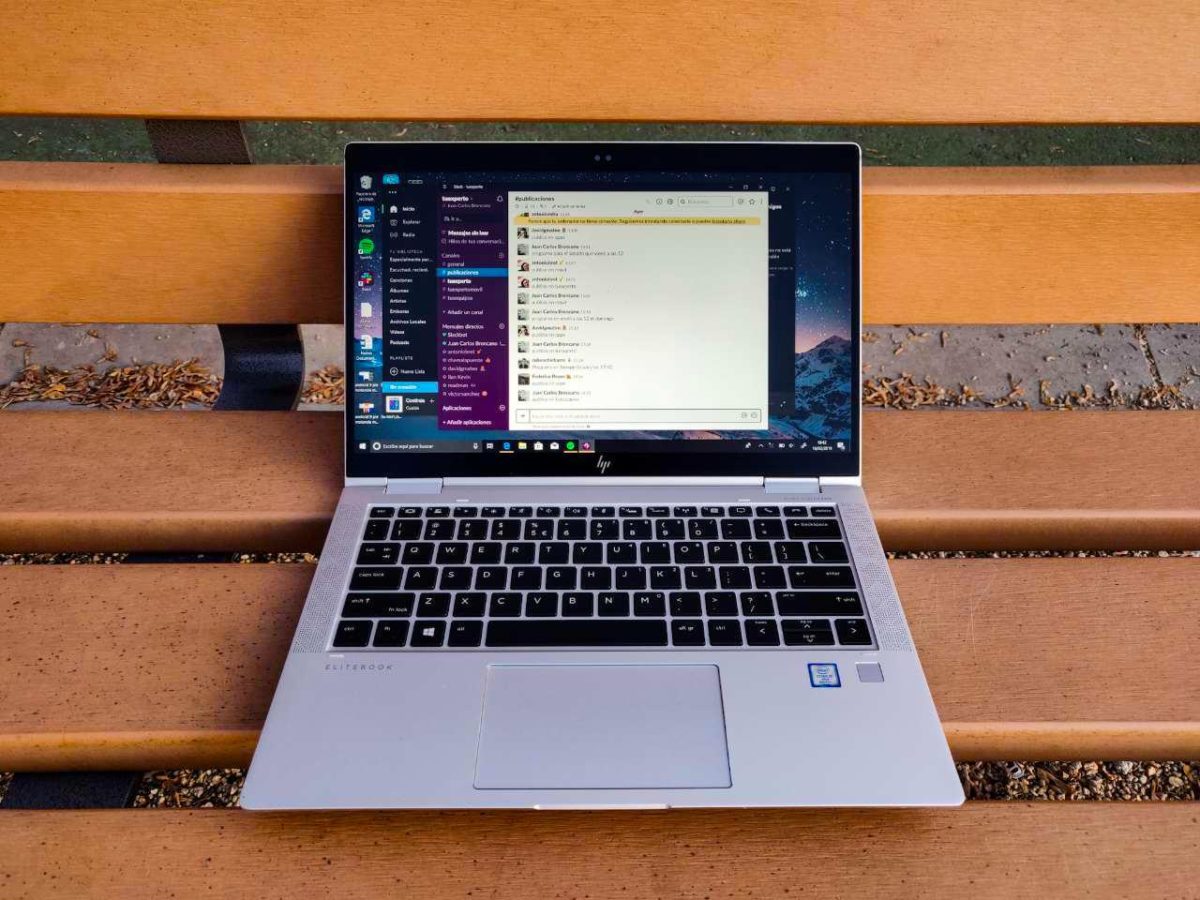
Antes de entrar en el tema, necesitamos aclarar una serie de términos sobre los que quizás no tenga muy claro. ¿Qué conocemos como dirección MAC? Cada fabricante de dispositivos móviles, computadoras, tabletas asigna un número de identificación único en la misma tarjeta de red. El MAC consta de tres letras que se analizan y significan Control de acceso multimedia, es decir, Control de acceso multimedia. La dirección MAC consta de 48 bits (seis bloques de dos caracteres hexadecimales) y es única para cada dispositivo. Es, por así decirlo, la placa de matrícula de la tarjeta de red de nuestro equipo.
La mitad de las pistas que componen una dirección MAC corresponden al fabricante y el resto en el modelo de dicho equipo. Este número MAC se utiliza, por ejemplo, para identificar una computadora conectada a nuestra red, sea nuestra o no. hay sitios web que actúan como buscadores de números MAC para averiguar a qué marca pertenece una computadora en particular conectada a una red. De esta forma, podemos restringir cualquier equipo con una dirección MAC que no conozcamos, por lo que es importante saber cuál de los dispositivos WiFi tenemos en casa.
Cómo averiguar la dirección MAC de nuestra computadora en Windows 10
Si tiene una computadora con Windows 10 y desea saber su dirección MAC, esto es todo lo que necesita hacer. Sigue los pasos con atención y no te pierdas ninguno. El proceso no es peligroso, pero no somos responsables de ninguna modificación o modificación que realice para no seguir las instrucciones correctamentelos
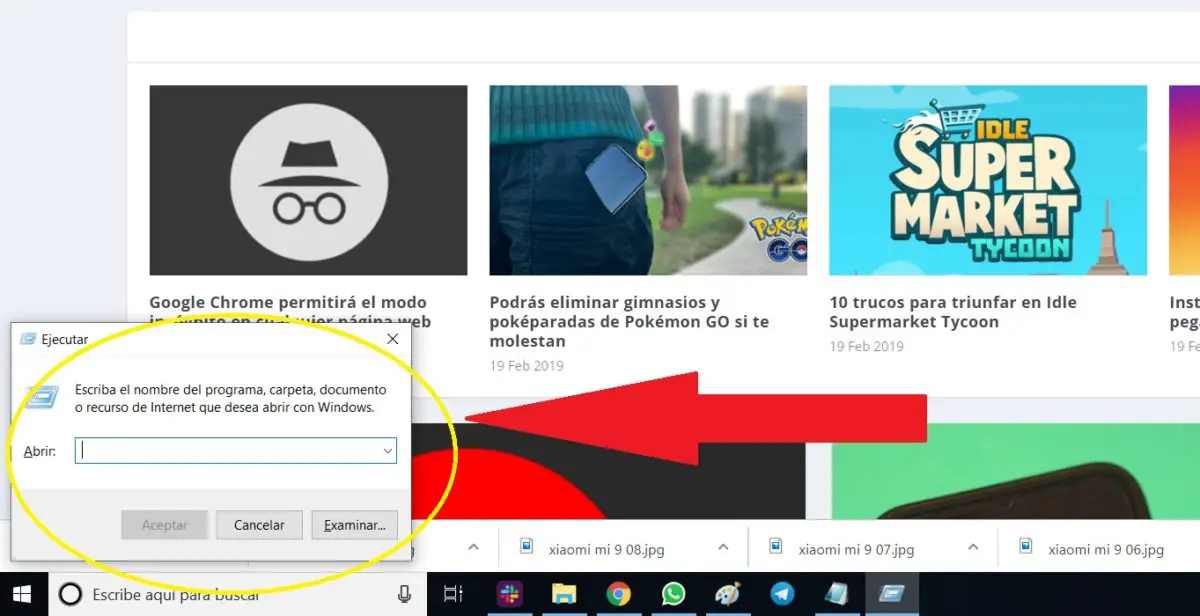
Primero, presionaremos simultáneamente la tecla de Windows (la puedes reconocer fácilmente ya que es la tecla que tiene el logo de Windows) más la letra ‘R’. Se abrirá una pequeña ventana llamada «Ejecutar» en la que tenemos que escribir las letras «CMD» pero sin comillas. Esto lo llevará directamente a la sección de computadora «Símbolo del sistema». También podemos acceder al símbolo del sistema escribiendo en la barra de búsqueda «Símbolo del sistema» de Cortana.CMDO «Ejecución», siempre, por supuesto, sin comillas.
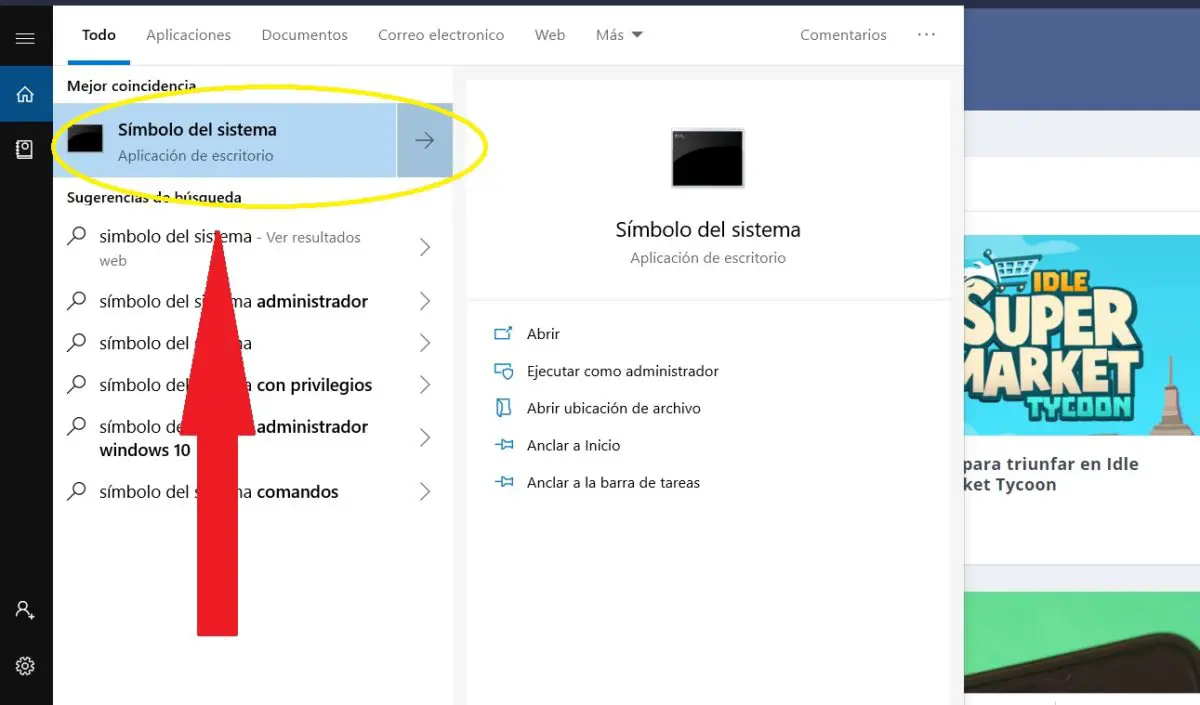
En la pantalla que aparece deberíamos escribir, sin comillas, ‘ipconfig / all‘. En la lista de datos que aparece debemos buscar lo que dice «Dirección física» como vemos en la captura de pantalla a continuación.
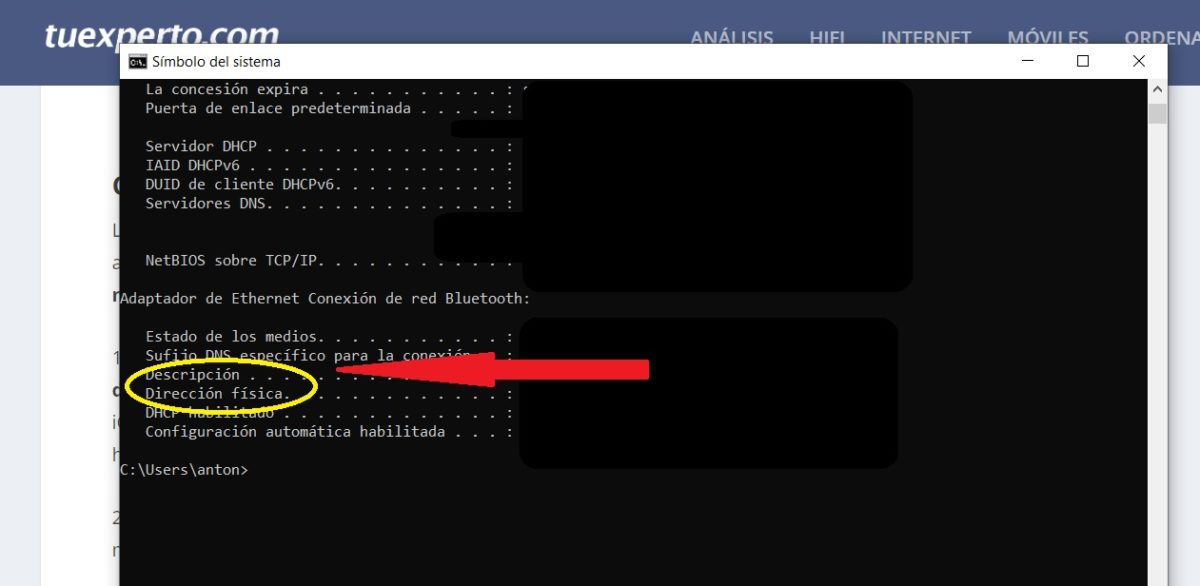
Toma nota de todas las direcciones MAC de los dispositivos que tienes en casa. Ahora, veamos qué computadoras tenemos conectadas a nuestra red y veamos si realmente las conocemos todas. Para hacer esto, usaremos una aplicación de Android de terceros que se puede encontrar en la tienda de aplicaciones de Play Store llamada «Fing. Escáner de red‘. Esta aplicación es gratuita, no tiene publicidad y es bastante ligera: 13,20 MB.
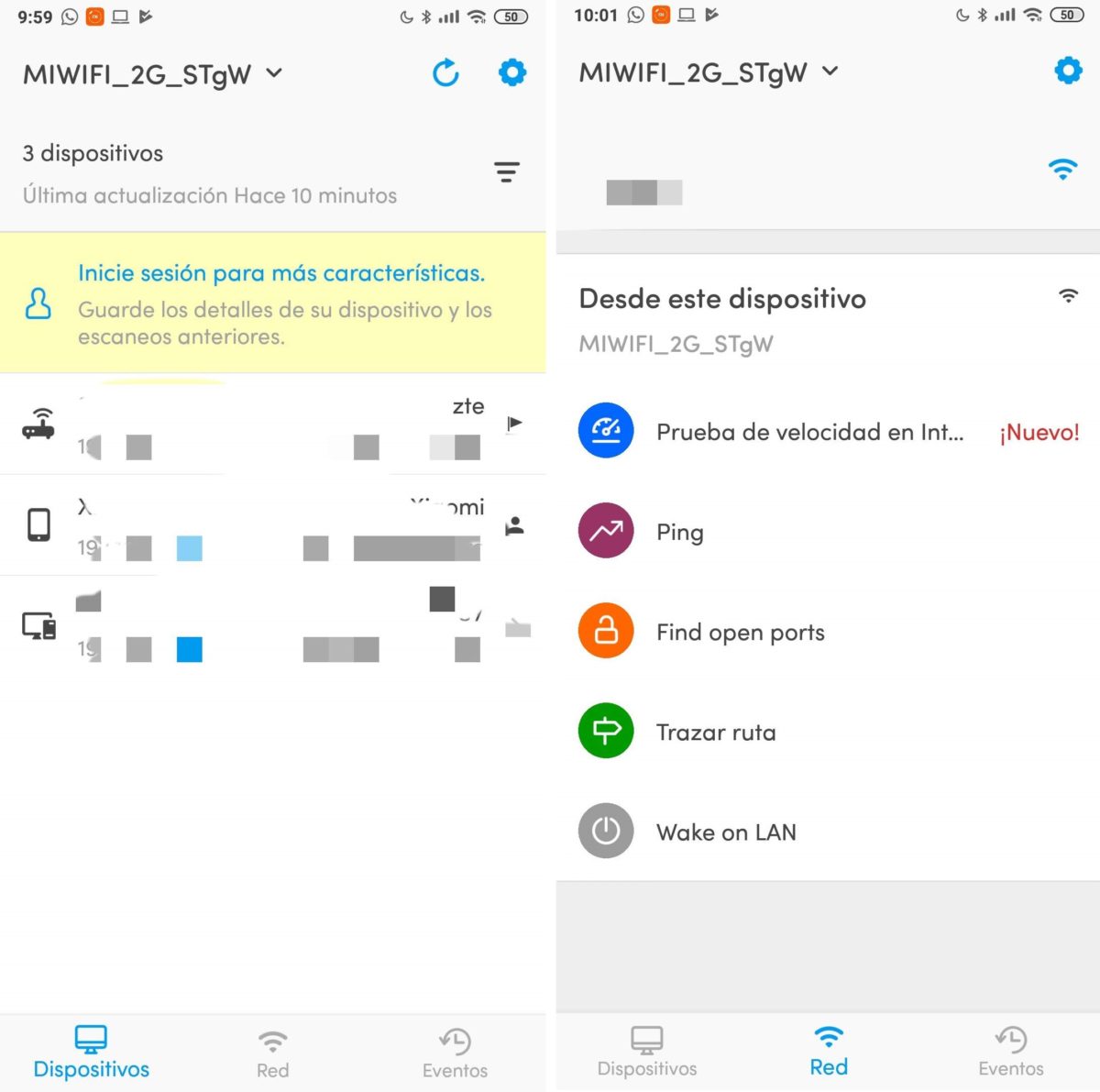
Una vez instalado y abierto, nos pedirá que habilitemos los permisos de ubicación. Te lo damos y lo detectará automáticamente ¿A qué red WiFi estamos conectados? y mostrará todos los dispositivos en él. De esta forma sabremos si hay algún intruso en nuestro WiFi, para quien la dirección MAC puede ayudar mucho.
los
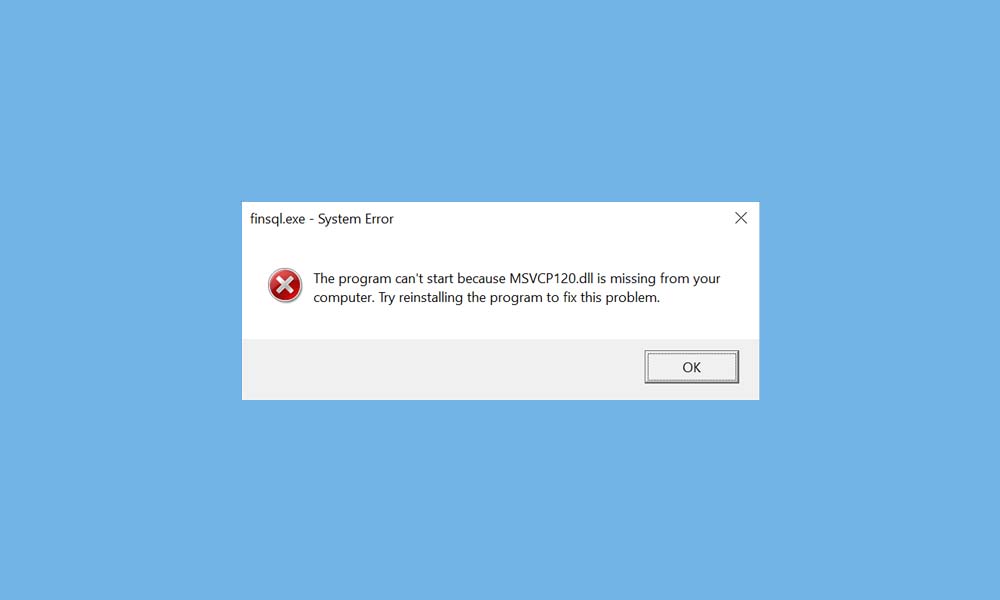
![. SOLUCIÓN MFC120u.dll falta error en Windows [2021] . SOLUCIÓN MFC120u.dll falta error en Windows [2021]](https://informateaquihoy.com/wp-content/uploads/falta-mfc120-dll-windows-solucion.jpg)
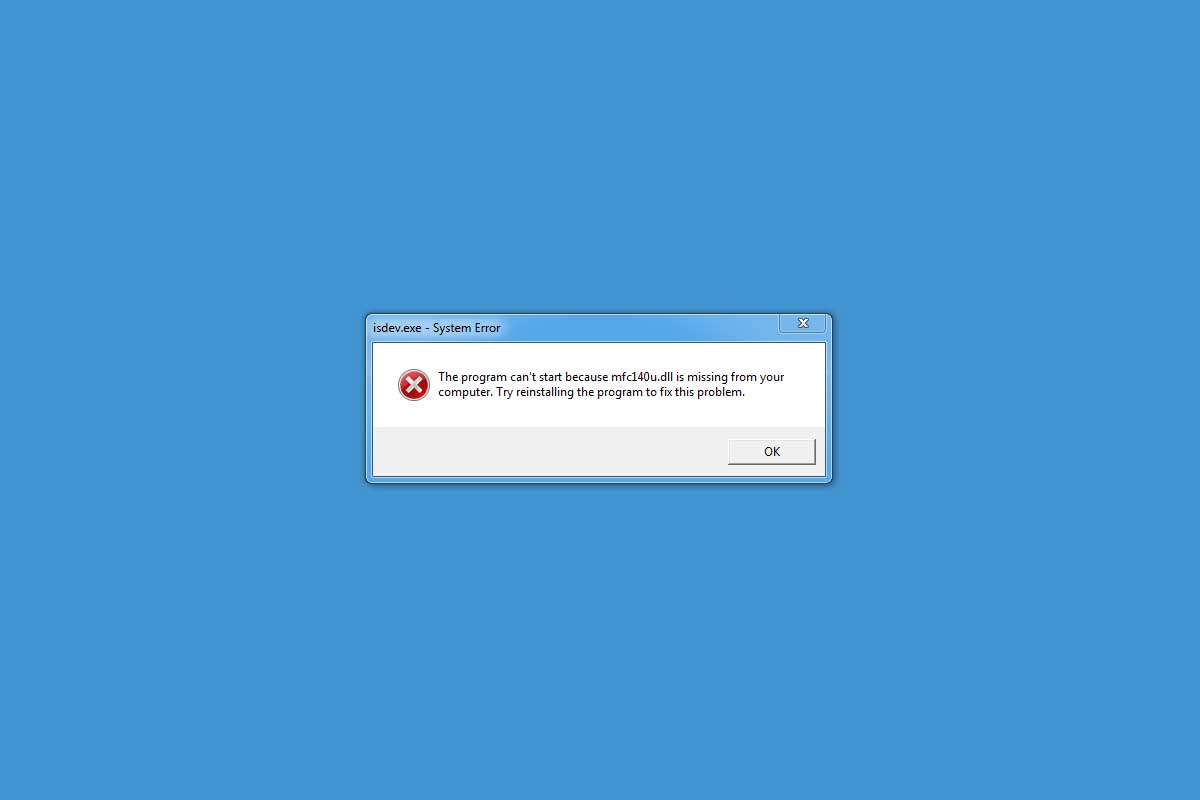
![SOLUCIÓN D3DX9_42.dll falta error en Windows [2021] SOLUCIÓN D3DX9_42.dll falta error en Windows [2021]](https://informateaquihoy.com/wp-content/uploads/d3dx9-42-dll-falta-solucion-windows.jpg)
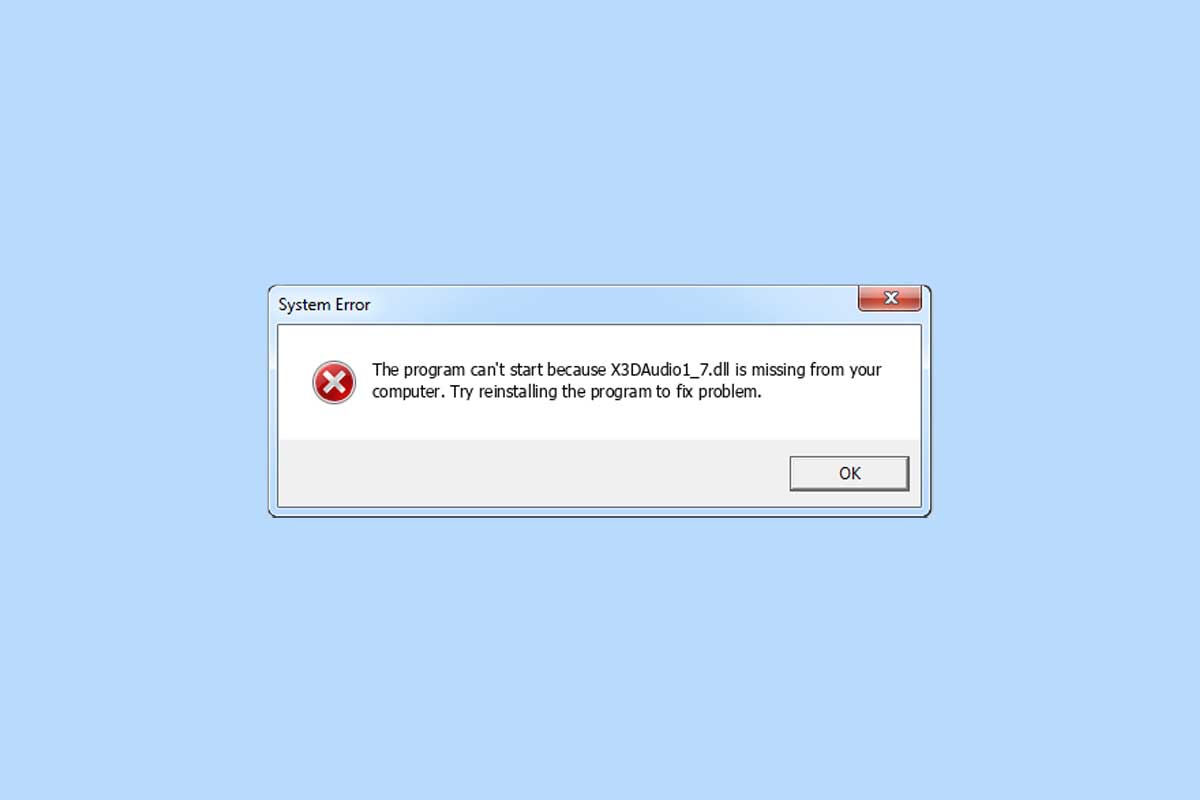
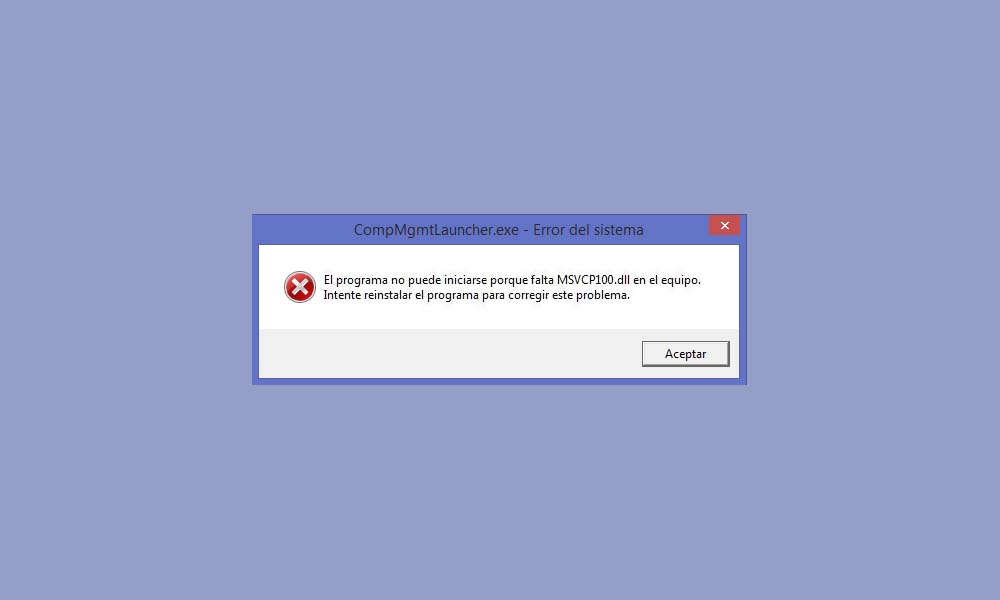
![Falta el error. SOLUCIÓN en MFC100.dll en Windows [2021] Falta el error. SOLUCIÓN en MFC100.dll en Windows [2021]](https://informateaquihoy.com/wp-content/uploads/falta-mfc100-dll-equipo-windows-10.jpg)
![Falta el error. SOLUCIÓN en MFC110u.dll en Windows [2021] Falta el error. SOLUCIÓN en MFC110u.dll en Windows [2021]](https://informateaquihoy.com/wp-content/uploads/error-falta-mfc110u-dll-en-el-equipo-windows-1.jpg)
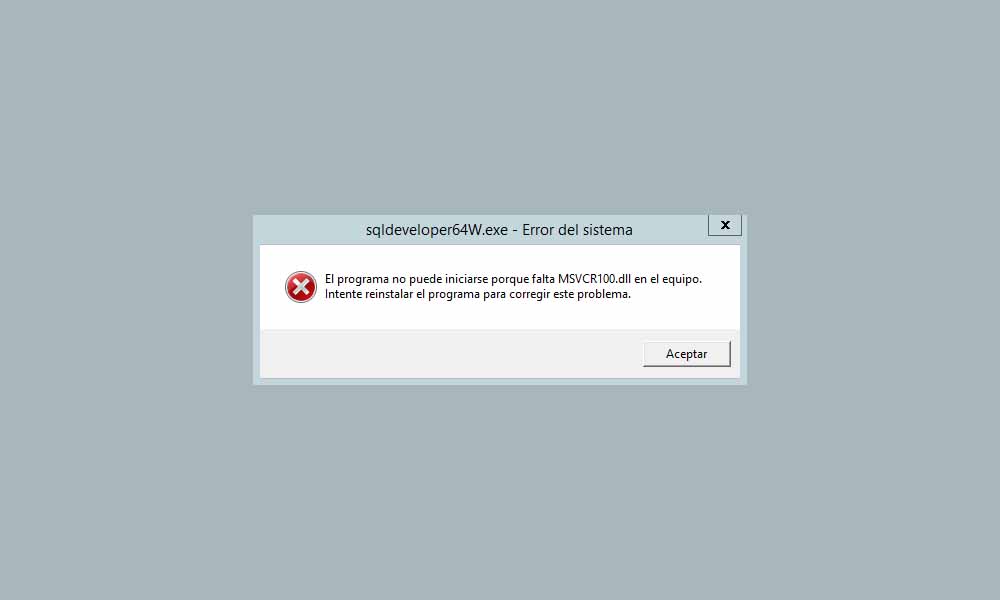
![. SOLUCIÓN en el error de actualización de Windows 10 [2019] . SOLUCIÓN en el error de actualización de Windows 10 [2019]](https://informateaquihoy.com/wp-content/uploads/SOLUCION-en-el-error-de-actualizacion-de-Windows-10-2019.jpg)
![Falta el error. SOLUCIÓN en D3DX9_25.dll en Windows [2021] Falta el error. SOLUCIÓN en D3DX9_25.dll en Windows [2021]](https://informateaquihoy.com/wp-content/uploads/Falta-el-error-SOLUCION-en-D3DX9_25dll-en-Windows-2021.jpg)
![SOLUCIÓN SOLUCIÓN Falta el archivo D3DX9_30.dll en WindowS [2021] SOLUCIÓN SOLUCIÓN Falta el archivo D3DX9_30.dll en WindowS [2021]](https://informateaquihoy.com/wp-content/uploads/solucion-error-falta-dxd3-30-dll-windows-10.jpg)