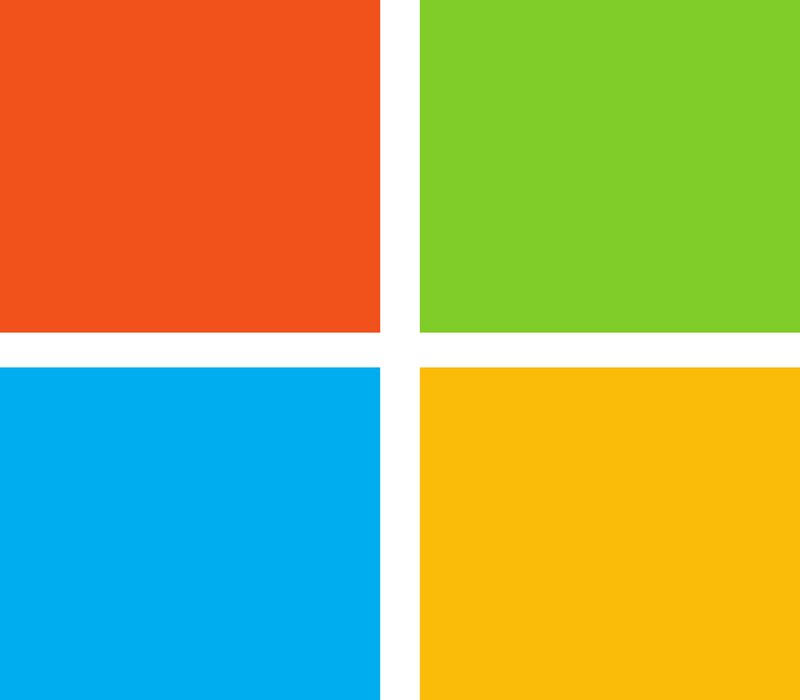Los discos duros son componentes básicos del sistema operativo porque los archivos se instalan en ellos para activar el funcionamiento de ese sistema. A menudo es necesario administrar el disco duro, por lo que sería prudente saber cómo extender o reducir el volumen en Windows Server 2022 para optimizando particiones.
¿Cuáles son los pasos para modificar el tamaño de la partición?
Los pasos que debe seguir dependerán de la herramienta que elija para este propósito. De cualquier manera, es importante conocer el el número de volúmenes a los que pertenecen las particiones y el espacio disponible para cada uno; de esta forma, podrá aplicar las modificaciones correctamente.
Cabe señalar que Windows Server 2022 tiene restricciones para modificar el tamaño de las particiones, incluido el utilizar formato NTFS y que solo se puede reducir un volumen de derecha a izquierda. De manera similar, solo se puede expandir un volumen en el espacio no asignado a la derecha de la partición.
¿Cómo reducir o aumentar el tamaño de la partición?
Una forma de reducir o aumentar el tamaño de la partición es utilizar una consola de Windows o CMD. Además, puede utilizar una aplicación de Windows predeterminada llamada ‘Administrador del servidor‘o seleccione una aplicación externa. Cualquiera de estas opciones será útil para modificar con éxito el tamaño de sus particiones.

Si discuto CMD
CMD se puede ocupar para aumentar o disminuir el tamaño de la partición en Windows Server 2022 .. Para hacer esto, haga clic en el botón de inicio y busque la aplicación ‘Símbolo del sistema‘. Del mismo modo, puede escribir ‘cmd’ en la barra de búsqueda y hacer clic en ‘Ejecutar como administrador’ si desea abrir la consola de comandos o CMD.
En la ventana, escriba el comando ‘diskpart’ (sin comillas) y presione la tecla ‘Enter’ para abrir administrador de disco. Luego escriba ‘lista instantánea’ (sin comillas) y presione ‘Enter’. Podrás ver los números de todos los volúmenes, la letra que los identifica, su etiqueta, formato, tipo, tamaño y estado.
Seleccione el volumen usando los # comandos de volumen seleccionados y modifique el número correspondiente al volumen que desea en lugar de ‘#’. Luego escriba extensión de tamaño = tamaño en MB si lo desea expandir volumen o contracción deseada = tamaño en MB para reducir.
Desde Windows
Del mismo modo, el tamaño de la partición de Windows se puede ampliar o reducir ya que el sistema tiene una aplicación predeterminada para este propósito. Para conseguirlo, hay que dirigirse a la pantalla frontal y seleccione la opción ‘Administrador del servidor’.
Una vez que tenga acceso al administrador del servidor, debe hacer clic en la opción ‘Servicios de archivos de almacenamiento’ que encontrará en el panel izquierdo de la ventana. A continuación, ingrese a la sección ‘Volúmenes’ para ver todas las particiones que ha instalado en el servidor.

Haga clic con el botón derecho en lo que desea modificar y seleccione la opción ‘Aumentar volumen’. Con la ayuda de asistente de windows Indique la cantidad de espacio, presione ‘Siguiente’ y ‘Finalizar’. Puede administrar la letra de la unidad y las rutas, así como verificar si hay errores en el sistema de archivos.
Por otro lado, si prefiere reducir el tamaño, debe acceder al menú ‘Herramientas’ y hacer clic en ‘Administración de equipos’. Luego seleccione la opción ‘Tienda’ para mostrar todos los volúmenes. Presiona el botón derecho del mouse sobre el volumen que vas a modificar y haz clic en ‘Reducir volumen’.
Inmediatamente se abrirá una nueva ventana en la que deberá especificar con la ayuda de un asistente de Windows la cantidad de MB que desea reducir. Si la cantidad de espacio que necesita reducir es menor que la monto total antes de que se aplique la reducción, luego puede presionar el botón ‘Reducir’.
¿Por qué es necesario ampliar la cantidad de datos?
El tamaño de los datos debe ampliarse cuando el espacio disponible está en línea con su límite. Como ya almacena el tamaño del conjunto de archivos requerido modificar el volumen sin pérdida de datos. Por este motivo, le recomendamos que cree una copia de seguridad antes de ampliar cualquier partición que contenga datos.
¿Por qué ampliar el tamaño del disco para personas discapacitadas?
Es conveniente expandir el volumen del disco para personas discapacitadas cuando no tiene mucho espacio y observa que hay una partición con espacio sin asignar. Por lo tanto, puede adquirir y explotar ese espacio para crear un nuevo volumen o expandir otra partición.
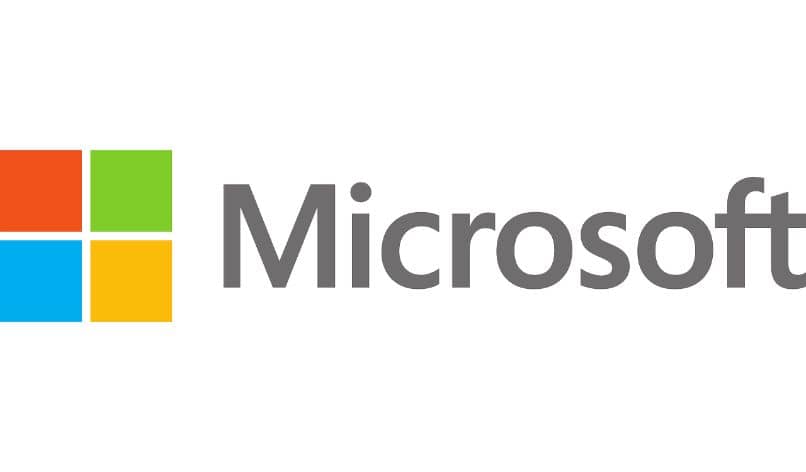
Sin embargo, tener un volumen de disco deshabilitado significa que Windows Server 2022 ‘Server Manager’ tiene una restricción aplicada. En tales circunstancias, debe utilizar software de terceros con el objetivo de ampliar el volumen sin ningún problema.
En el disco C.
Para ampliar el volumen de un disco desactivado en el disco C, debe descargue la herramienta ‘AOMEI Partition Assistant Professional’. Después Instala la aplicación, ingréselo y haga clic derecho en el disco C. Tenga en cuenta que el volumen del disco ya no está deshabilitado y puede seleccionar la opción ‘Asignar espacio libre’.
Para el disco D.
Se puede crear espacio no asignado para el disco D. De esta manera, el tamaño del disco C podría expandirse. convertir el disco D en espacio no asignado eliminaría todos los datos de esta partición. Para evitar esto, use la aplicación anterior y expanda el volumen sin perder datos haciendo clic en ‘Combinar partición’.