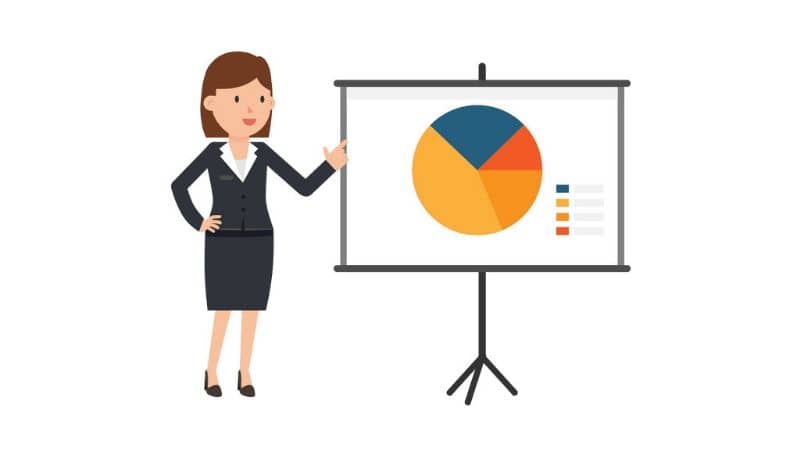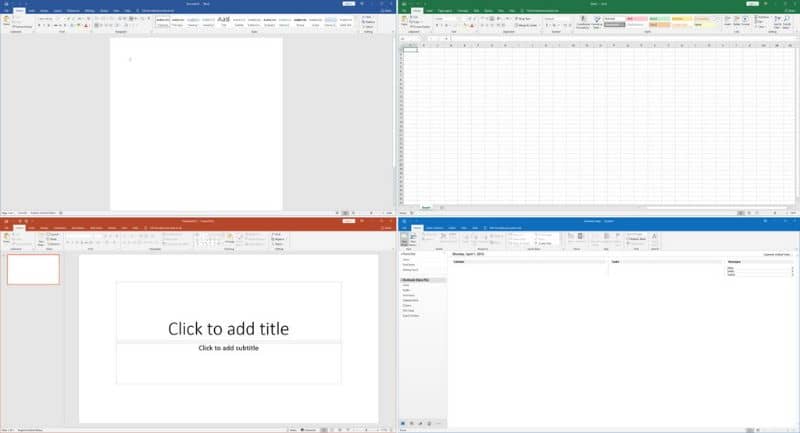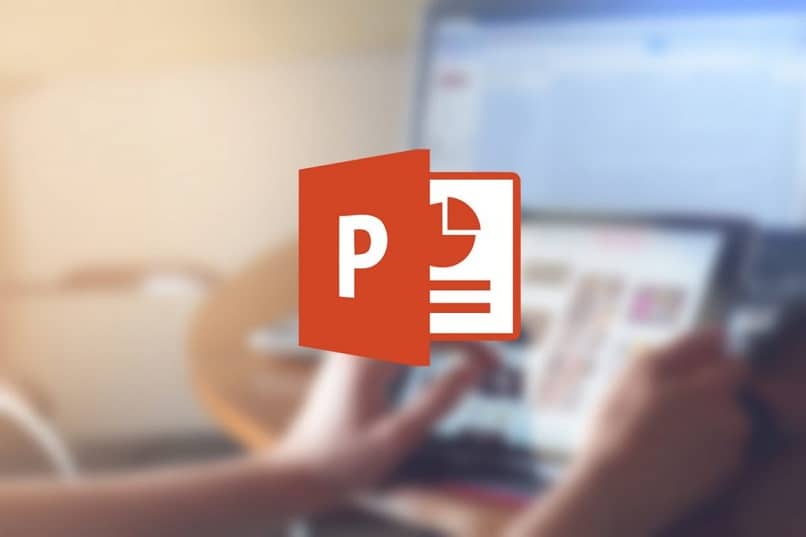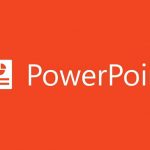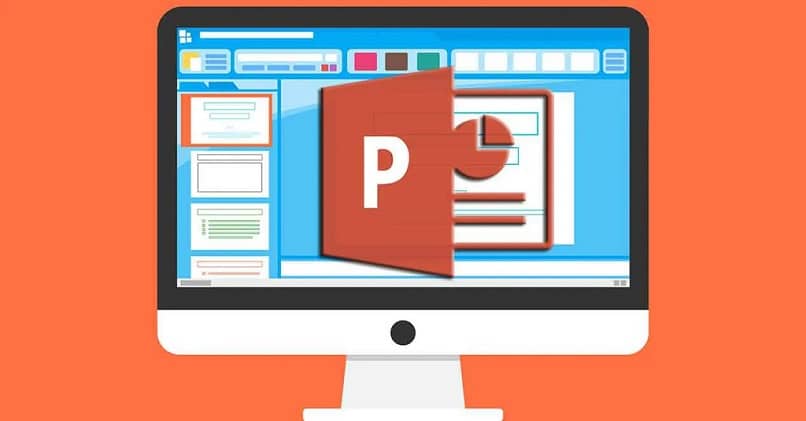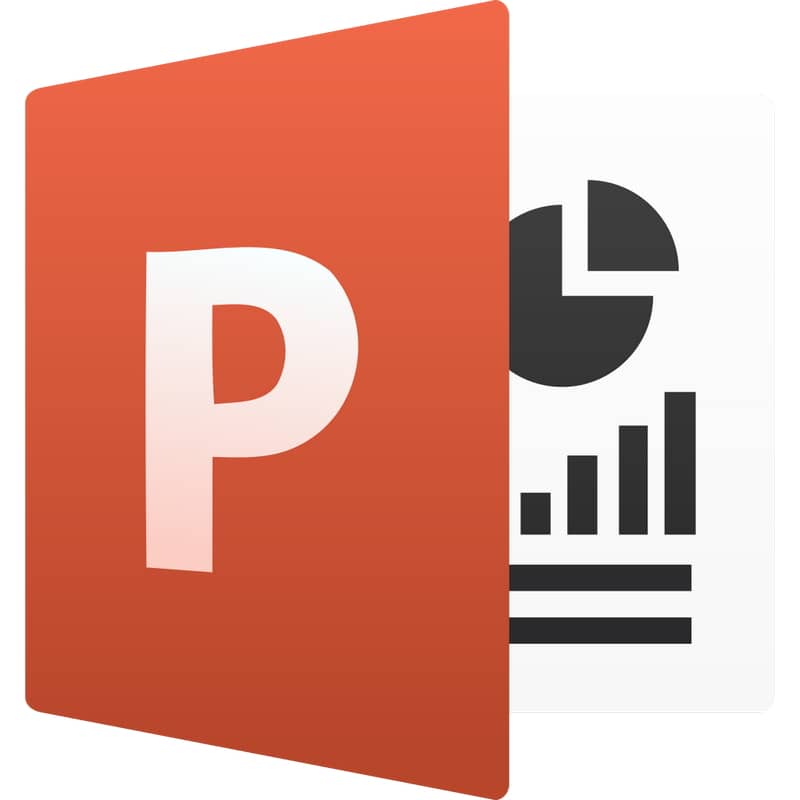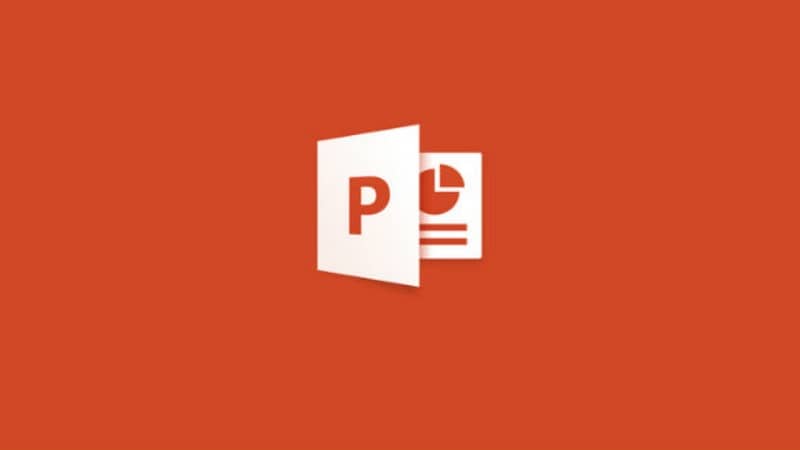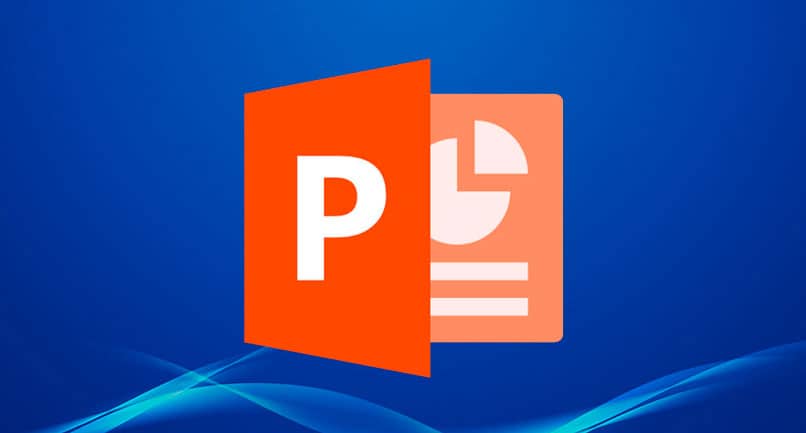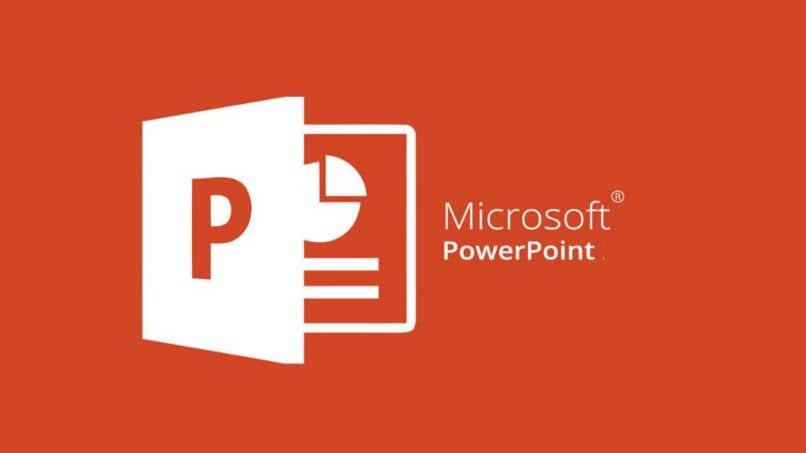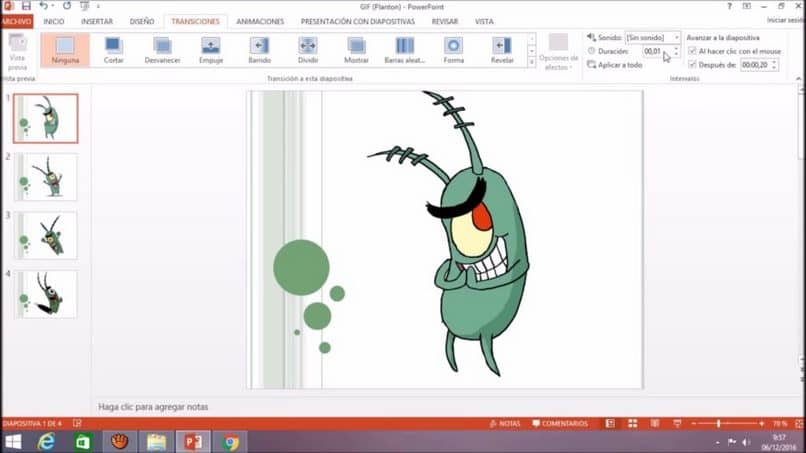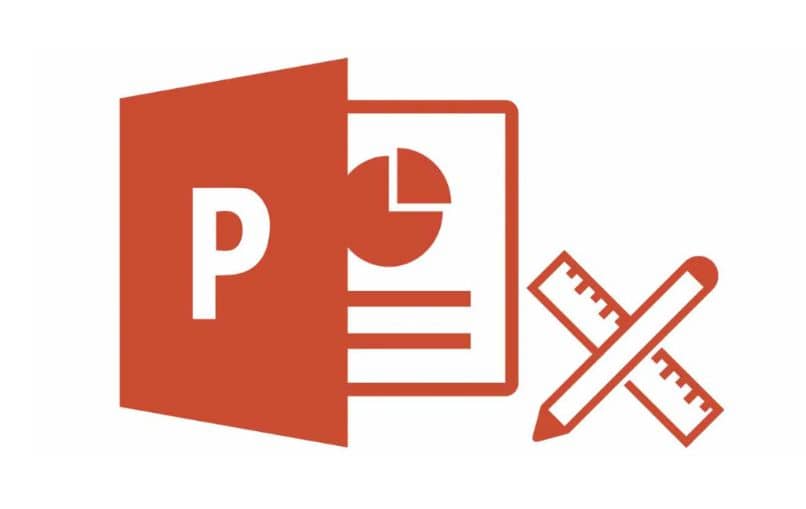PowerPoint es una de las herramientas más útiles de la suite de Office. Esto permite crear presentaciones con facilidad, muy útil para el ámbito profesional y académico. Hoy aprenderás ¿Cómo guardar una diapositiva como imagen en PowerPoint con buena calidad?
¿Cómo guardar una diapositiva como imagen en PowerPoint con buena calidad?
Guardar diapositivas en formato de imagen la aplicación de PowerPoint puede. Esto puede resultar muy útil si desea mostrar una presentación en una computadora que no tiene el software. Puede establecer límites para cada diapositiva en PowerPoint incluso antes de realizar el procedimiento para guardar las diapositivas en formato de imagen, que se centra en los siguientes pasos:
- Lo primero que debes hacer abre la aplicación de PowerPointUna vez dentro del programa, asegúrese de tener abierta la presentación para la que desea exportar las diapositivas como imágenes, así como ajustar el tamaño de las fotos e imágenes en la presentación.
- Una vez allí, dirígete a la sección «Archivo», donde encontrarás la opción de guardar.
- Esta vez tienes que elegir «Guardar como». Como puede ver, aparecerá la ventana para guardar las diapositivas de PowerPoint, esta vez debe tener en cuenta lo siguiente.
- En el fondo «Chico», Debe tener cuidado al elegir un formato de imagen, como puede ver, puede elegir entre jpeg y muchos otros formatos de imagen. De cualquier manera, le recomendamos que elija PNG, porque ofrece la mayor calidad posible.
- Después del proceso anterior, todo lo que tiene que hacer es hacer clic en la opción «Guardar» y PowerPoint guardará todas las imágenes creadas anteriormente en el programa.
- El programa puede preguntarle si desea guardar, en cuyo caso debe seleccionar la opción «todas las diapositivas».
Exporte las diapositivas después de guardarlas como una imagen en PowerPoint con buena calidad
Al exportar imágenes con PowerPoint no podemos controlar qué contendrán, al menos no de forma nativa, por lo que la configuración es absolutamente necesaria. No se preocupe, es un proceso simple que solo necesita seguir nuestras instrucciones:
- Será necesario acceder al registro de Windows, espacio en el que se realizan importantes configuraciones del sistema. Para acceder a esta función, utilice la herramienta «Correr», que puede buscar directamente desde el menú Inicio o presionando las teclas Windows + R.
- Cuando aparezca la aplicación actual, debe escribir lo siguiente «REGIÓN» y haga clic en aceptar. Esto abrirá el registro de Windows.
- Una vez dentro del registro de Windows, debes ir a la siguiente carpeta «HKEY_CURRENT_USER Software Microsoft Office 15.0 Opciones».
- Dentro de aquí debe encontrar la siguiente clave de registro “ExportBitmapResolution”, una vez que la haya encontrado, haga doble clic en ella.
- Como puede ver, aparecerá el valor principal, que debería ser «96» por defecto. Esta configuración indica que todas las imágenes se exportarán a una resolución 960 × 720 o 1280 × 720.
Cambiar la resolución de las imágenes exportadas
Donde quieras modificar la resolución para exportar las imágenes dentro de PowerPoint, necesita conocer las siguientes configuraciones que debe ingresar en el programa:
- 100: Esto equivale a una resolución de 1000 × 750 o 1333 × 750.
- 150: Esta configuración es la resolución de 1500 × 1125 o 2000 × 1125.:
- 200: Utilice esta configuración para que las imágenes tengan una resolución de 2000 × 1500 o 2667 × 1500.
- 250: Con el ajuste 250, las imágenes tendrán una resolución de 2500 × 1875 o 3333 × 1875.
- 300: Las últimas configuraciones disponibles para imágenes de alta resolución las exportarán a 3000×2225 o 4000×2250.
Todas las configuraciones anteriores se pueden ingresar dentro de la clave de registro «ExportBitmapResolution». Es importante que solo ingrese las cifras citadas, es decir, 100, 150, 200, 250 o 300. Además, si desarrolla contenido web, puede incrustar su presentación de PowerPoint en Blogger cuando sea necesario.