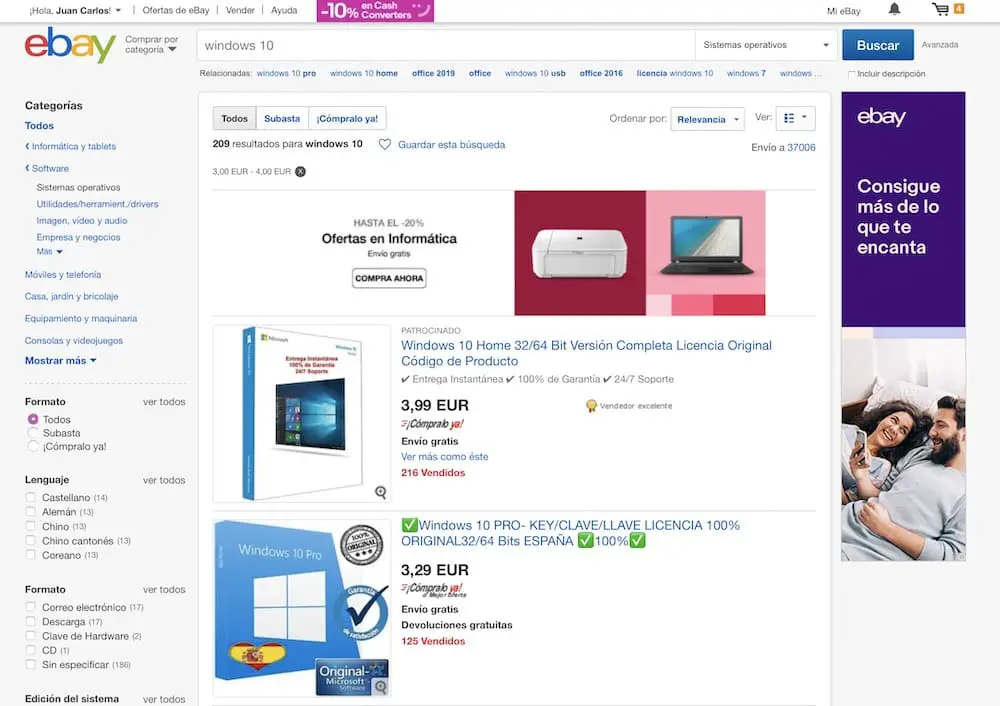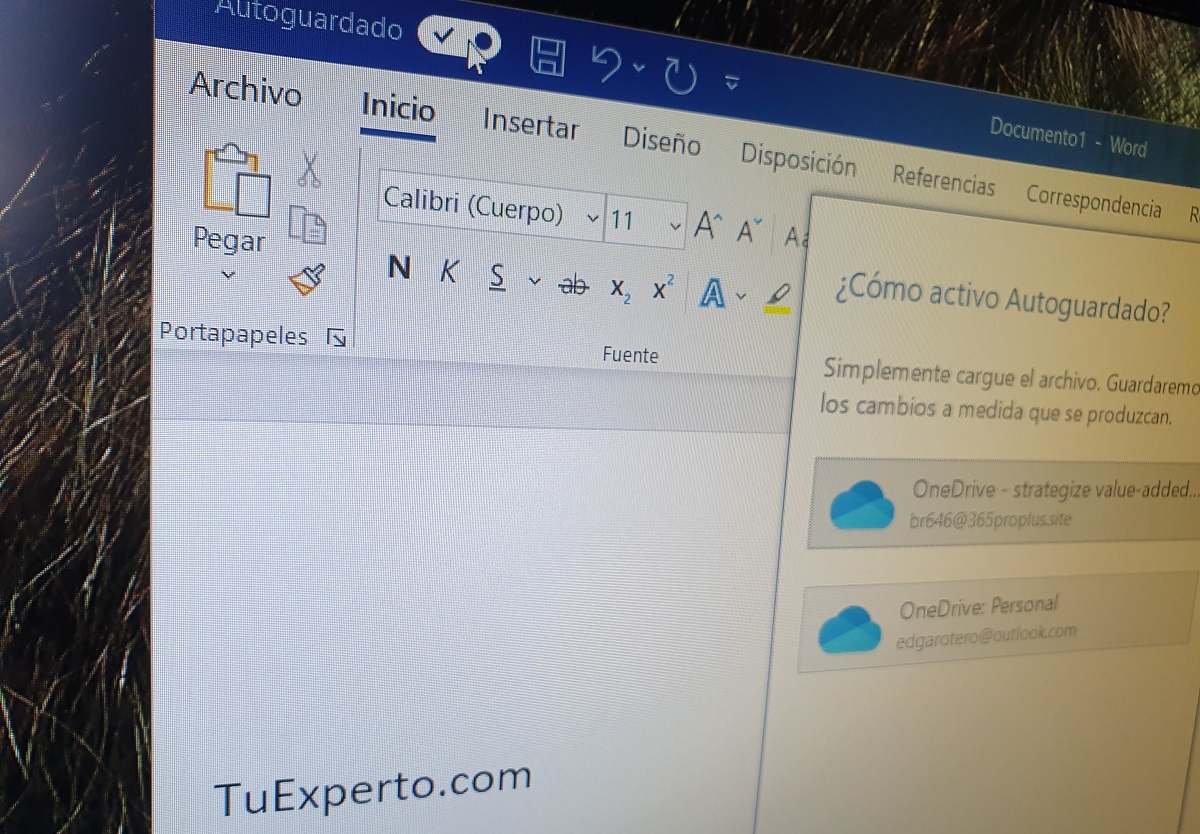
Las aplicaciones que componen la suite Office tienen una función de seguridad que guarda automáticamente cualquier documentoGracias a esta característica y en caso de corte de energía o terminación inesperada de la aplicación, el usuario puede recuperar fácilmente su trabajo. Existen al menos dos métodos diferentes para habilitar el guardado automático en Word, Excel y PowerPoint. Active esta función usted mismo para evitar molestias innecesarias.
Método 1: use OneDrive para habilitar el autoguardado de Office
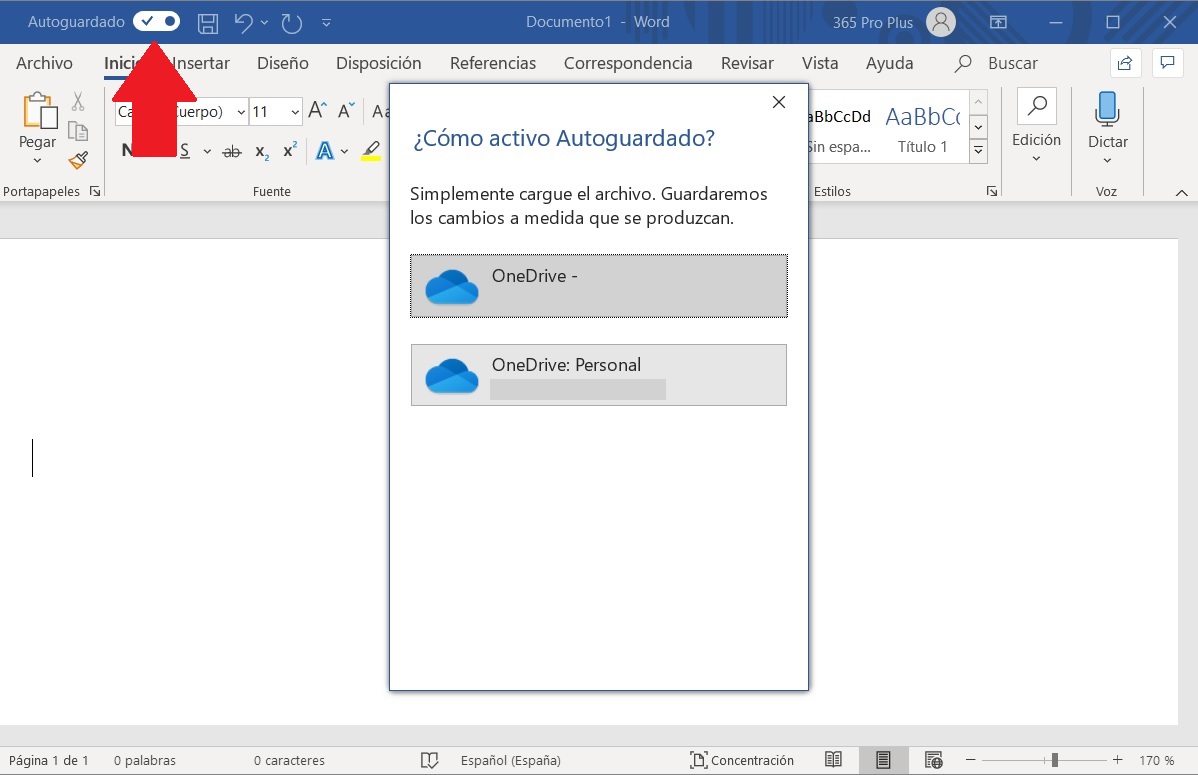
Si es un usuario de OneDrive y lo usa para almacenar documentos, hojas de cálculo o presentaciones, el almacenamiento automático se activa automáticamenteSin embargo, hay algo a tener en cuenta. Esta herramienta de OneDrive solo funciona si el archivo está en una carpeta sincronizada con la nube. Por lo tanto, cuando abra un nuevo documento, guárdelo en la sección OneDrive, como puede ver en la imagen de arriba.
Luego, todos los cambios que realice en Word, Excel o PowerPoint se guardarán, cada pocos segundos, y se respaldará constantemente con la nubeEsto también permite que el contenido y los cambios realizados en el documento sean instantáneos y en tiempo real para todos los usuarios que tienen acceso a él.
Método 2: habilitar la copia de seguridad de Office Office
Obviamente, la desventaja de OneDrive AutoStorage es que está indisolublemente vinculado al servicio de almacenamiento de Microsoft. ¿Qué sucede si no desea utilizar OneDrive? Office todavía está disponible para ti un sistema de prevención de pérdida de datos que puedes ajustar a tu gusto. Para activarlo y configurarlo, haga lo siguiente:
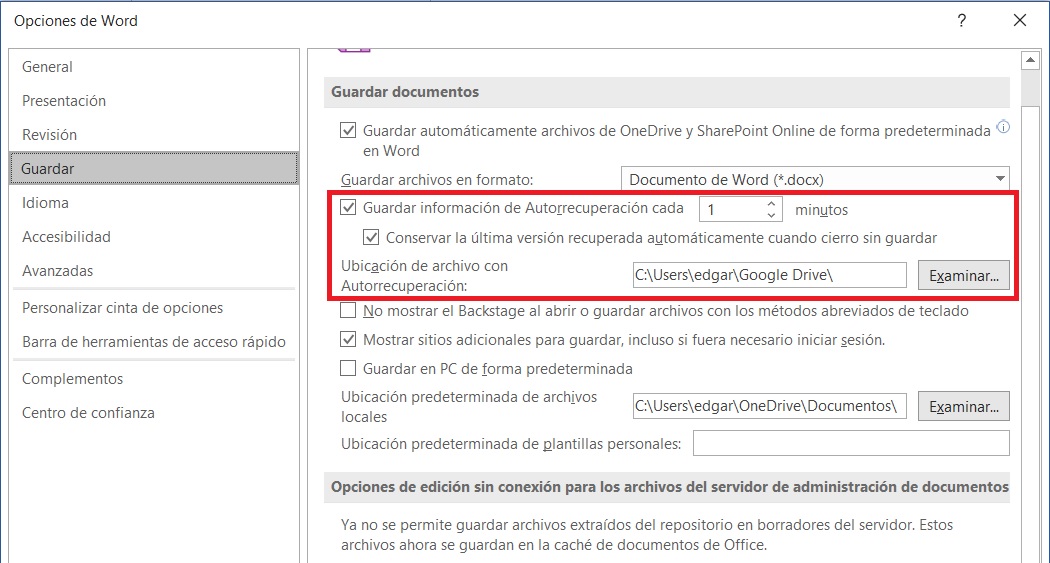
- Abra un documento de Word, Excel o PowerPoint y haga clic en Expedientelos
- Haga clic en Elecciones para ingresar a la configuración de la aplicación.
- Seleccione la casilla junto a la declaración Guarde la información de recuperación automática cada vezReduzca el tiempo escribiendo varios minutos en el campo de texto.
- Además, puede especificar la carpeta utilizada para alojar el archivo de recuperación. Como puede ver en la imagen, todavía es posible utilizar Google Drive para este propósito.
Aunque no es exactamente la misma característica que ofrece OneDrive, persigue un objetivo similar. Gracias a la autorrecuperación, en caso de un apagado inesperado, puede restaurar rápidamente su trabajo. No olvide que esta configuración debe adaptarse a cada aplicación por separadolos
los