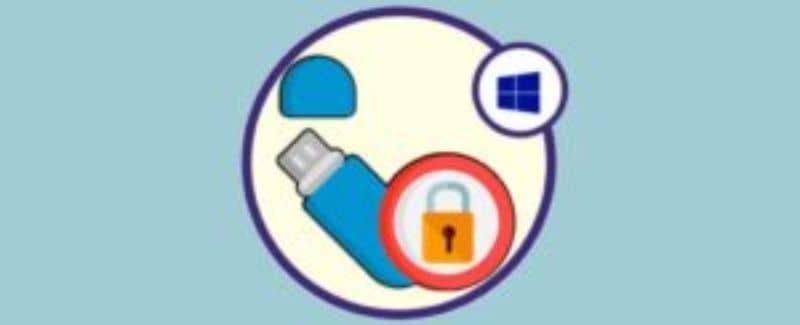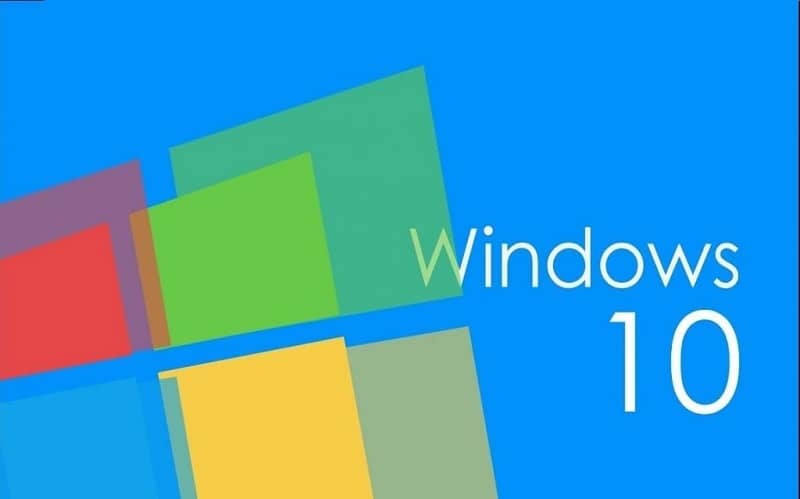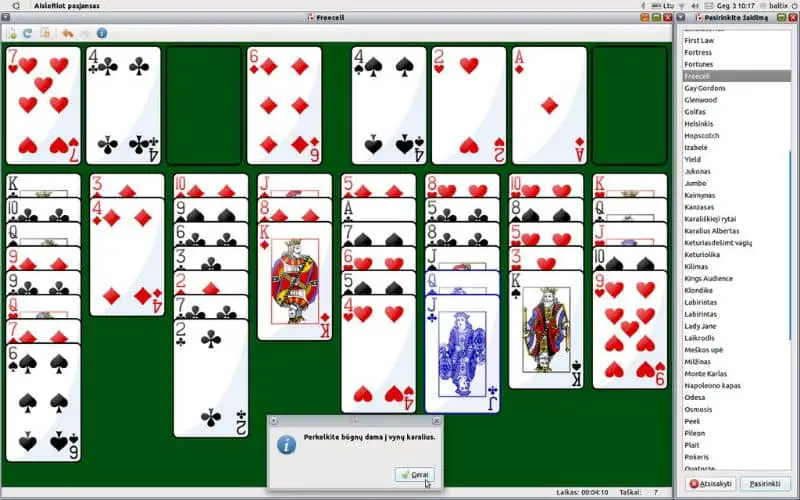En el mundo de Internet podemos encontrar mucha información interesante. Encontramos temas de casi cualquier cosa y queremos ahorrar algo de tiempo. información de la red, pero no sabemos cómo hacerlo.
Windows 10 Nos sorprende con una herramienta que nos ayudará en estas situaciones. Lleva la impresora de Microsoft a una impresora PDF. Sin embargo, es posible que no sepa cómo activarlo o, alternativamente, desee desactivarlo. En este artículo le mostraremos cómo.
¿Qué es la impresora Print to PDF?
Microsoft Prain to PDF es una característica predeterminada de Windows 10 que muchas personas disfrutan debido a sus usos. ¿Por qué lo decimos? Porque este tipo de impresora te permite guardar y convertir cualquier documento que necesites. Es decir, puedes guardar y convertir una página web a PDF, documento e incluso te permite convertir y guardar un PDF en escala de grises.
Esta impresora virtual le permite imprimir casi cualquiera rápidamente archivo PDF y solo está disponible para Windows 10. Además, es muy sencillo de usar, solo tienes que imprimir el archivo que quieres convertir a PDF.

Por ejemplo, si desea convertir una página web en un archivo PDF, simplemente haga clic en Opciones y luego en Imprimir.
Después de esto, debería mostrarse una ventana en la que le mostrará las especificaciones de impresión. Luego pasa a seleccionar la impresora que desea usar, en este caso Microsoft Print a PDF.
Y, por supuesto, puede configurar las opciones básicas de impresión. Estos pueden ser del tamaño del papel o como desee imprimir la distancia desde el borde del archivo que desea imprimir.
Ahora todo lo que tiene que hacer es aceptarlo y su archivo se convertirá automáticamente a un documento PDF que puede guardar y usar cuando lo desee.
Como puede ver, este procedimiento es muy fácil y se puede utilizar con casi cualquier archivo que desee convertir a PDF. Todo lo que tiene que hacer es recordar al imprimir seleccionar la impresora Microsoft Print to PDF.
Ahora, ¿de dónde viene el Impresora de impresión de Microsoft un PDF no se preocupe. Todo lo que tiene que hacer es agregarlo a los dispositivos de impresión manualmente.
Si bien esta herramienta es muy práctica, muchas personas prefieren desactivarla y utilizar otros tipos de impresoras PDF. Si ese es tu caso, te mostraremos con sencillos pasos cómo hacerlo.
Como decíamos al principio, este tipo de impresora está disponible por defecto en Windows 10. Esto es una gran ventaja ya que no requerirá que descargues ningún tipo de programa para usarla.
Ahora es posible que se hayan producido algunos problemas con su impresora Microsoft Print to PDF y se haya desactivado. Pero no te preocupes, no todo está perdido, puedes volver a activarlo desde Configuración de Windows 10.
¿Cómo habilitar o deshabilitar la impresora Microsoft Print to PDF?
Si tiene un problema de cualquier tipo con su impresora, podría ser una incidencia en la configuración. Es posible que haya sido desactivado o defectuoso, por lo que le recomendamos que lo solucione con el solucionador de problemas para el Aplicaciones de Windows.
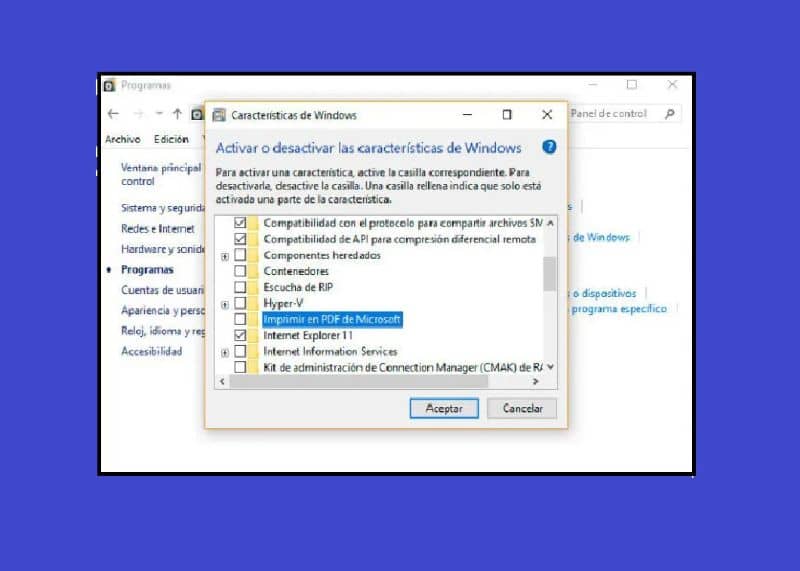
Si el problema persiste te sorprenderá saber que los pasos a seguir para solucionarlo son bastante sencillos. Siga nuestra guía paso a paso y verá que puede activar o desactivar su Microsoft Print to PDF.
Paso 1
Lo primero que debe hacer es abrir la ventana actual o ingresar el comando presionando las teclas Windows + R.. Después de mostrar la ventana, debe escribir el comando Appwiz.cpl y haga clic en Aceptar. O puede ir directamente al Panel de control, ir a Programas, luego Programas y atributos.
Paso 2
Ahora todo lo que tienes que hacer es hacer clic Activar o desactivar las características de windows. Al hacerlo, se mostrará un conjunto de opciones, debe desplazarse hacia abajo y marcar la casilla Microsoft Print to PDF. Esto aparecerá como Imprimir en PDF de Microsoft si nuestro sistema está en español.
Paso 3
Si la casilla está desactivada, solo tiene que marcarla nuevamente y guardar los cambios dándole Ser aceptado. Por otro lado, si desea desactivarlo, asegúrese de que la casilla no esté marcada y haga clic en Aceptar. Estos son todos los pasos que debe seguir y los cambios deben reflejarse de inmediato.
Descubra también cómo desbloquear o eliminar la contraseña de su archivo PDF protegido.