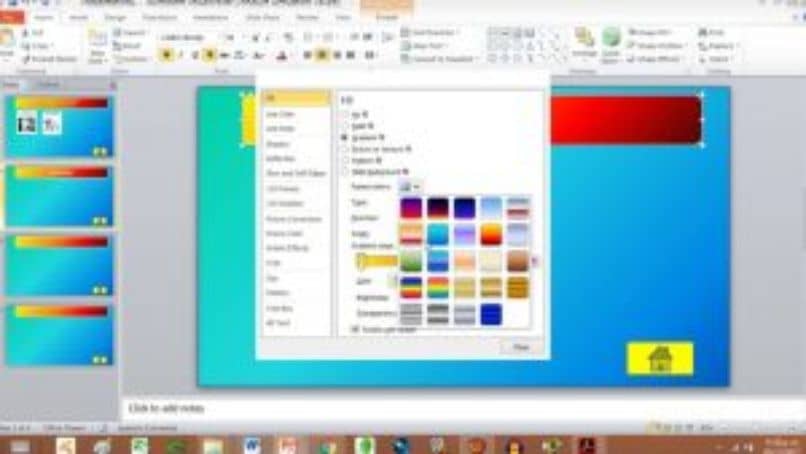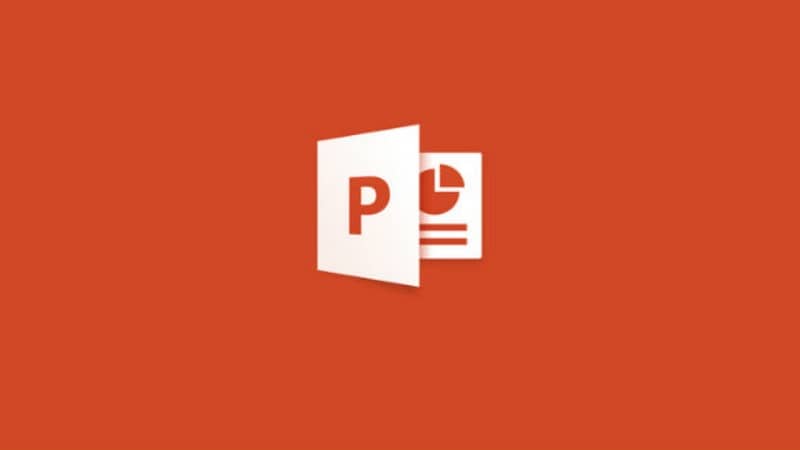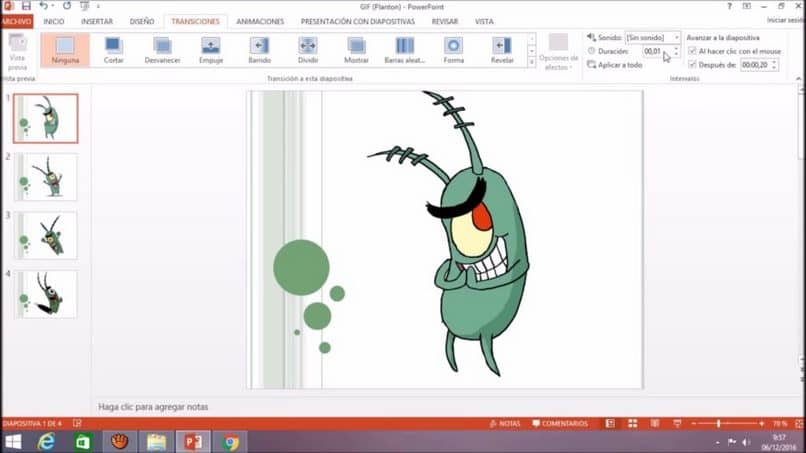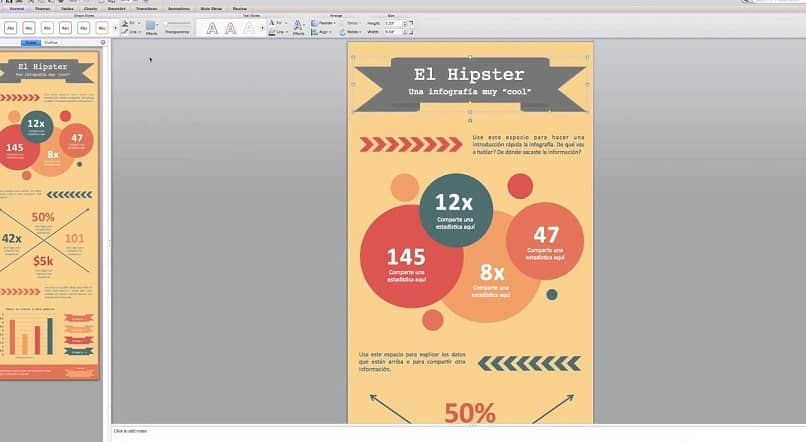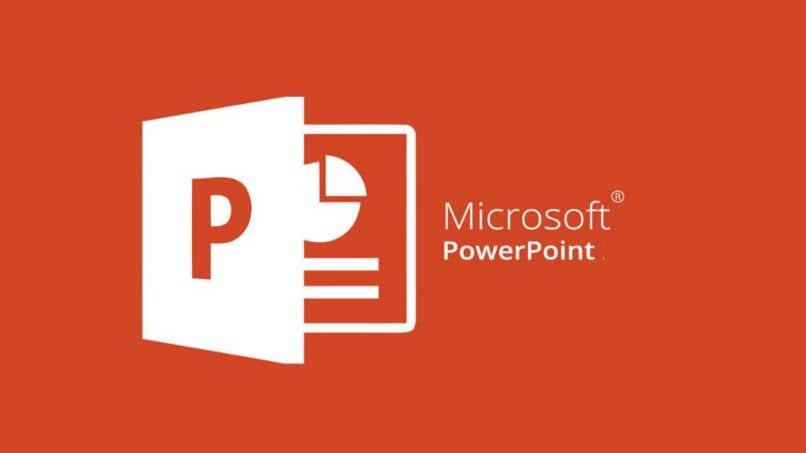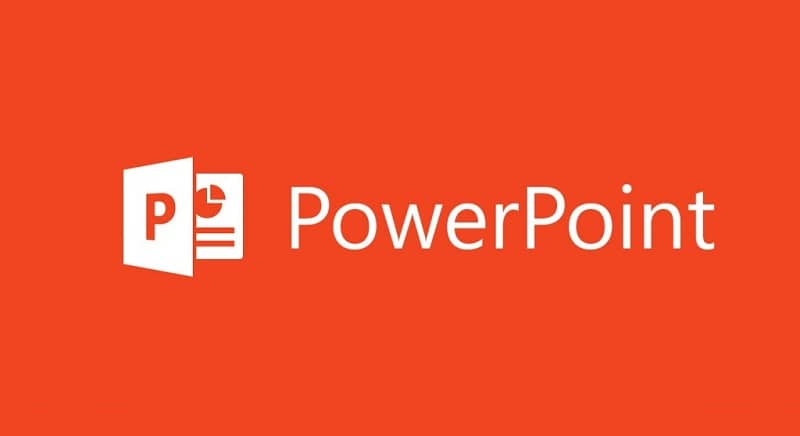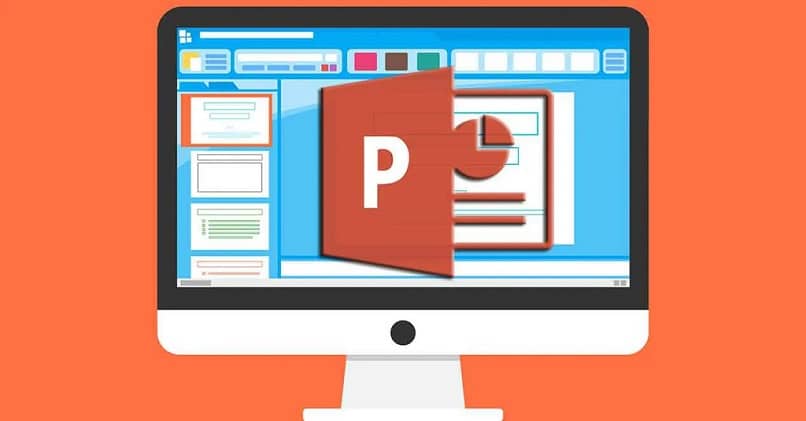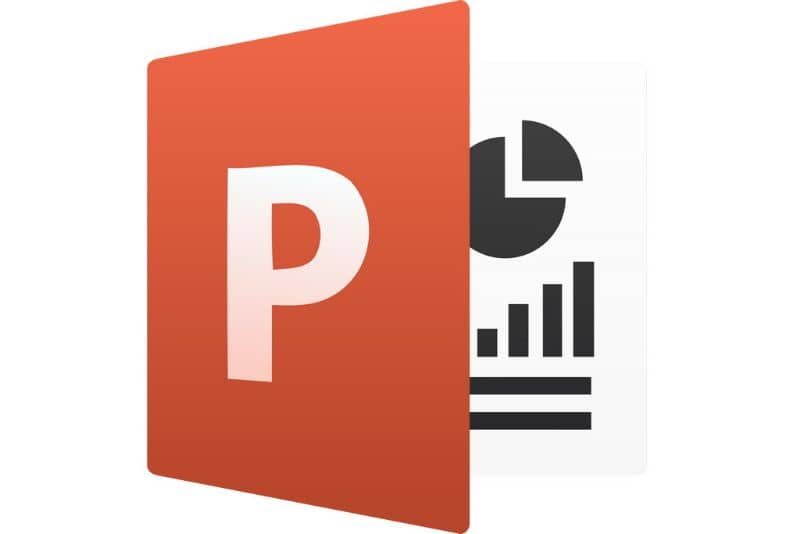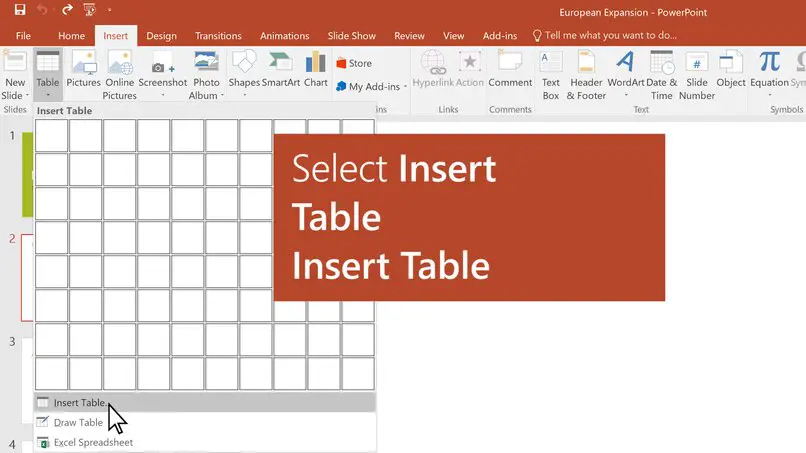Sin duda, PowerPoint es uno de los programas más populares a la hora de realizar presentaciones. Pero, a veces, no usamos sus muchas herramientas, por lo que no sabemos cómo usarlas. Una opcion es Ser capaz de hacer o poner un índice interactivo en PowerPoint. y en este artículo te contamos cómo.
Esta herramienta te permite realizar presentaciones a través de diapositivas. Con funciones interactivas que pueden beneficiarlo a la hora de realizar una propuesta o proyecto. Además, tienes que exponer a un grupo de personas. En última instancia, siempre es muy útil hacer mapas conceptuales que sean fáciles y creativos.
También presenta opciones que permiten utilizar sus funciones para elegir un buen diseño. Además de buenas transiciones, pero puede aprovechar las funciones mencionadas para usar hacer un índice interactivo en PowerPoint.
Puede crear un índice simple o un índice interactivo siguiendo las instrucciones que le daremos más adelante. Esta es una excelente opción cuando necesita una demostración.
Hacer un índice interactivo en PowerPoint es importante cuando necesita enviar una propuesta o proyecto a alguien. Y puede ver los puntos que más le gustan con solo seleccionarlos. También puede agregar imágenes de fondo a las diapositivas, con una forma sencilla de hacerlas.
Para aprovechar estas funciones, te sugerimos que conozcas algunos pasos prácticos y sencillos que hemos dejado en el artículo.
Pasos para hacer o indexar en PowerPoint
Para que pueda hacer un índice interactivo, necesitará primero sepa cómo crear un índice simple para distribuirlo bien, para ello es necesario tener en cuenta los pasos que se presentan a continuación:
- Una vez que sus diapositivas estén listas, todo lo que tiene que hacer es insertar un nuevo control deslizante en blanco para comenzar a crear su índice. Puedes colocarla después de la portada y para ello debes dirigirte a la pestaña «Inicio» donde verás la opción «Nueva diapositiva» o desde el cuadro «Insertar».
- El siguiente paso es crear su index. Sa En la pestaña «Insertar» encontrará la opción «Cuadro de texto». En este caso, comenzará a poner los títulos que usó en cada diapositiva y se recomienda crear un cuadro de texto para cada título para que pueda hacer que el índice sea interactivo más adelante.
- Usando el cuadro de texto verás la opción de seleccionar el tamaño, estilo y entre otros elementos que te permitirán crear un índice que te guste.
- Ahora tienes que agregar un cuadro de texto al índice, otro con el título de la primera diapositiva y así sucesivamente hasta que se agreguen todos.
Le recomendamos que replique la tecla Ctrl con las tablas e ingrese En el cuadro «Formato», puede encontrar la herramienta de alineación. y de esta manera todo se distribuye mejor, creando su índice.
Luego, si lo necesitas, puedes hacer un video de esta presentación de PowerPoint con una guía rápida y efectiva.

De esta forma habrás creado un índice simple, para que el interactivo pueda cumplir su función posteriormente. Es un programa lo suficientemente simple y práctico que te permitirá crear una buena presentación.
La forma de ponerlo en PowerPoint
Teniendo tu índice listo. Lo primero que debes hacer es poner algunos elementos en la presentación que te permitan tanto ir de índice a página o viceversa para ello debes seguir estas indicaciones:
- Lo primero es agregar un enlace que te permita, una vez seleccionado, ir al control deslizante que desees. Para hacer esto, irá al cuadro «Insertar» y seleccionará la herramienta «Formas», al final de la lista. encontrarás los «Botones de acción» Puedes elegir tu favorito e incluso decidir que no está visible.
- Al seleccionar el botón de su elección, puede colocarlo en la parte inferior del control deslizante. Al hacer esto, el cuadro de configuración aparecerá automáticamente, debe activar la opción «Hipervínculo» y seleccionar «Primera página».
- El siguiente paso es copiar y pegar el botón de acción en las diapositivas restantes para que cada una de ellas tenga el enlace para ir al índice.
- Ahora necesitas hacer eso desde el índice puedes ir a todas las diapositivas, para esto tienes que ir a la opción “Insertar”, seleccionar “Hipervínculo”, cuando aparezca un cuadro verás la opción «Colocar este documento», seleccione el control deslizante corresponsal.
Una presentación de diapositivas interactiva es ideal para ellos si agrega o inserta música de fondo, que puede agregar a su gusto y de acuerdo con el tema.

Esto debe hacerse con todos los cuadros de texto y de esta manera puede hacer un índice interactivo en PowerPoint y así dar una excelente presentación.