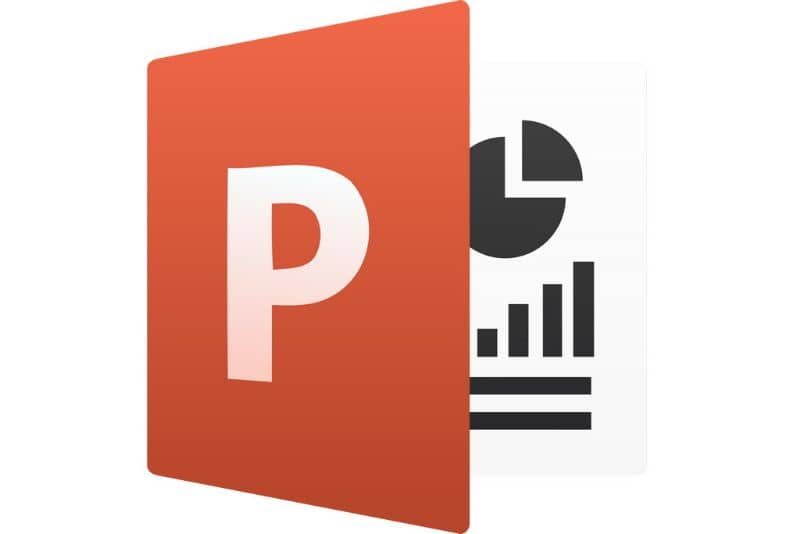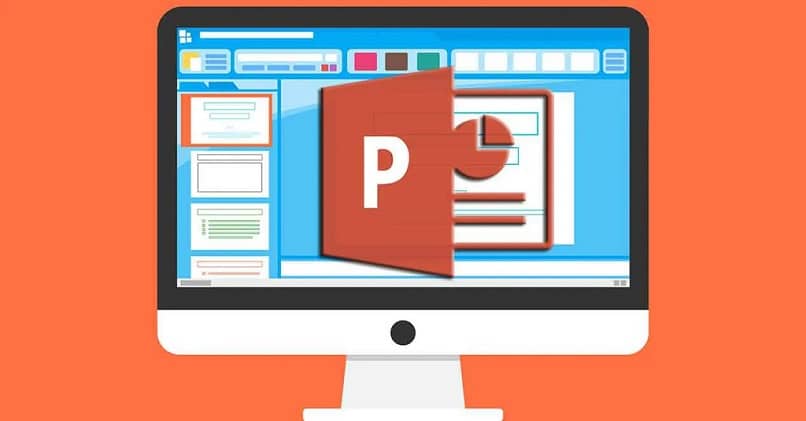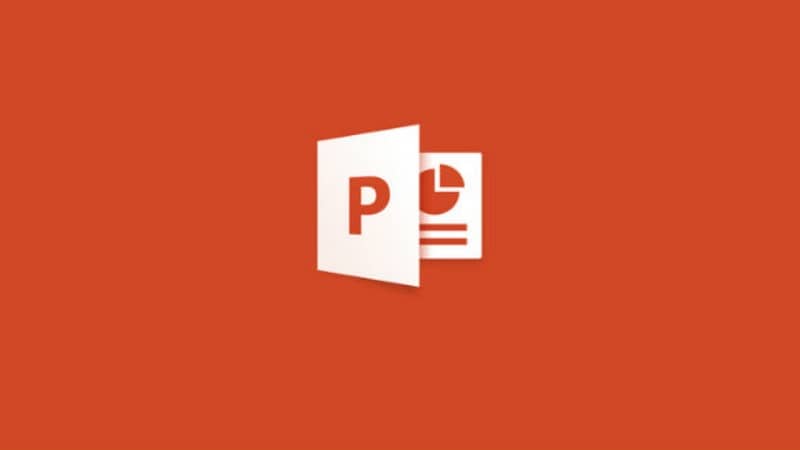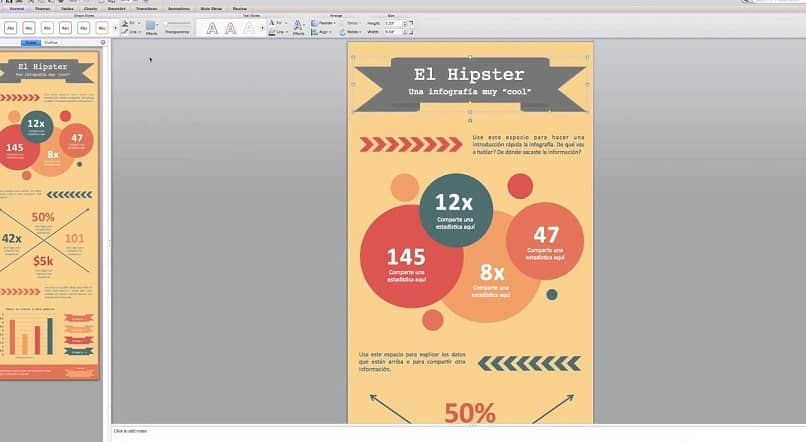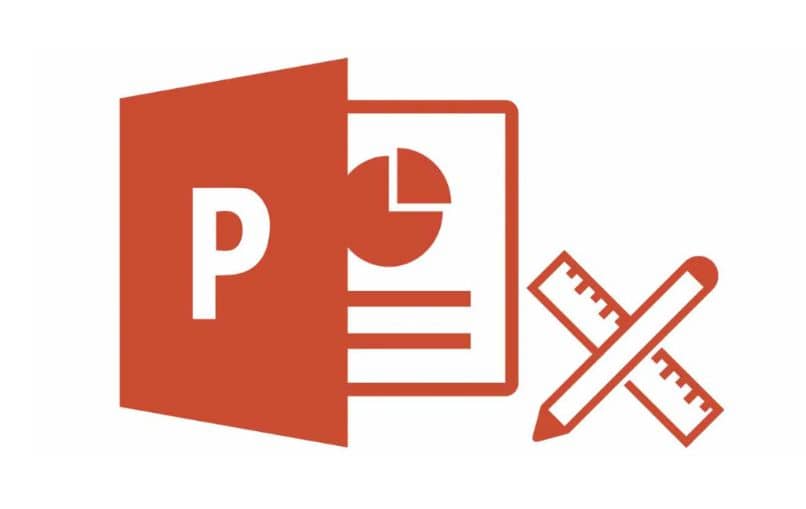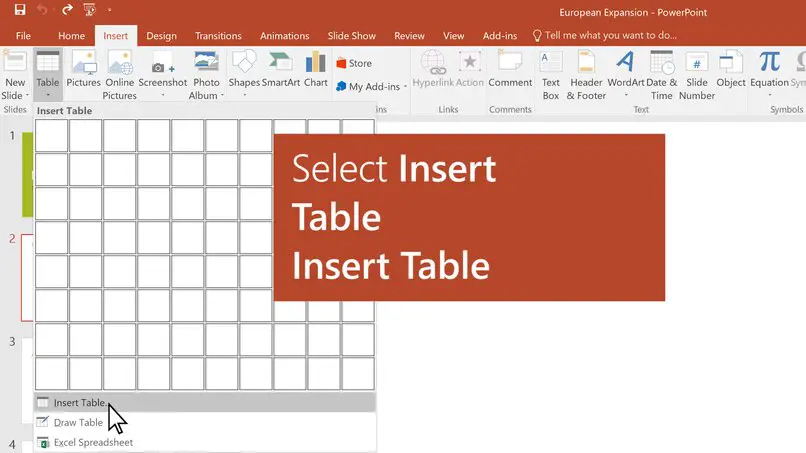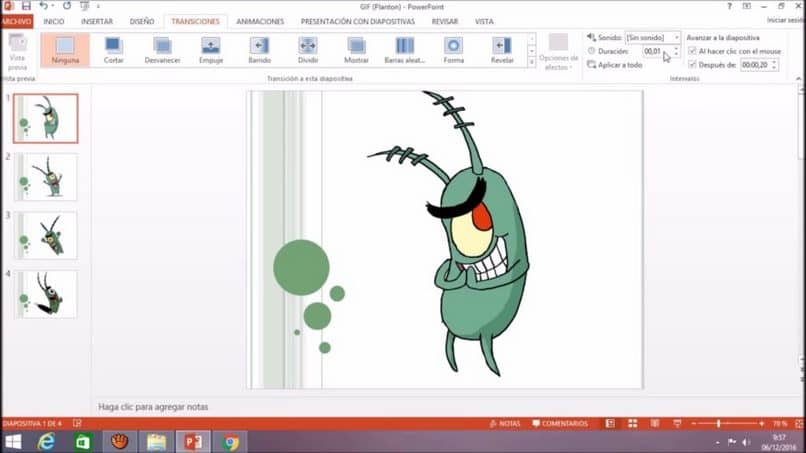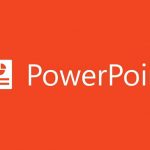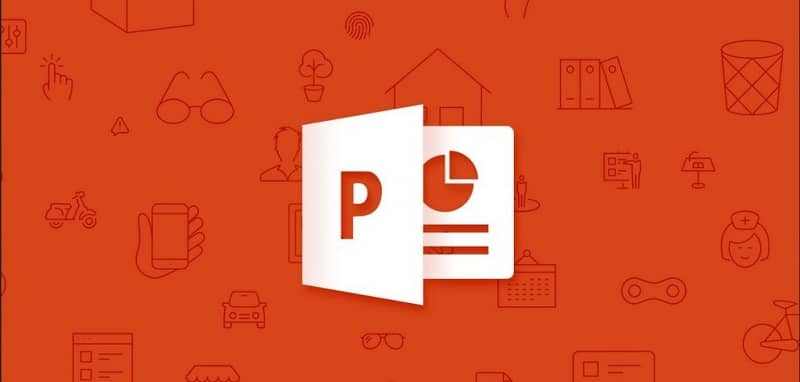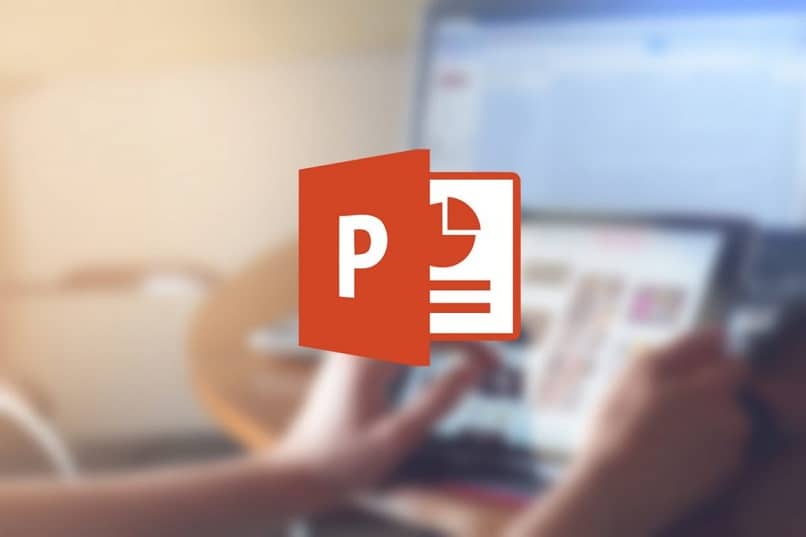PowerPoint es una de las herramientas más versátiles del sistema Windows; ni siquiera es necesario descárguelo de Internet para usarlo en su computadora. Es fácil de acceder para los usuarios y también fácil de usar. Para presentaciones, diseño de tarjetas y mucho más, PowerPoint es ideal, pero a muchos les preocupa cómo hacer que una imagen sea transparente en PowerPoint.
Resulta que no hay ningún botón en las “Herramientas de imagen” que nos dé este efecto, esto puede obligarnos a usar un editor de imágenes separado para reescribir la imagen en la presentación. Pero, aquí podemos guardarte todas esas camisetas con un pequeño truco que usarás, sin problemas la próxima vez que necesites hacer imagen transparente en PowerPoint.
Cómo hacer que una imagen sea transparente en PowerPoint
En primer lugar, tenga en cuenta que esto es opcional. Probablemente esté feliz de editar las imágenes fuera de PowerPoint y luego insertarlas en su presentación, pero aquí lo ayudaremos de inmediato, ya que hay ocasiones en las que no hay mucho tiempo para editar:
• Cuando estás en una hoja Inicio de PowerPoint, vaya a la barra de herramientas en la parte superior de la pantalla y haga clic en «Insertar».
• Luego haga clic en «Formas» y seleccione la forma del rectángulo.
• Arrástrelo a la hoja, haga clic y arrastre el mouse de izquierda a derecha. Una vez que lo tengas, dale la forma más similar a la imagen en la que quieres entrar.
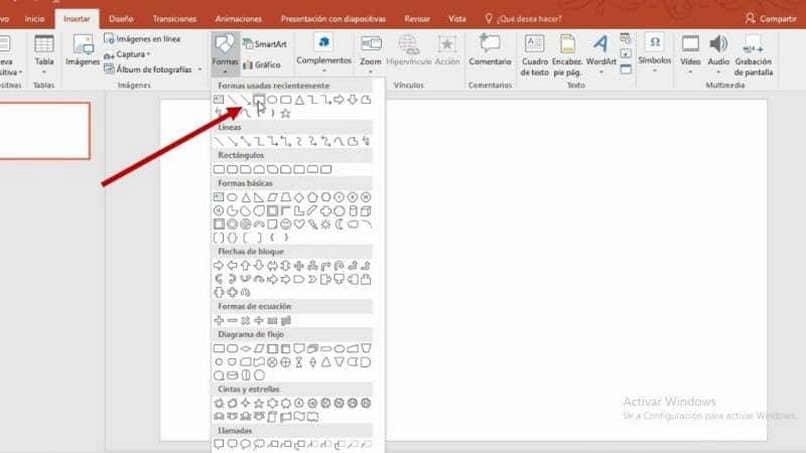
• En la barra de herramientas verás cómo aparecerán automáticamente «Herramientas de dibujo». En el lado derecho encontrará una opción que dirá «Rellenar formulario», donde hará clic.
• Luego haga clic en «Imagen» y aparecerá un cuadro donde debe hacer clic en el botón «Trabajar sin conexión», para que pueda tomar la imagen de su computadora.
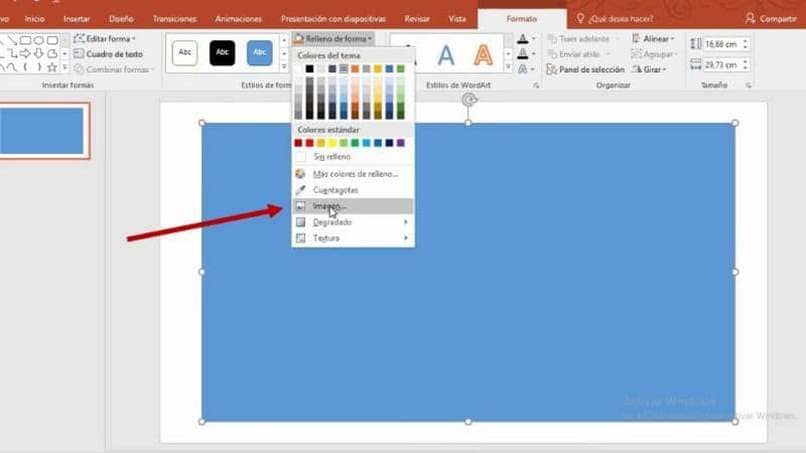
• Una vez que seleccione su imagen, aparecerá dentro de la figura que seleccionó. Luego haga clic en «Herramientas de dibujo».
• Buscará un espacio llamado «Estilos de formas». Haga clic en el botón pequeño a la derecha de ese espacio, ubicado en el borde inferior de la barra.
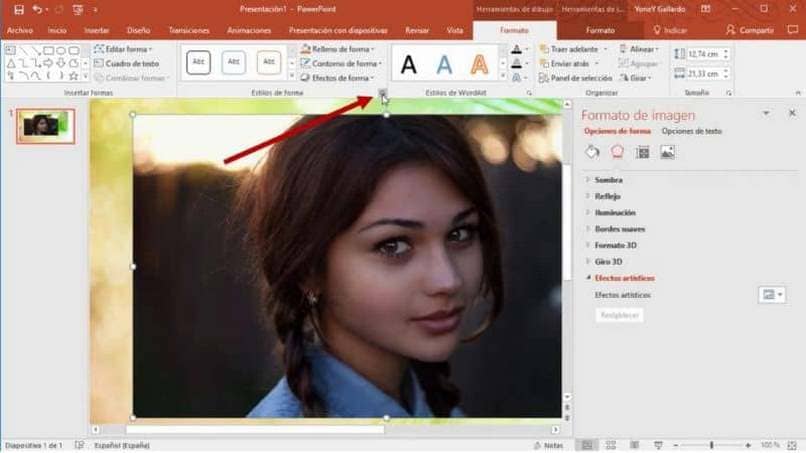
• Se abrirá un cuadro de opciones en su lado derecho, donde haga clic en «Número y línea», que es un icono de un contenedor de pintura.
• Haz clic en «Número, donde encontrarás» Transparencia «, un botón donde puedes moverte y definir ese efecto en tu imagen.
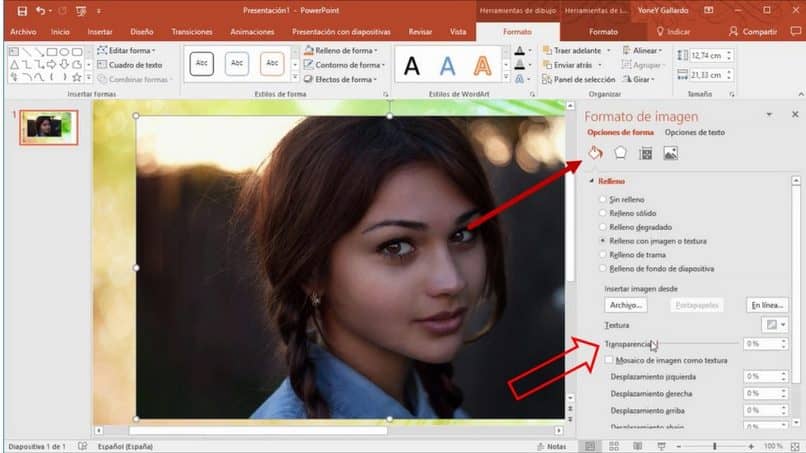
Como puedes ver, puedes hacerlo transparencia de la imagen en PowerPoint Sin salir del programa, así evitarás saltar de un lugar a otro, editar y guardar imágenes innecesarias.
Cómo agregar una imagen de fondo a una imagen transparente en PowerPoint
Después de seguir los pasos anteriores, es posible que tenga una idea para imagen de fondo para contrastar mejor la imagen que editó. Puedes hacerlo sin volver al principio usando las siguientes sugerencias:
• Dibuje la imagen que ya ha editado en el lado derecho, independientemente de si proviene de la hoja.
• Vaya a la parte superior derecha de su pantalla y, en la barra de herramientas, haga clic en «Insertar».
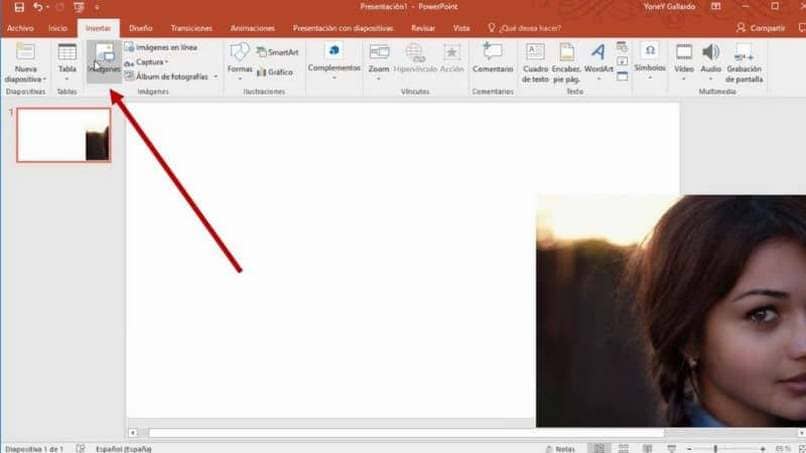
• Más tarde, presione «Imágenes» y seleccione un fondo de su elección en el navegador.
• Una vez seleccionado, vaya a la barra de herramientas «Formato».
• Presione «Regresar» y su fondo estará detrás de la imagen que ya ha editado.
• Como resultado, podrá ver la imagen que colocó en la parte superior derecha de la imagen de fondo que tiene ahora.
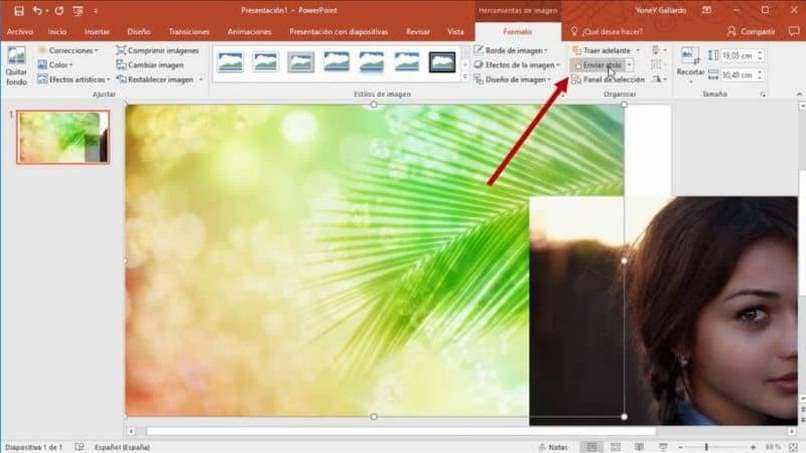
PowerPoint seguirá siendo práctico para su uso y gracias a estos pequeños consejos, podrá realizar varias actividades en un solo lugar, ahorrando tiempo y energía. No lo olvides, sigue leyendo nuestro blog, donde siempre aprenderás a hacer cosas nuevas.