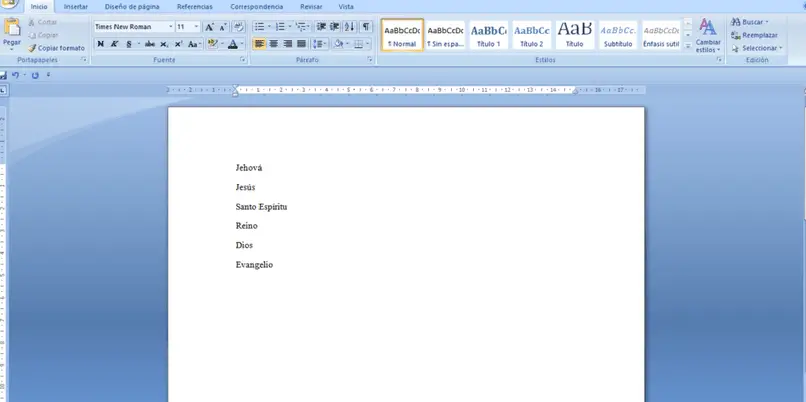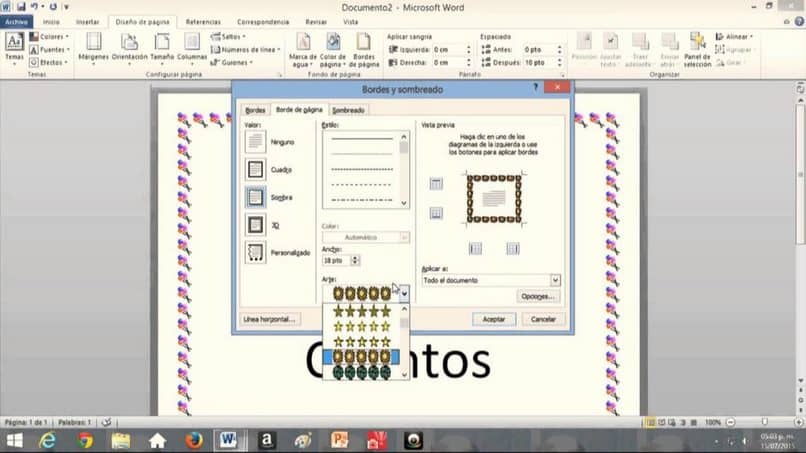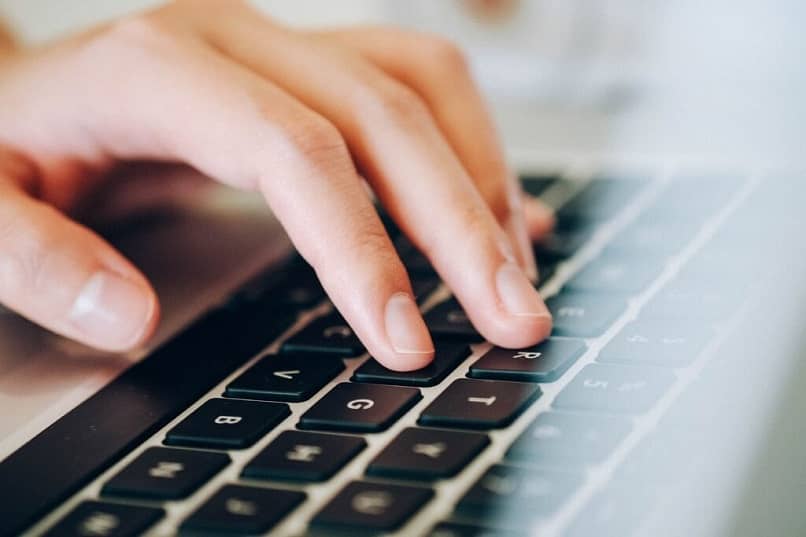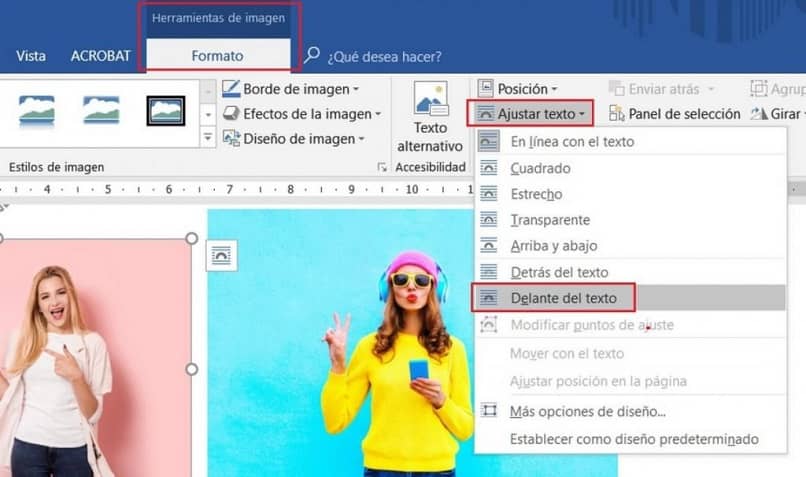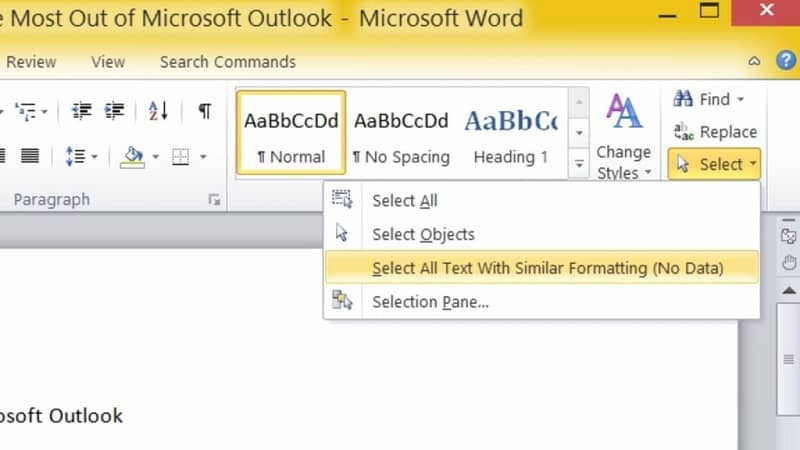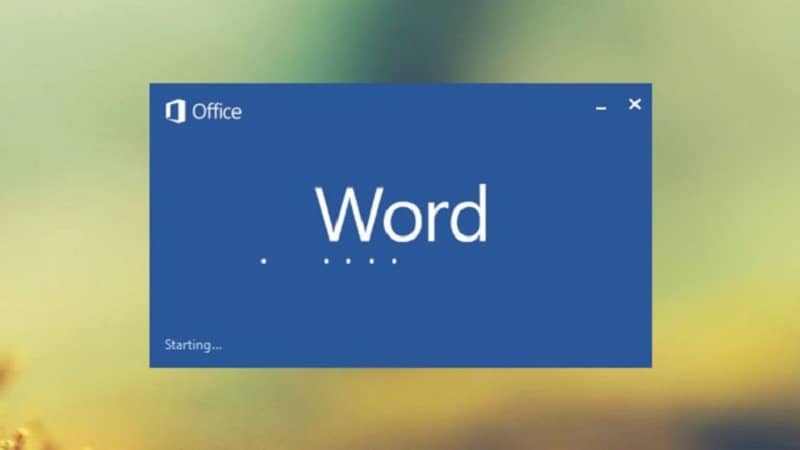Microsoft Word es una herramienta muy útil, en este caso, puedes aprender una forma muy sencilla de hacer logotipos para tu negocio o empresa desde Word en pocos minutos. Además, todo lo que tiene que hacer es seguir algunos pasos para crear su propio logotipo, así que permanezca atento y lea el tema: Cómo hacer y diseñar un logotipo en Word con texto incrustado paso a paso.
Cómo hacer y diseñar un logotipo en Word con texto incrustado
Empiece a diseñar
Para comenzar a diseñar su propio logotipo profesional en Word, primero debe iniciar el programa Microsoft Word en su computadora. Cuando lo haga, deberá crear un nuevo documento en el que trabajar, una página en blanco que será su «programa de arte».
Antes de comenzar a diseñar, para hacer un trabajo más ordenado, vaya a la pestaña «Ver» y marque la opción «Líneas de cuadrícula» para que una cuadrícula funcione en orden.
Ahora, para crear su logotipo, vaya a la pestaña «Insertar» y luego yo «Formas», y en su mesa de trabajo agregue una forma que se adapte a sus necesidades.
Las formas más comunes al hacer un logotipo son elipse, rectángulo, rectángulo redondo o similares. Estas herramientas también se pueden utilizar para hacer un mapa mental en Word. Puedes utilizar la forma o figura que más te convenga y adaptarla a lo que quieras representar de tu marca.
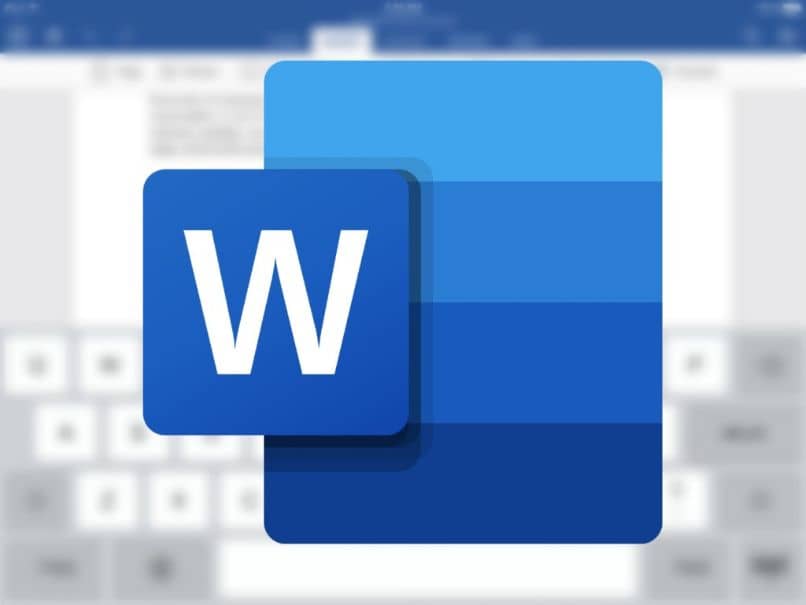
Una vez que haya seleccionado la forma ideal, ahora seleccione un color para el relleno y el borde de la forma, de modo que haga esto en Número de formas y Contorno de partes de forma, respectivamente. También puedes darle un efecto diferente en la parte« Efectos de la forma » para agregar sombras y efectos 3D.
Ahora, si quieres lograr un efecto más estilizado para el ojo, puedes copiar la forma que ya tenías. Luego, reduzca el tamaño de la forma secundaria y colóquela encima de la primera forma y agregue esta forma a un borde más grande y más grueso y Color diferente para un bonito borde decorativo.
Cómo agregar texto incrustado a su logotipo
Ahora llega un punto muy importante, ya que ha llegado el momento adecuado texto incrustado lo que necesitas en tu logo. Puede hacer esto yendo a la sección Insertar> Cuadro de texto.
Para moverlo fácilmente, vaya a Ajustar el texto> Delante del texto para que pueda mover fácilmente el cuadro. También debe ir a Forma de relleno> Relleno y forma de contorno> Contorno para hacerlo más profesional visualmente.
Ahora tienes que elegir libremente el tamaño, estilo y color de la fuente. Puede utilizar las fuentes en Word o descargar algunas plantillas anteriores en línea.
Además, para dar a las letras un efecto diferente, puedes Efectos de texto y tipografía que es por Word. Ofreciéndote diferentes opciones y una vez que las experimentas puedes obtener diferentes tipos de resultados dependiendo de lo que estés tratando de lograr. Puede utilizar varios cuadros de texto para incrustar más texto en función de lo que desee transmitir con su logotipo.
Después de agregar el texto, puede incrustar una imagen que llame la atención y sea relevante para su marca. El tipo de imagen ideal para ubicarte más fácilmente que una imagen sin fondo o PNG.
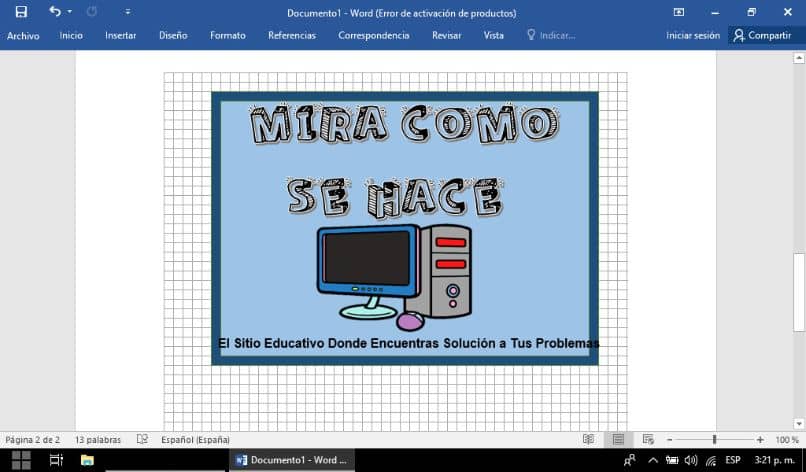
Es un truco genial y útil seleccione todos los aspectos del logotipo y luego haga clic derecho y seleccione la opción Grupo. De esta forma, si quieres mover los elementos, se moverán todos a la vez y no tendrás que moverlos uno por uno.
Puedes agregar más imágenes, viñetas, líneas y otras formas a tu logo, lo importante es que luzca profesional, enfatiza el texto incrustado pero también enfatiza tu empresa o negocio.
¡Esto es todo! De esta forma puedes diseñar un logo con texto incrustado que puedes usar desde la comodidad de tu computadora, gracias a Microsoft Palabra. Ahora que sabes lo útil que es esta herramienta, no dudes en utilizarla para realizar cualquier tipo de logo de forma fácil y gratuita.