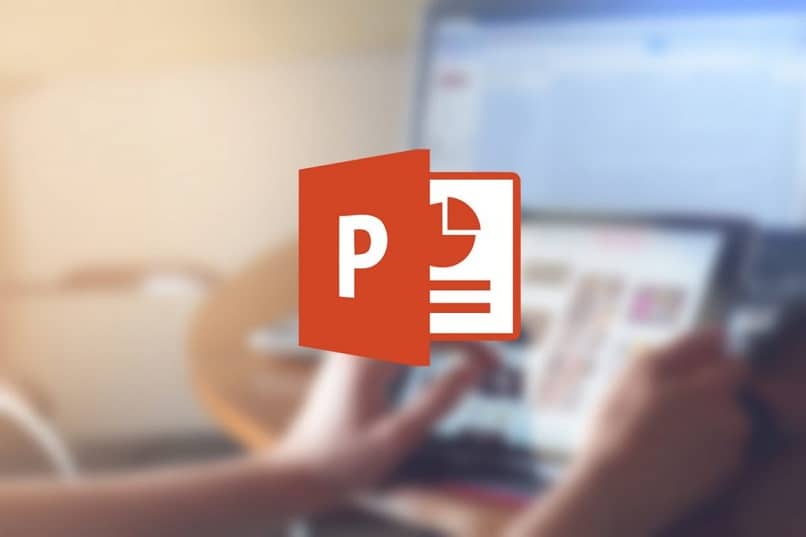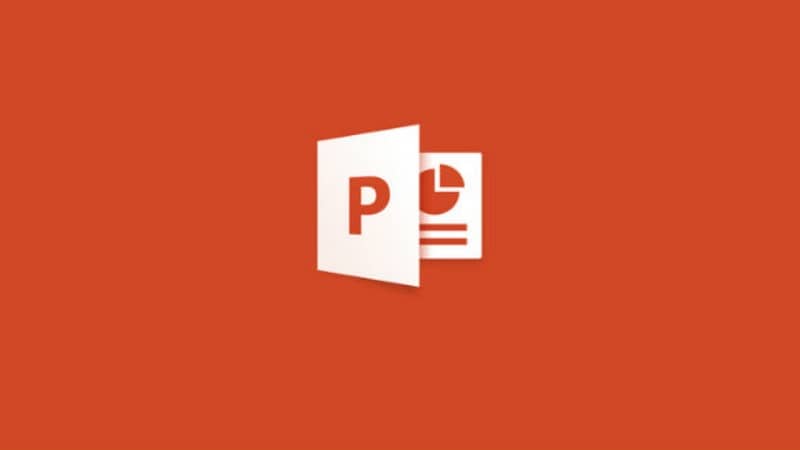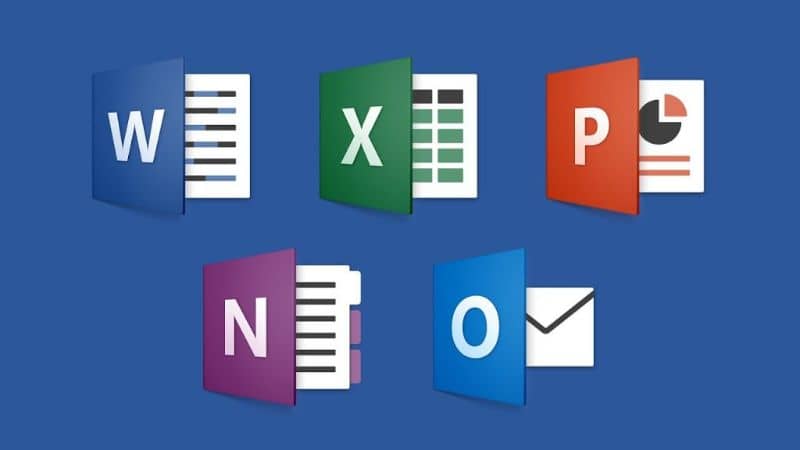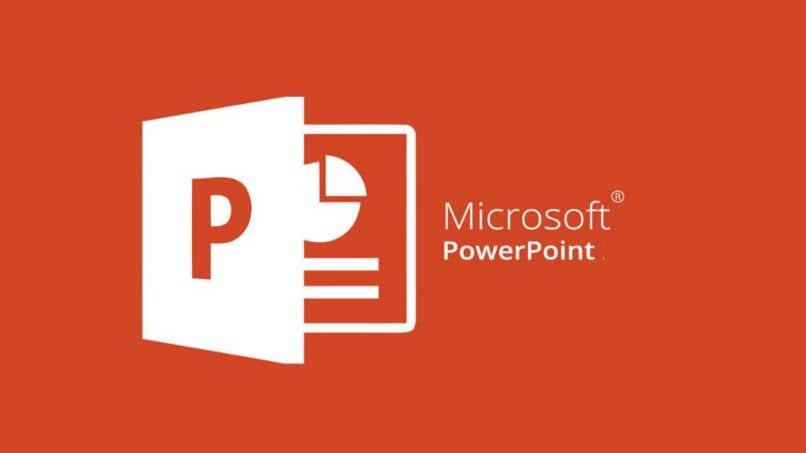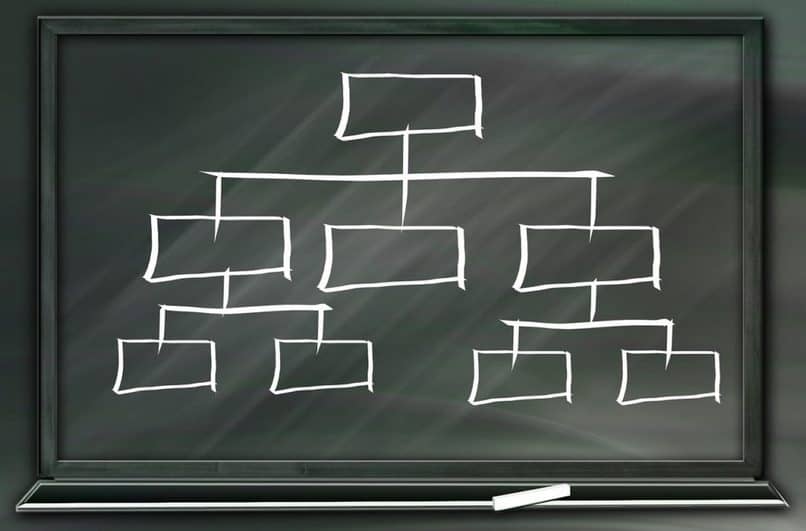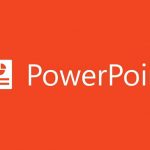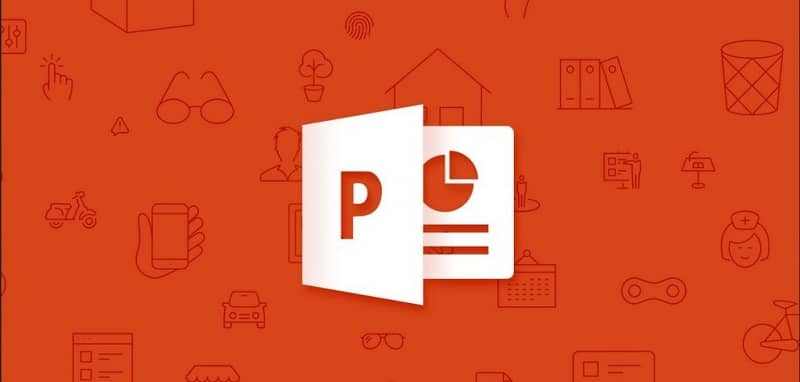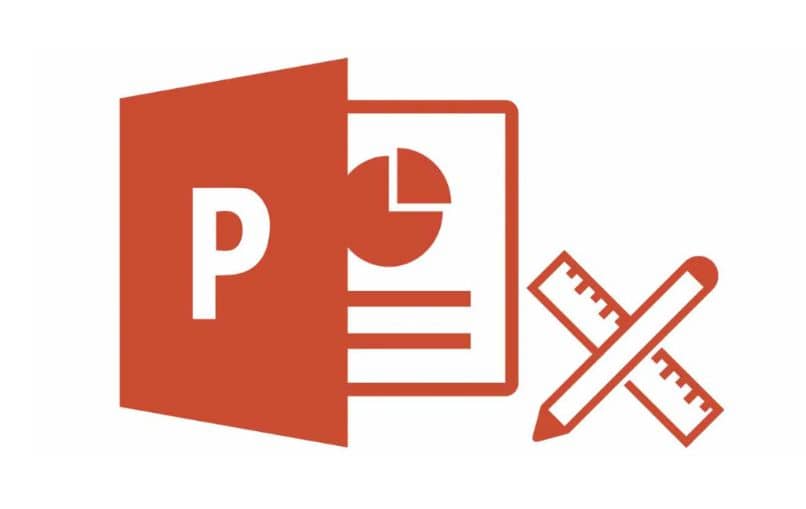Power Point es una de las herramientas de Microsoft más utilizadas en el mundo. Deja crear presentaciones coloridas Y con facilidad, viene con varias fuentes, imágenes prediseñadas y una gran cantidad de plantillas que puede descargar y agregar a PowerPoint. También se caracteriza por las transiciones y animaciones originales que hacen que las presentaciones sean más dinámicas.
En sus últimas actualizaciones, PowerPoint Se han dado formas de agregar imágenes en 3D para darle una mejor calidad a una presentación.
Una de las herramientas más útiles que tienes PowerPoint es una macro, ya que nos pueden ayudar a realizar o crear una presentación de una forma muy sencilla.
¿Qué son las macros?
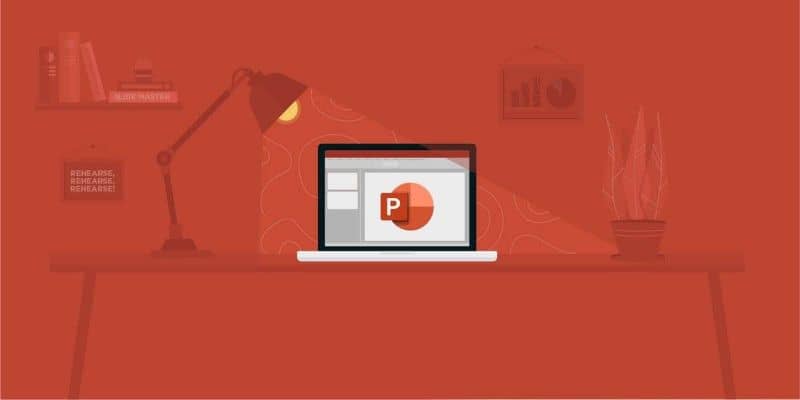
Es una macro Conjunto de datos de Microsoft, es decir, un conjunto de pasos almacenados que se pueden activar con una tecla de control y una letra.
¿Por qué tener macros?
Su función es facilitar todas las tareas que requieren el uso de muchas pulsaciones de teclas o comandos, como crear un pie de página, cambiar el interlineado, el encabezado o agregar una sangría a un elemento.
Las macros están disponibles en muchas herramientas de Microsoft Office como Excel, Power Point, OneNote y también puede crear macros en Word.
Pasos para crear y ejecutar una macro en Power Point
Luego, le mostraremos cómo crear y ejecutar una macro en Power Point. Y le recordamos que puede agregar animaciones y transiciones a las diapositivas de Power Point. Sin embargo, para crear macros solo hay una forma de crearlas usando Visual Basic para aplicaciones (VBA).
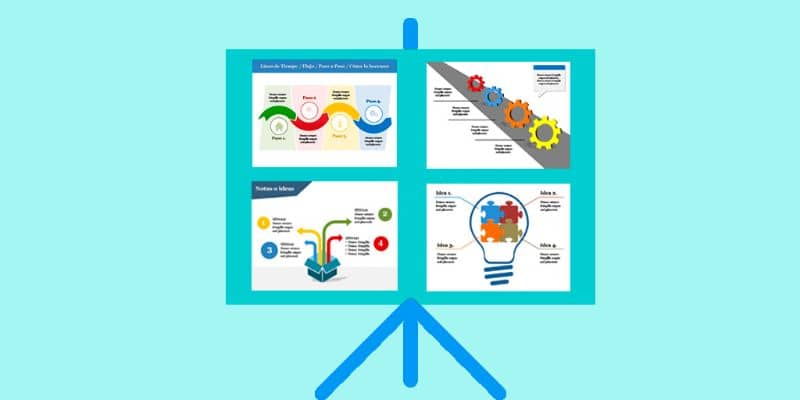
Paso 1: acceda a la pestaña ‘Desarrollador’
Clickea en el botón ‘Oficina’ en la esquina izquierda de la ventana. Luego haga clic en Opciones de ‘Power Point’.
Después de abrir las opciones de Power Point, seleccione el Categoría ‘Popular’, luego coloque una marca de verificación en la casilla junto a la opción ‘Mostrar pestañas de desarrollador’. Luego haga clic en «Aceptar» y la pestaña de desarrollador ya debería aparecer.
Paso 2: habilitar macros
Power Point está configurado para desactivar todas las macros de forma predeterminada para evitar infecciones de virus. Sin embargo, si elige como macro de fuente confiable No hay necesidad de preocuparse.
De todos modos, puede usar antivirus y analizar los archivos de macro antes de hacer que funcionen, luego para habilitar las macros simplemente haga clic en ‘Seguridad de macros’ en la pestaña ‘Programador’.
Paso 3: ajuste la configuración de seguridad de macros
Una vez que se hace clic en la opción ‘Macro seguridad’, aparecerá una ventana de «Centro de confianza». Debe asegurarse de que se haya seleccionado la opción ‘Configuración de macros’.
Luego marque las casillas adjuntas a las opciones ‘Habilitar todas las macros’ y ‘Confiar el acceso a un modelo objetivo de proyectos VBA’. Haga clic en ‘Aceptar’ cuando haya terminado.
Paso 4: guardar como una presentación habilitada para macros
Haga clic en el botón ‘Office’ y seleccione otros formatos en ‘Guardar como’. Es un atajo para facilitar el acceso a esta opción presione la tecla F12.
Luego, debe habilitar la opción ‘Power Point habilitado para macros de presentación’ de la lista desplegable ubicada junto a ‘Guardar como tipo’. Haga clic en ‘Sostener’.
Paso 5: Nómbrelos e ingrese los códigos
Abre la pestaña ‘Programador’ y haga clic en el botón ‘Macros’. Una vez que las macros estén visibles, es hora de nombrarlas, luego debe hacer clic en ‘Crear’ cuando haya terminado. Aparecerá la ventana Virtual ‘Editor’.
Todos los comandos que necesita para ejecutar u operar en la macro deben estar escritos en medio de los comandos ‘Fo’ y ‘EndSub’. Recuerde que puede pegar macros ya creadas por otros o puede crearlas usted mismo.
Paso 6: Nombra el archivo
Primero debe escribir una cita para incluir el nombre de la ruta del archivo, después de haber ingresado el nombre que desea, está escrito ‘HTLM’ al final, ya que se guardará en ese formato.
Paso 7: Termina y guarda
Después de la nombre de archivo presione ‘Ctrl + S’ o puede presionar ‘Guardar’ en el menú ‘Archivo’ en la barra de herramientas.
Esperamos que esto te haya ayudado. tutorial, y con la ayuda de macros es mucho más fácil para usted crear diapositivas creativas de PowerPoint con un diseño profesional.