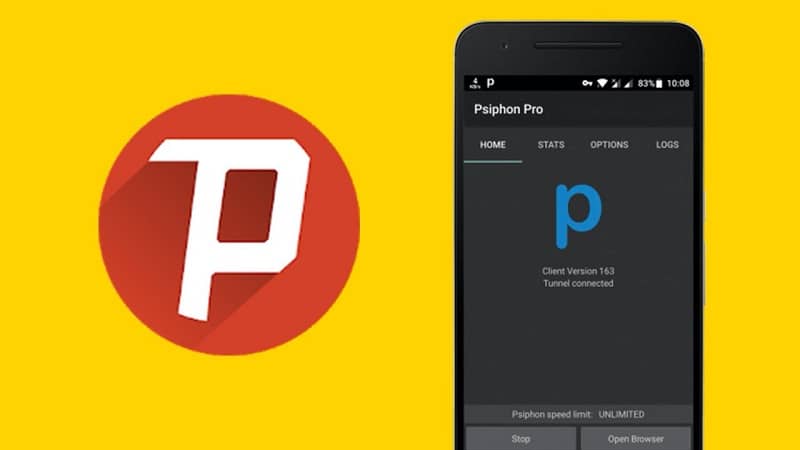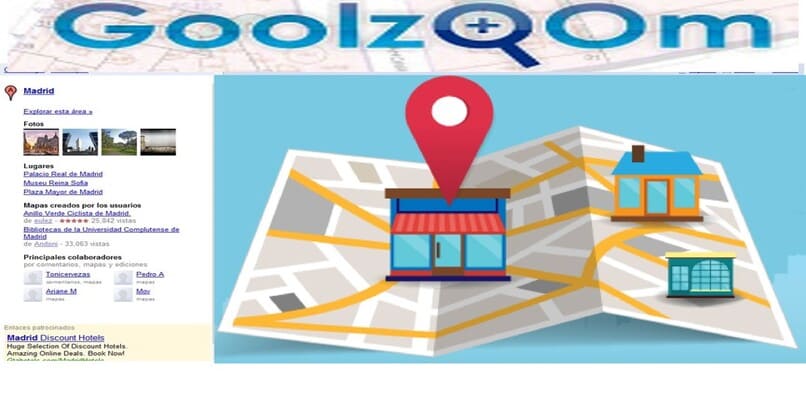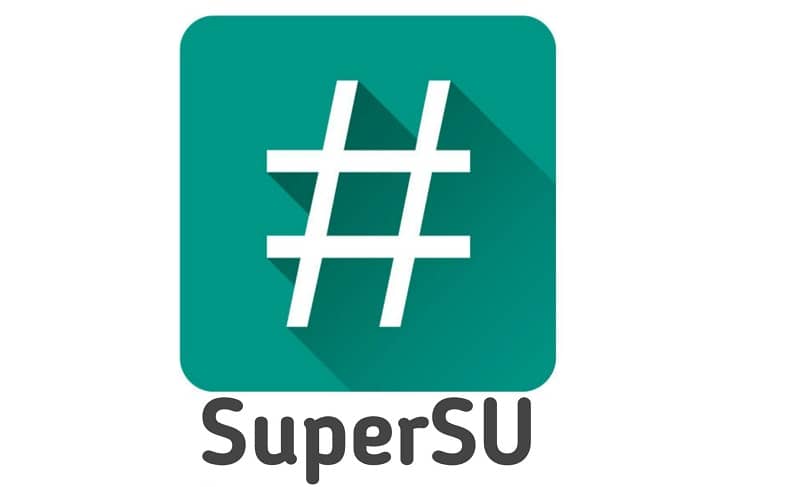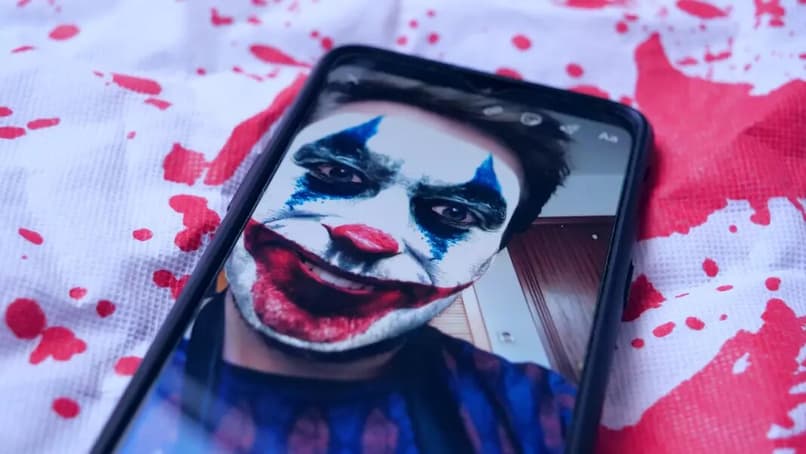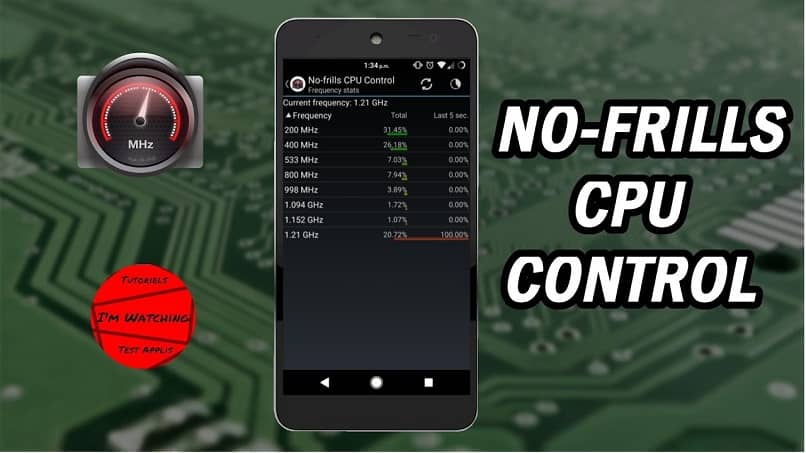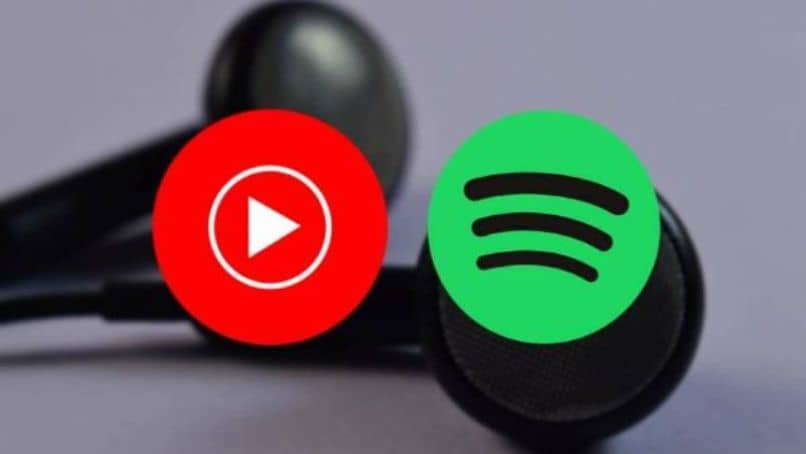Una forma de mantener la privacidad de nuestra actividad en Internet es comenzar en modo incógnito, ya que esta opción no registra sus contraseñas, correos electrónicos, inicios de sesión en algunas páginas, o su historial de navegación, entre otras cosas. Todo lo que tienes que hacer es aprender a navegar por la web de esta manera. Siga leyendo para obtener más información sobre esta herramienta.
Chrome es uno de los navegadores más utilizados.por tanto, su uso no es complicado. Cabe destacar que una de las ventajas de esta opción de navegación nos ofrece, aunque sus datos no pueden ser recordados luego de cerrar el modo incógnito, mientras navega.
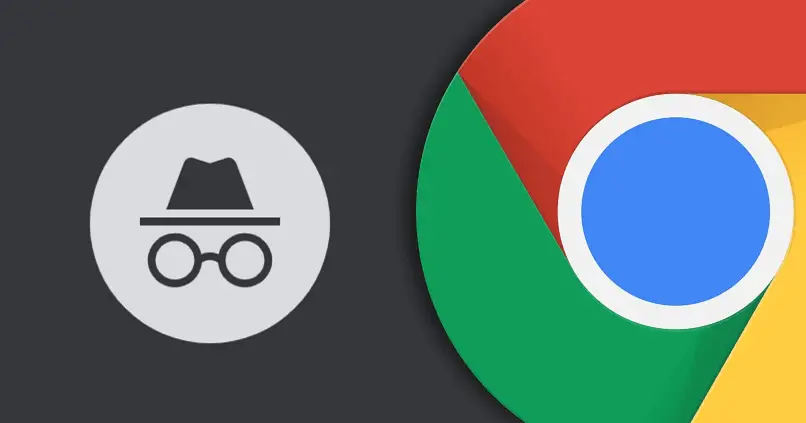
Con cierto detalle, a pesar de la navegación de incógnito, algunas cosas como su sitio o actividad aún son visibles en los sitios web que visita, donde accede a su cuenta, que le brindan servicios de Internet, etc. Sin embargo, existen formas de navegar por Internet de forma anónima. Ahora, desglosaremos a continuación cómo manejar y desarrollar este método en diferentes dispositivos, tanto móviles como de escritorio.
En una computadora
Comience abriendo el navegador, luego busque en la esquina superior derecha del ícono con los tres puntos. Luego haga clic y verá una pequeña ventana de texto con algunas opciones desglosadas, la tercera es ‘Nueva ventana de incógnito’. Haga clic en él y el navegador se abrirá en modo incógnito.
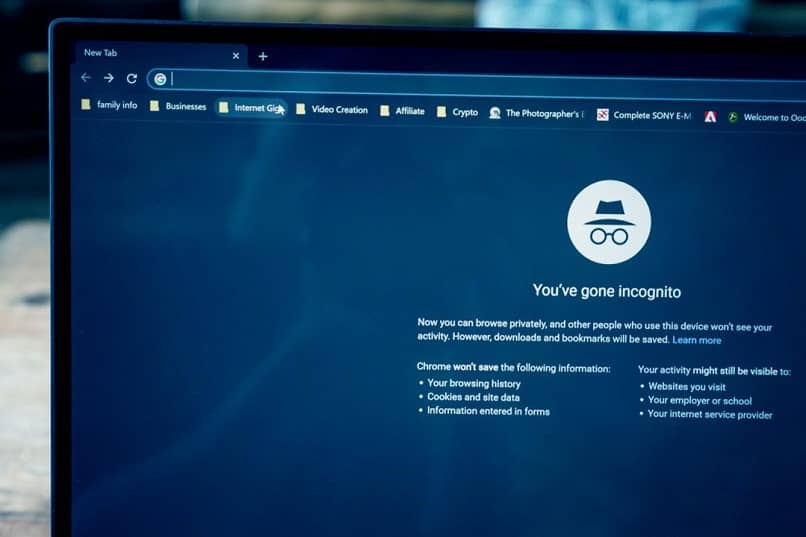
Desde dispositivos Android
Ya sea un teléfono móvil Android o una tableta, debes abrir la aplicación de Chrome para continuar. Junto a la barra de direcciones, haga clic en el icono con los tres puntos, luego en ‘Nueva pestaña de incógnito’ para finalmente abrir el navegador en modo incógnito.
Usando un iPhone o iPad
Debes abrir la aplicación Chrome en tu iPhone o iPad. Cuando termine, presione los tres puntos en la esquina inferior derecha para abrir la pequeña ventana de opciones, donde luego presionará ‘Nueva ventana de incógnito’.
Para verificar que estás en modo incógnito presione el icono cuadrado para cambiar de pestaña. Desliza el dedo hacia la derecha para verificar si hay alguna pestaña de incógnito abierta y busca el ícono de incógnito en la parte superior.

Sabrá que todos los dispositivos (Android, iPhone y iPad, PC) pueden alternar entre ventanas normales y de incógnito, y la información que lleva en una de las dos ventanas no se verá afectada por la otra.
Una cosa interesante a tener en cuenta es Chrome no solo tiene esta herramienta, los otros navegadores también tienen esto y su uso también es bastante simple, por lo que no debe hacer ningún esfuerzo para comprenderlo.
Mozilla Firefox
Seguro que sabes que Mozilla es uno de los navegadores más utilizados después de Chrome, ya que su funcionalidad es muy eficiente. Como todos los navegadores, Mozilla Firefox tenía numerosas versiones y actualizaciones disponibles para todos los sistemas operativos. Esto hace que su diseño sea diferente, sin embargo, la forma de usar el incógnito sigue siendo simple.
- Debes abrir una ventana en Mozilla.
- Luego haga clic en el ícono de tres líneas en la esquina superior derecha.
- Aparecerá una pequeña ventana de opciones en la que seleccionas ‘Nueva ventana privada’, y listo.
Microsoft Edge
Este es un navegador web desarrollado por Microsoft y está básicamente basado en Chromium. Se implementa en todas las computadoras con el sistema operativo Windows 10 como navegador predeterminado, reemplazando a Internet Explorer. Para utilizar el modo incógnito en este navegador siga pasos similares a los anteriores.
- Abra la ventana de Microsoft Edge.
- Haga clic en el icono Configuración y más (tres puntos).
- Luego seleccione ‘InPrivate New Window’ y entrará en una ventana privada.
explorador de Internet
El navegador más antiguo que todos conocemos también tiene esta opción y usa el método de incógnito siguiendo estos pasos:
- Abra una ventana de Internet Explorer.
- Tienes que hacer clic en el botón Herramientas.
- Cuando haga esto, se mostrará un menú con opciones, luego coloque el mouse sobre la opción ‘Seguridad’.
- Se abrirá otro menú desplegable. Seleccione ‘Navegación InPrivate’ y listo.
- Alternativamente, al abrir Internet Explorer, presione las teclas de su teclado Ctrl + Mayús + P.. Abrirás la navegación automáticamente en modo incógnito.
¿Cómo crear un acceso directo para la pestaña de incógnito en el escritorio?
Si prefiere usarlo después de ver el modo incógnito, pero desea acceder a él directamente sin ingresar a una ventana normal, lea a continuación para aprender cómo hacerlo en diferentes navegadores web.
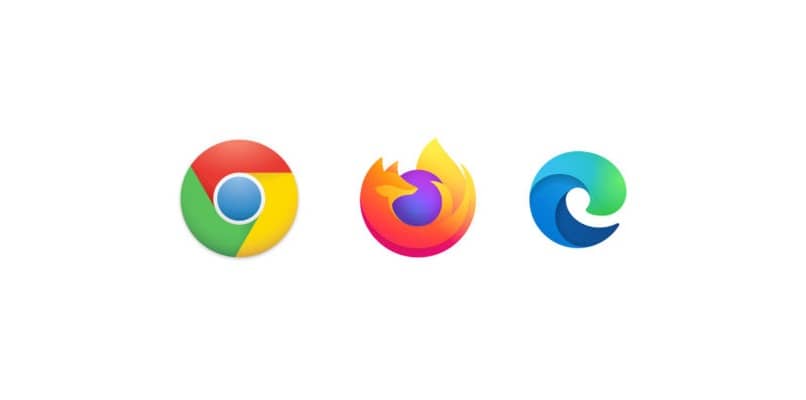
Cromo
Existe un atajo simple para crear un atajo para la navegación de incógnito, siguiendo estos pasos:
- Haga clic derecho en algún espacio vacío en el escritorio de su computadora.
- En el menú desplegable que aparece, seleccione ‘Nuevo’ y ‘Acceso directo’.
- Aparecerá una pequeña ventana, hará clic en ‘Examinar’ y deberá encontrar la ruta que contiene el archivo Chrome.exe.
- Luego ingresa en la barra de ubicación del archivo: ‘–incognito’.
- Haga clic en ‘Siguiente’.
- Para finalizar, escriba un nombre para el acceso directo, haga clic en ‘Finalizar’ y guarde los cambios.
- Verifique en su escritorio, y verá que aparece el acceso directo que creó. Una vez que lo abras, entrarás en el modo incógnito de Chrome.
Mozilla Firefox
Para crear un acceso directo de Mozilla, debe seguir los mismos pasos y crear el de Chrome. Solo en el paso 3, en lugar de buscar el archivo de Chrome, busque ‘Firefox.exe’. Además, en el paso 4, en lugar de escribir lo que está asignado al navegador Chrome, deberá escribir ‘-private-window’.
Al completar este y los siguientes pasos, complete y busque en su escritorio, obtendrás el nombre que le diste al atajo. Esto se abrirá con la navegación privada de Mozilla.
Microsoft Edge
Al igual que con los navegadores anteriores y siguiendo los pasos de Chrome, debe cambiar el paso 3 para buscar el archivo de Microsoft en lugar de Chrome, que es: ‘msdege.exe’. Luego, en el paso 4, escribe ‘-inprivate’. Al final de todas las etapas, el acceso directo que creó estará en su escritorio. Se abrirá la ventana privada de Microsoft Edge.
Existe una ventaja real al navegar en modo incógnito, ya que en su entorno no habría ningún registro de lo que está haciendo. Ahora tenemos que informarnos adecuadamente al respecto. cómo se navega de forma privada, Ya que a menudo creemos muchos mitos y no sabemos cómo funciona.
Los detalles de envío no se guardarán
Es importante destacar que su envío será realmente anónimo para aquellos que usan los mismos dispositivos. Esto sucede porque la navegación privada le brinda la posibilidad de no guardar su historial de navegación, cookies y datos del sitio, información que ha enviado en formularios web, entre otras cosas.
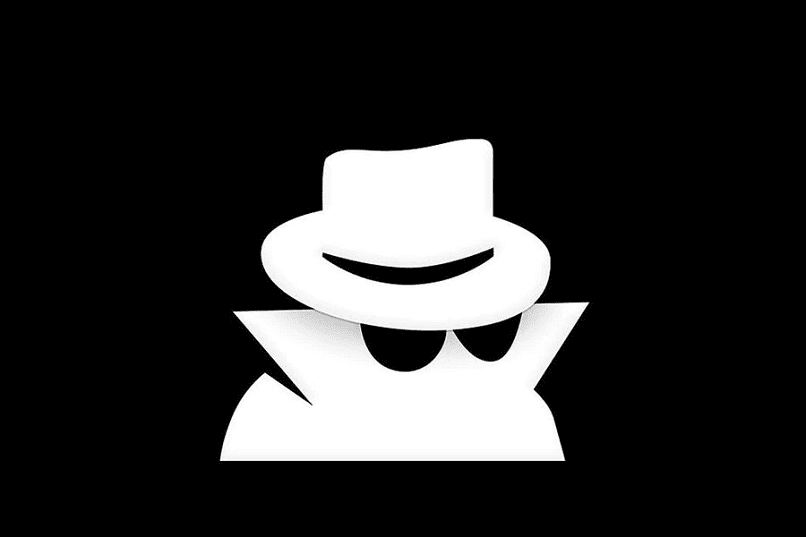
Los archivos descargados se conservarán
Debe tenerse en cuenta que lo que usa o descarga se conservará, ya que al descargar archivos está usando algo diferente al navegador y estaría ingresando al dispositivo. Entonces, para guardar algo en su computadora o teléfono en modo incógnito, debes saber que el archivo no desaparecerá.
La ubicación de los dispositivos aparecerá en algunos sitios.
Aunque las personas que te rodean no verán el envío, no es del todo anónimo Bueno, los sitios web que visite registrarán que ha ingresado, se registrará su dirección IP o si ha iniciado sesión desde una cuenta de servicio web.