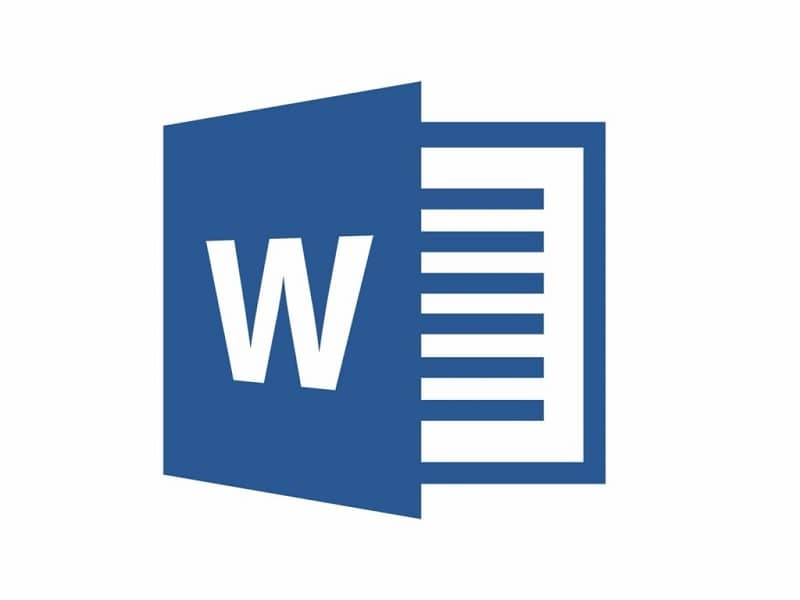Pon varias imágenes en una Documento de Palabra puede ser necesario darle un aspecto más profesional o ayudar a que tenga sentido. Hay algunas formas de agregar sus imágenes de una manera organizada simple. Aparentemente hay una forma de editar una imagen en Word desde un móvil Android.
¿Cómo poner varias imágenes en un documento de Word?
Hay formas de mucina agregar imágenes a un documento de Word, Le explicaremos algunos de ellos para que pueda crear excelentes documentos. En primer lugar, debes saber que lo ideal es tener las imágenes en tu computadora para que se puedan colocar más fácilmente.
Para ello, puede descargar imágenes de Internet o utilizar las existentes en caso de que sean fotografías o capturas de documentos. Lo primero que debes hacer es averiguar si deseas agregar todas las imágenes a la vez o hacer pequeños grupos como un collage.
Si desea agruparlos, debe ir a la pestaña «Insertar», luego ver «Diagramas», hacer clic y lo llevará al Explorador de Windows. Mientras estás allí, necesitas el el primer lote de imágenes, Para hacer esto, seleccione la primera imagen y luego presione la tecla «Ctrl», seleccionando el resto.
Cuando termine, debe hacer clic en «Aceptar», tan pronto como haga clic, las imágenes se insertarán en el documento. Para organizarlo, revísalo y descubre cuál de las relaciones es la más ideal.
Si está creando un documento que solo contiene imágenes, puede agregarles la opción «Cuadrado», puede moverlos libremente. De lo contrario, si tiene texto, puede usarlo «Sobre el texto»Entonces, dependiendo de la ubicación, el texto se distribuirá.
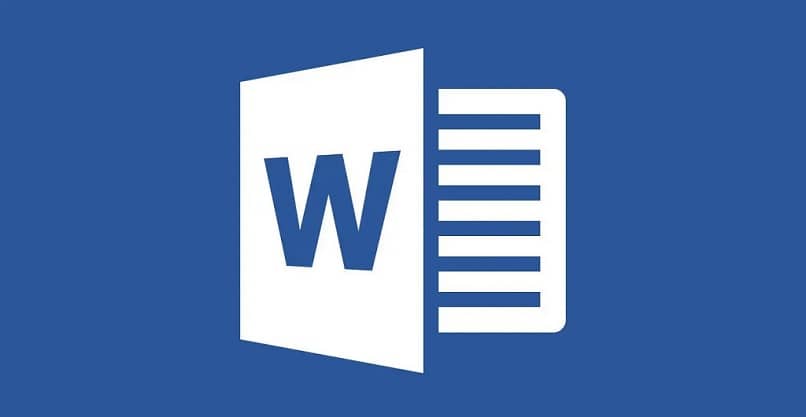
Por otro lado, si quieres poner varias imágenes en un documento de Word Todo lo que tiene que hacer es repetir el procedimiento, pero seleccionarlos todos a la vez. Recuerde usar la tecla «Ctrl» para crear múltiples selecciones y no tiene que seleccionar imágenes una por una. En caso de que desee invertir los colores de la imagen en Word, puede averiguarlo aquí también.
¿De qué sirve agregar varias imágenes a un documento de Word?
Hay dos razones principales para usar esta herramienta, la primera es organizar elementos en un documento. Esto es común cuando necesita ordenar las imágenes, de esta manera todos pueden manejarse fácilmente.
La otra razón es un poco más complicada, cuando quieres hacer un álbum de fotos con una línea de tiempo, por ejemplo. Este trabajo es un poco más complicado y puede requerir un pie en las fotos, por lo que deben manejarse bien.
De esta manera, hay muchos otros usos para usar Word para agregar múltiples imágenes, como la creación de artículos explicativos. Además, es necesario mencionar que este es el organizador de texto. utilizado para escribir informes que suelen ir acompañadas de gráficos y otros elementos pictóricos. Se consciente tambien
Muchas veces, enviar imágenes a un documento puede ser más simple y mucho más organizado, por lo que ponerlas en Word es una gran cosa. Para ello, las fotos se suelen adjuntar a una hoja de Word para darles espacio, especialmente cuando están impresas.
Método opcional para agregar las imágenes
Aunque está un poco desorganizado, algunas personas prefieren un método menos complicado para agregar las imágenes. Esto es sencillo, consiste en subir las imágenes directamente desde el Explorador de Windows.
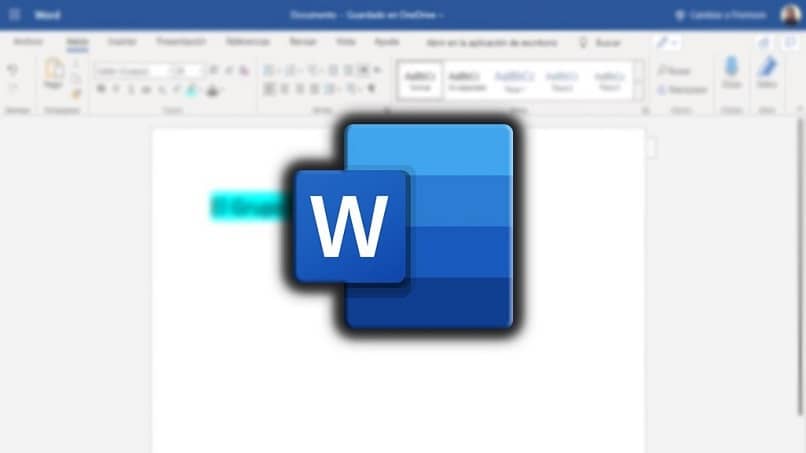
Para hacer esto, se deben seguir algunos pasos, lo primero es pantalla dividida entre navegador y documento de Word. Para que pueda ver fácilmente dónde colocar las imágenes y dónde tomarlas.
Utilice el truco para presionar «Ctrl» mientras selecciona para seleccionar rápidamente varias imágenes. Una vez que los tenga, todo lo que tiene que hacer con el cursor es el movimiento de arrastre, llevar el cursor a la hoja de Word.
Donde tenga texto, aparecerá un pequeño cursor negro que le permitirá decidir dónde estarán las imágenes cuando las suelte. Si no tiene texto, todo lo que tiene que hacer es liberarlos, este es un método rápido y fácil, usa tu favorito.
Por lo tanto, deberá insertar una o más imágenes en Word. En caso de que no tenga Microsoft Word y desee insertar imágenes en WordPad, aquí puede aprender a hacerlo.


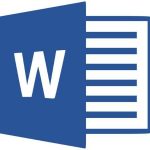
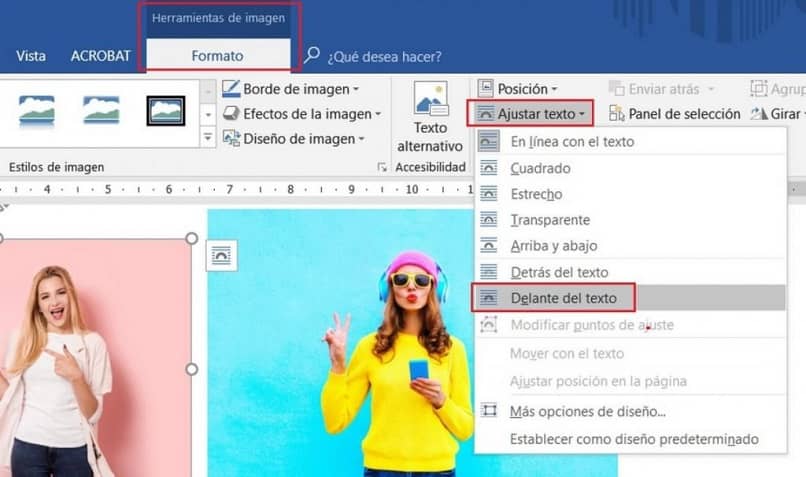


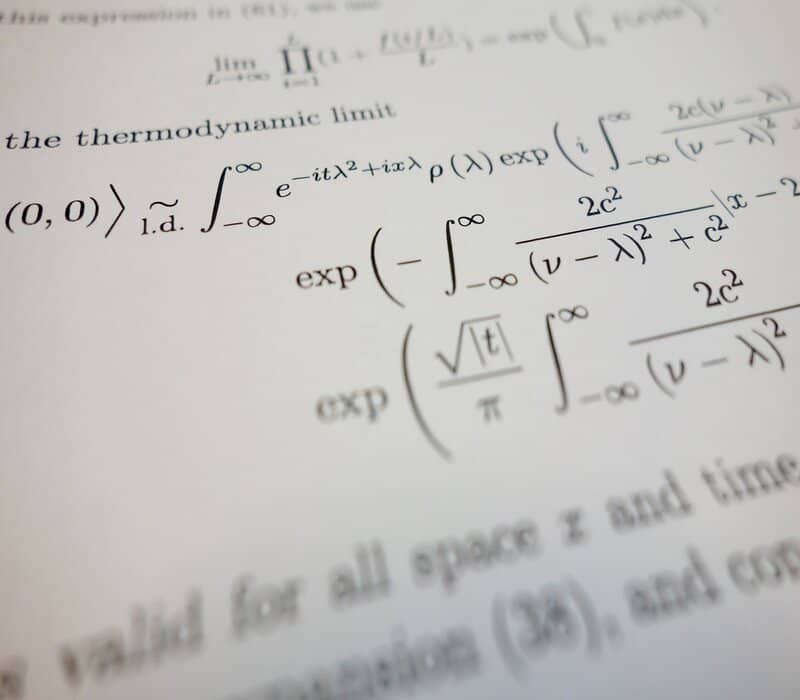



![Cómo crear y eliminar HIPERVÍNCULOS en WORD [Ejemplo] Cómo crear y eliminar HIPERVÍNCULOS en WORD [Ejemplo]](https://informateaquihoy.com/wp-content/uploads/Crear_hipervinculos_word-1.jpg)