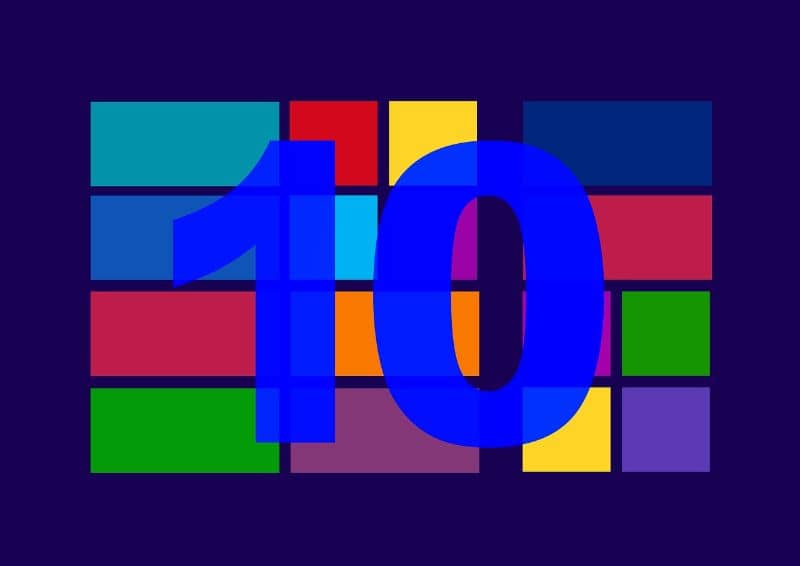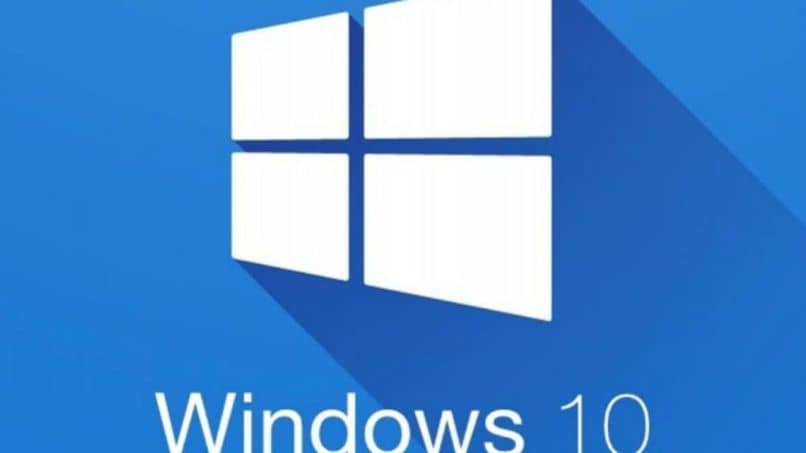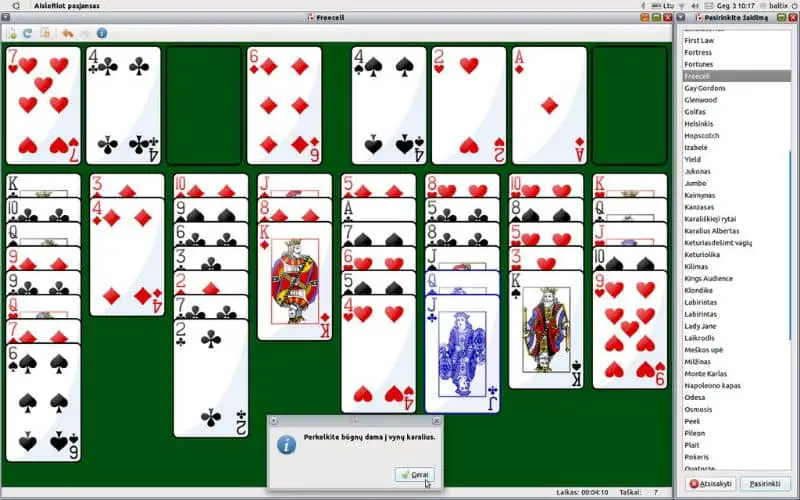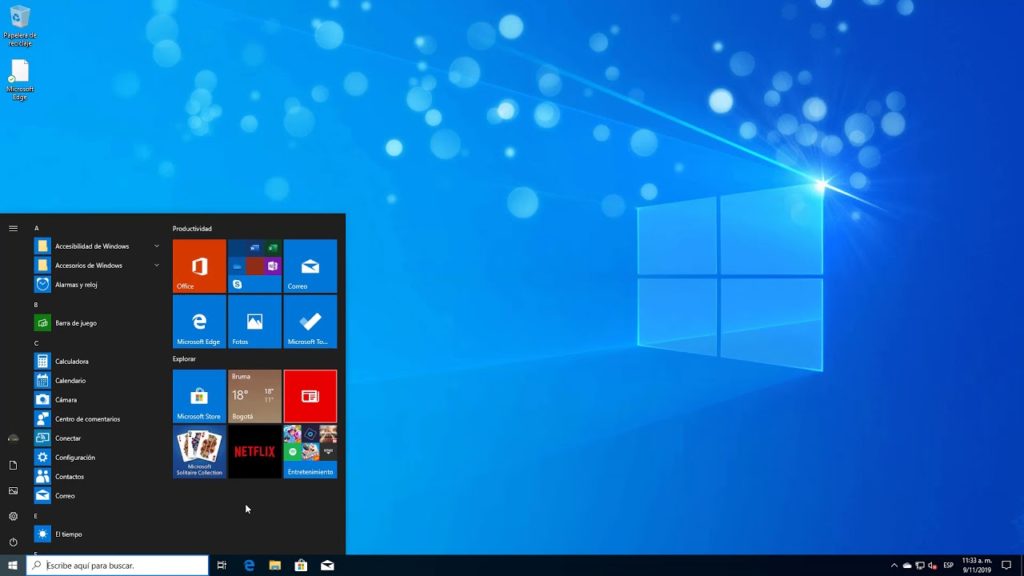Windows es uno de los mejores sistemas desarrollados por la empresa Microsoft. Esto se lanzó en 2014 y para entonces uno de los sistemas más completos sobre las funciones de. Hoy en día, sigue siendo el mejor sistema informático, pero hay que esperar un poco para saber cuáles son los resultados del Windows 11 lanzado recientemente.
Una de las mejores características de Windows 10 es ‘Archivos ocultos’. Te lo mostraremos sin demora cómo ver archivos ocultos en Windows 10. Hay varias formas de ver este tipo de archivo y le mostraremos cada una de ellas para que pueda aprender más sobre lo que puede hacer su sistema informático.
¿Cómo puede ver archivos ocultos usando CMD?
La forma más difícil de ver archivos ocultos en una PC con Windows 10 es desde el CDM. Además, solo los archivos ocultos se pueden ver mientras se usa el CDM Memorias USB. Si desea ver los archivos ocultos en su disco duro, deberá ejecutar otro proceso.

Sin embargo, si quieres aprender ver archivos ocultos de memoria USB cuando utilice el CDM, tenga en cuenta las siguientes indicaciones que le daremos. Mostrarán el proceso a realizar:
- Enciende tu computadora.
- Inicie sesión con su nombre de usuario.
- Conecte la memoria USB a la computadora.
- Presione la tecla de Windows y el botón del teclado ‘X’ y haga clic en ‘Aceptar’.
- En la ventana que aparece debes ingresar el código ‘-h -r -s / s / d G: *. *‘(Si’ G ‘no es la letra de la memoria USB, cámbiela y agregue la del USB).
- Finalmente, haga clic en ‘Aceptar’ y aparecerá una nueva ventana que muestra los archivos ocultos de esa memoria USB.
Cabe destacar que si realizas este tipo de procedimientos de noche, puede valer la pena ajustar el brillo de tus pantallas para que proteja su vista de la luz del monitor. No fuerces la vista con la luz intensa del monitor, te ayudará a mantenerlo seguro a medida que aumenta tu edad.
¿Qué diferencia a un archivo oculto de uno que no es un archivo?
Aquí hay algo que debe aprender a diferenciar para no confundirlo cuando se habla de archivos ocultos. Un Archivos ocultos de Windows 10 No se pueden ver a simple vista, para verlas es importante ir a las opciones de comando de carpeta dentro del Explorador de Windows y hacerlas visibles.
Por el contrario, los archivos no ocultos se pueden ver simplemente ingresando a una biblioteca y abriendo una carpeta. Casi nadie sabe de esto opción de carpetas ocultasPor eso, si quieres proteger un archivo, escóndelo dentro de una biblioteca con esta función.

El sistema operativo Windows 11 ha introducido nuevas mejoras en la calidad de video y calidad de grabación de sonido. Posiblemente, agregaron algunas características nuevas a la privacidad de los archivos mediante la función de carpetas ocultas.
Si quieres disfrutar de nuevas funciones Sistema operativo Windows 11 Le alegrará saber que hay una manera de cambiar de Windows 10 a Windows 11, sin perder un solo archivo personal que haya almacenado en su disco duro.
¿Cómo ingresar a la configuración avanzada para ver las carpetas ocultas?
En lugar de ver archivos de carpetas ocultos en Windows 10 desde el CDM o la barra superior del Explorador de Windows, no hay otra forma de verlos. No hay ningún tipo de ‘Configuración avanzada’ para ver carpetas ocultas en el disco duro en Windows 10.
Sin embargo, hay otra forma de ver los archivos ocultos, que son del explorador de archivos, como mencionamos anteriormente. Activar el ver carpetas ocultas es mucho más fácil desde el Explorador de Windows que desde el CDM y no tiene que hacer tantas cosas. Ahora, en el próximo subtropical mostraremos cómo ver carpetas ocultas de forma sencilla.
Descubra cómo se puede utilizar el explorador de archivos para acceder a archivos ocultos
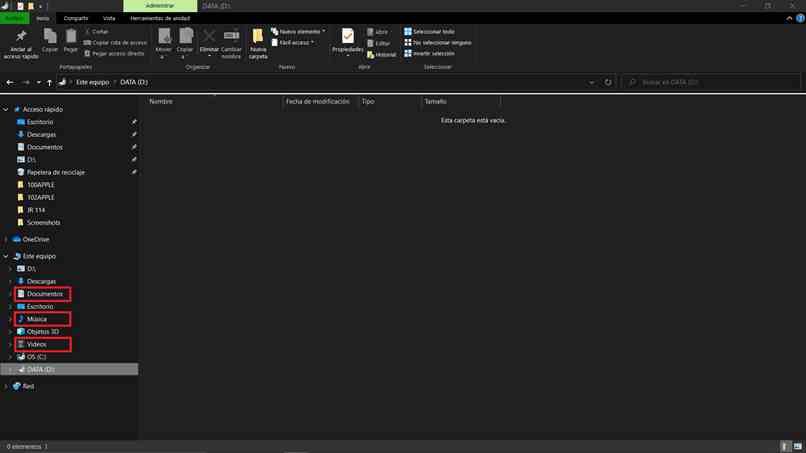
El proceso para ver carpetas ocultas en Windows 10 desde el Explorador de Windows solo hay 6 pasos. Sin embargo, preste atención a todos ellos:
- Abra el Explorador de Windows.
- Ve a la cima. Ingrese a la sección ‘Ver’.
- Haga clic en ‘Opciones’.
- Seleccione la opción ‘Cambiar carpeta’.
- Luego haga clic en ‘Opciones’.
- Marque la casilla que dice ‘Mostrar archivos y carpetas ocultos’ y verá todos los archivos ocultos de inmediato.
Cuando quieras ver archivos ocultos en una computadora donde esta opción esté deshabilitada, deberá hacer esto. Cabe señalar que si tiene dificultades para completar este proceso, un sitio web completo está disponible para usted Soporte técnico de Microsoft. Allí encontrará información sobre cualquier problema relacionado con Windows.