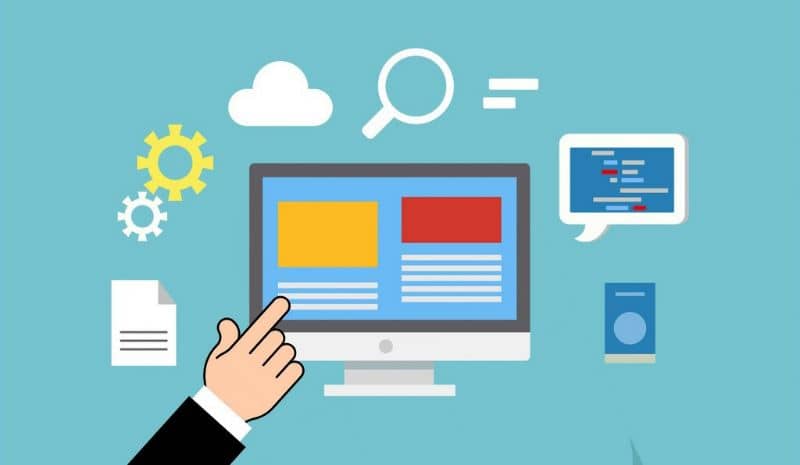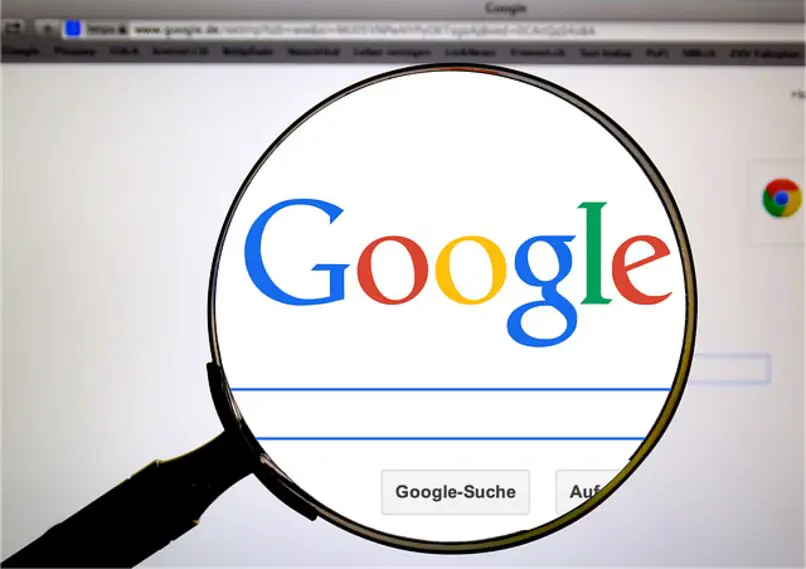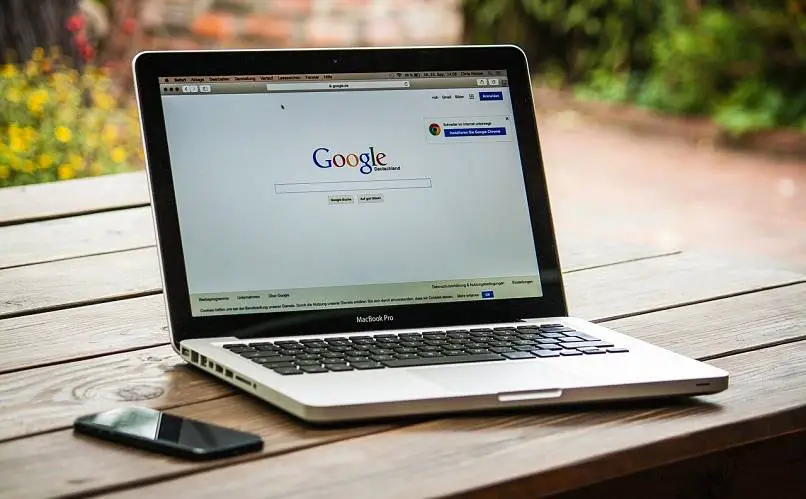El expedidor Google Chrome está uno de los mas usados del mundo, disponible desde cualquier dispositivo. Gracias a su rendimiento, características y funciones, resulta atractivo para los usuarios, además de contar con extensiones que permiten al usuario agregar nuevas funciones al navegador. Cabe señalar que estas extensiones se pueden descargar, exportar e importar para su conveniencia.
Sin embargo, después de un período de uso, los usuarios a menudo experimentan caídas en el rendimiento. Hay muchas quejas sobre la cantidad de recursos que consume Chrome, recursos que ralentizan la computadora. Por este motivo, compartiremos contigo algunas configuraciones que mejoran el rendimiento en este navegador.
Para hacer que su navegador sea más rápido, puede seguir una serie de pasos. El primero es actualizar Chrome, desde entonces siempre funcionará mejor con la última versión instalada. El segundo es cerrar las pestañas que no usa, ya que cuantas más páginas abra, más recursos usará Chrome. La tercera es deshabilitar o detener procesos no deseados y, finalmente, verificar que su computadora no tenga software malicioso.
¿Cómo optimizar tu Google Chrome y darle un mejor rendimiento?
El navegador Chrome no siempre tiene la culpa, a pesar de que su rendimiento a menudo conduce a algo deseable. Muchas veces la causa es el abuso lo llamamos, lo que la convierte en una herramienta ineficaz. Afortunadamente, hemos explicado las técnicas paso a paso a continuación para optimizar y lograr un rendimiento casi impecable.
Elimina las extensiones que no usas
Recuerda que las extensiones se pueden descargar, exportar e importar, pero estas son espada a punta, aunque te permiten agregar nuevas funciones al navegador, esta es la principal razón del bajo rendimiento. Las extensiones funcionan en segundo planoPor lo tanto, si se instalan muchas extensiones, se consumen muchos recursos del sistema, lo que hace que todo sea más lento. Una de las soluciones que le permite acelerar Chrome es desinstalar las extensiones no utilizadas. Para ello sigue los siguientes pasos:
- Abra el menú del navegador y seleccione «Más herramientas».
- Tu buscas la opcion Extensiones. En este paso obtendrá una lista de todas las extensiones instaladas en el navegador.
- Desde esta sección puede «desinstalarlos o desactivarlos» seleccionando la opción «Eliminar». Aquí aparecerá un aviso de confirmación y, si lo acepta, se instalará la extensión.
La posibilidad de que desinstalar o deshabilitar todas las extensiones existentesporque el proceso de eliminar uno por uno y probar la efectividad del navegador puede ser un poco tedioso. Una vez que haya desinstalado todas las extensiones, puede reinstalar gradualmente y probar la efectividad de su navegador. Si prefiere reinstalar todas las extensiones anteriores y probar la efectividad de nuestro navegador, es posible que algunas de las extensiones anteriores estén instaladas incorrectamente o consuman muchos recursos.
Elimina archivos temporales de tu Google Chrome
Mientras mantenemos Chrome en funcionamiento, recopilamos datos de navegación como contenido en caché, historial de navegación o cookies. Es una estrategia que se utiliza para mantener su navegador funcionando de manera óptima. eliminar estos datos de vez en cuando. Para borrar estos datos debes:
- Accede al menú «navegación».
- Seleccione «configuración». Una vez aquí, seleccionas la «configuración avanzada».
- Seleccione la sección «privacidad» y haga clic en «Borrar datos de navegación».
Aparecerá una ventana emergente donde puede elegir eliminar el historial, las cookies u otros datos. En la opción «configuración avanzada» puede eliminar los datos que necesita para acelerar Chrome y, si lo desea, puede bloquear las cookies.

Quizás una de las razones de la ralentización de Chrome se deba a la invasión de cualquier virus o malware. A pesar de que muchos usuarios tienen herramientas de seguridad, este navegador tiene la función única de escanear la computadora en busca de malezas. Para ejecutar este escaneo necesita:
- Introduzca «configuración» y muestre «Opciones avanzadas».
- Dentro de esta opción, seleccione «Restablecer y limpiar”.
- Encontrará la opción «Limpiar computadora», seleccione y presione el botón «Buscar». Luego comenzará a buscar software malicioso y lo eliminará de inmediato. Si desea un informe detallado después de eso, todo lo que tiene que hacer es seleccionar la casilla debajo de la opción.
En el banner o en la página de funciones experimentales, encontrará muchas funciones de rendimiento para mejorar Chrome. Las banderas se pueden activar y desactivar según su gusto y experiencia de uso en el navegador.
- Escribe «Chrome: // flags» en tu navegador y presiona «Enter».
- Encuentre y configure las siguientes revistas electrónicas: Lista de renderizado (ENABLE), Cierre rápido de pestaña / ventana (ENABLE), Desplazamiento suave (DISABLE), Pantalla predictiva de autocompletar (DISABLE), Decodificación de video acelerada por hardware (ENABLE), Rásterización de GPU (ENABLED), Informes URL de SafeSearch (DISCAPACIDAD).
- Reinicie el navegador seleccionando el botón «Reencontrar».