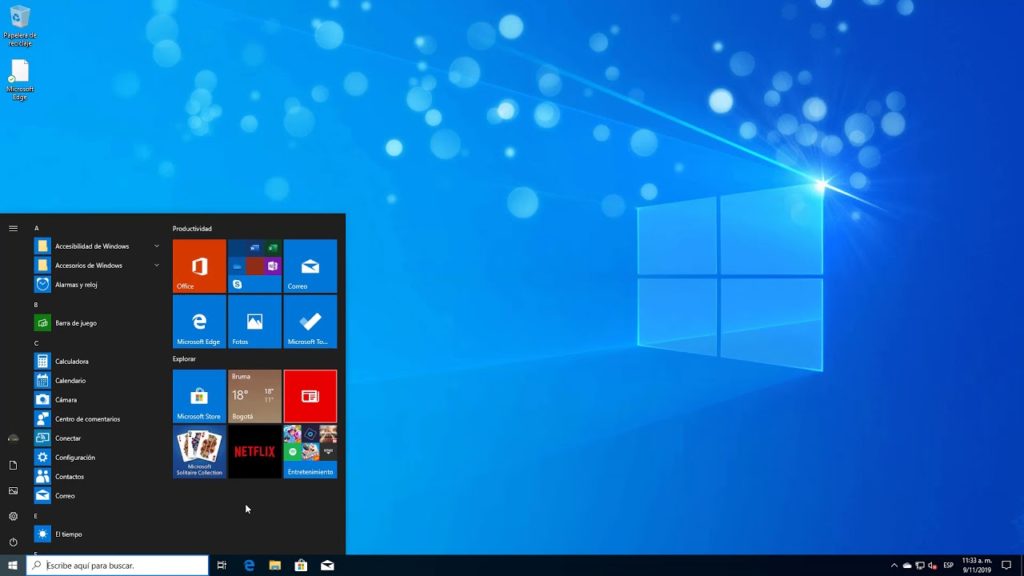Recursos del sistema una computadora son todas esas herramientas y programas internos para lograr un funcionamiento adecuado en su sistema operativo.
Debido a que Windows es uno de los sistemas más populares y fáciles de descargar, muchas personas desean conocer sus recursos. Si quieres conseguirlos en tu sistema Windows 10, aquí te contamos cómo.
¿Dónde puedo encontrar recursos del sistema en Windows 10?
Existen varios mecanismos para localizar estos recursos, pero uno de los más sencillos es a través del «Monitor de recursos», una herramienta que le permite ver la información de la CPU, red, RAM y disco sin instalar otra herramienta.
La mejor parte es que es muy fácil de encontrar. Todo lo que tiene que hacer es acceder al botón de inicio de Windows y escribir «Monitor Monitor». Haces clic en él y listo. Recuerde no confundir esto con «Monitor de rendimiento»«ya que es una herramienta muy diferente.
Usando el Diagnóstico de la barra lateral, tendrá la oportunidad de conocer el estado de las funciones internas de su dispositivo. revisión continua de los elementos de hardware como CPU, RAM, GPU, red y otras unidades.
Esto te permitirá conocer las anomalías que presente el equipo para que puedas controlar y disfrutar de todo su funcionamiento.
Sidebar Diagnostics o Sidebar Diagnostics es un programa permite una vigilancia constante del funcionamiento de la computadora.
Esta aplicación de software de código abierto responsable de informar el estado de las funciones de hardware utilizado por todos los dispositivos, mostrando una barra en el lateral de la pantalla, que se puede personalizar según las preferencias de cada usuario.
Puedes descargar Sidebar gratis búsquelo en Google y vaya a una página web que lo contenga, asegurándose de que sea un lugar seguro y muy apreciado por los usuarios.
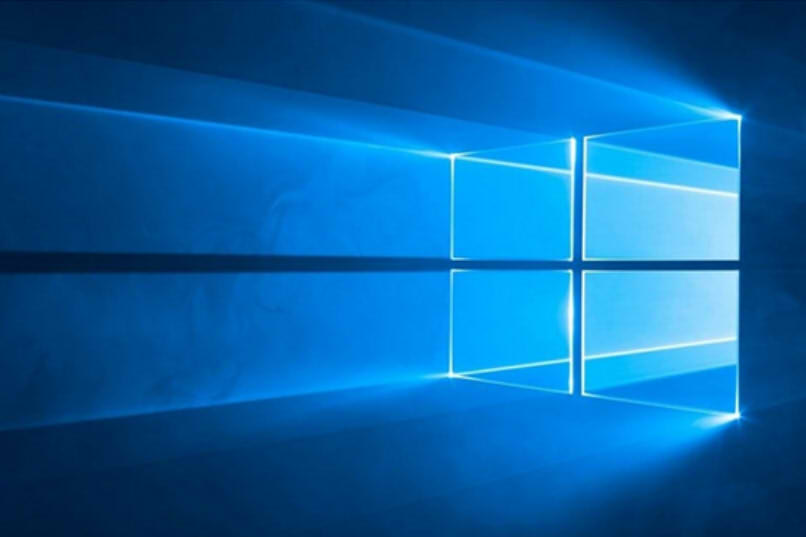
Las cinco funciones básicas del hardware son las que se espera que estén en la barra, porque nos brindan estos datos básicos en tiempo real.
Se espera que la barra cuente con las cinco funciones básicas de hardware, ya que nos brindan estos datos básicos en tiempo real:
«REGAZO» donde indica la temperatura, el reloj, la carga y la carga del núcleo, el uso del ventilador y el voltaje. «GPU”Lo que nos informa sobre la carga de VRAM.
«RAM“Eso nos dice cuánto espacio de almacenamiento estamos usando y cuánto espacio libre tenemos. «Unidades”Revela la barra de carga, la velocidad de lectura y la velocidad de escritura.
Y el espacio de eso Limpio, que nos permite ver el ancho de la barra de entrada y el ancho de la barra de salida, junto con la Dirección IP. Sin embargo, la barra se puede configurar con los datos de prioridad de cada usuario.
La barra lateral de diagnóstico se puede ubicar en el lado izquierdo y derecho del dispositivo. Del mismo modo, para aquellos usuarios que se distraen con facilidad y prefieren no estar en su pantalla, se puede cambiar a la pantalla de otro dispositivo conectado.
También puedes personalizarlo para que siempre te muestre todo lo que esperas ver, con solo ir a la configuración, una vez instalado el programa, y lo que necesitas ver en la barra lateral, el ancho de la barra, el color y mucho más.
¿Se pueden personalizar los monitores de la barra lateral?
Por supuesto ingresando a la configuración obtendrá un botón de Monitores, donde se puede personalizar como se desee, seleccionar la extensión de cada monitor, ya sea CPU, RAM, CPU, Red o Unidades, y por tanto la información leída en cada uno.
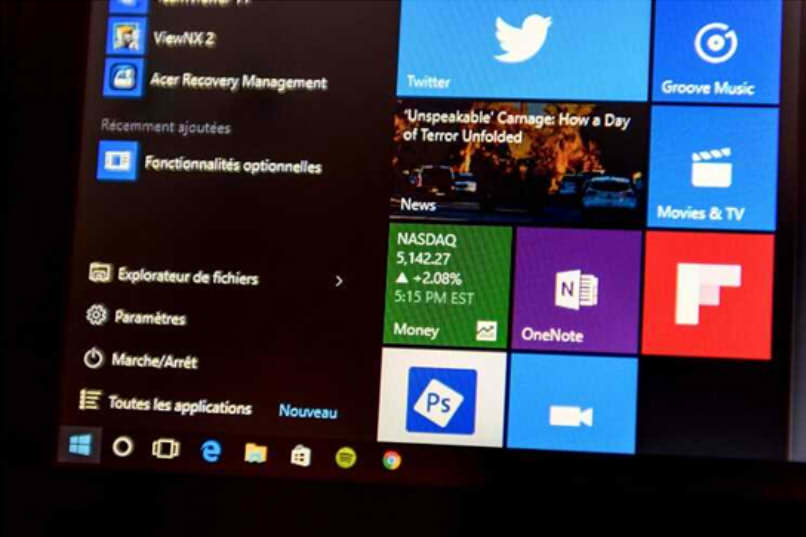
¿Cómo usar los monitores de la barra de tareas en Windows 10?
Actualmente, Windows le permite cambiar el tamaño de la pantalla y también extender la interfaz y su contenido a otras pantallas está conectado a la computadora.
Windows detectará automáticamente el segundo dispositivo y para compartir los datos en el segundo monitor necesitas abrir la opción multipantalla que puedes encontrar en la barra de tareas, en la esquina inferior derecha de la pantalla.
Mostrará una pantalla lateral que muestra algunas opciones y debe seleccionar la que dice Expandir. Puede replicar la pantalla principal desde la configuración para que aparezca en el nuevo monitor y personalícelo como mejor le parezca.
¿Qué me agregan los monitores a las barras de tareas?
Al instalar un segundo o más monitores, la barra de tareas tendrá más opciones con las que puedes comprobar todos los monitores conectados.
Al ingresar a la configuración de la barra y seleccionar la opción para mostrar todas las barras de tareas, podrá ver qué programas tiene abiertos en cada monitor.
¿Cómo abro el icono en la barra de tareas?
Debe hacer clic en el icono de la barra de tareas, que encontrará en la parte inferior de la pantalla. Lo mismo se aplica si desea cerrarlo.
¿Cómo puedo agregar más íconos de disco a mi barra de tareas?
La barra de tareas se puede configurar de muchas formas. Las cosas que se pueden agregar incluyen íconos.
Para agregar más, debe hacer clic en el borde derecho del icono de la aplicación que desea agregar a la barra de tareas y seleccionar la opción Más. Verás la opción de Anclar o anclar a la barra de tareas. Complete el procedimiento seleccionando simplemente.
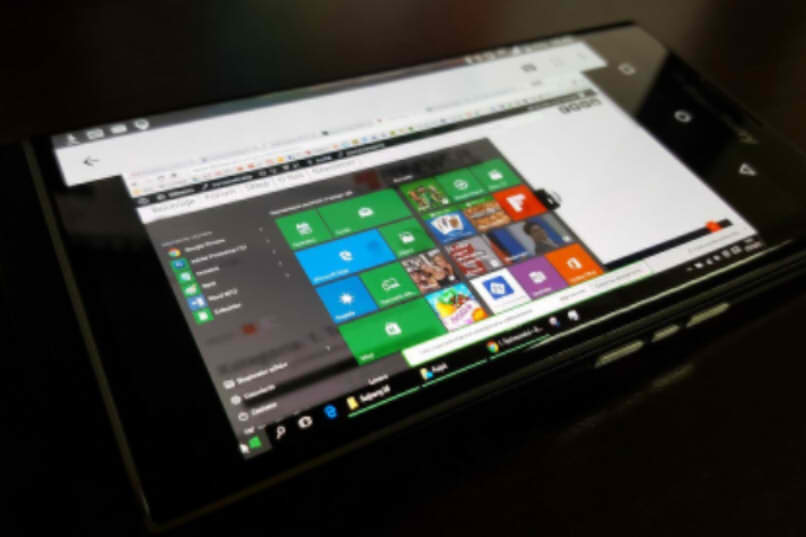
Aprenda a configurar los colores de su barra de tareas
Si desea cambiar los colores, debe seleccionar Inicio desde el ícono de Windows e ir a Configuración. Encuentra el Personalizar pestaña y presione la opción Colores.
Cuando vea la pantalla con los espacios que le permiten modificar el color, debe seleccionarlo en la barra de tareas. Entonces puedes configurar tu color favorito. Puede ser de forma predeterminada desde la paleta de Windows o una personalizado y adaptado exclusivamente para ti.
¿Qué otras herramientas me ayudarán a obtener recursos del sistema?
Una buena alternativa a Sidebar Diagnostics es CPU-Z, que también recopila información en tiempo real de la CPU, la RAM y otras funciones de hardware.
El Open Hardware Monitor, otro software de código abierto controla el voltaje, la carga, la temperatura, el reloj y las velocidades del ventilador.
Otra opción para monitorear las principales aplicaciones de hardware es HWMonitor. Lo mejor de todo es que estas herramientas se pueden encontrar de forma gratuita en la web.
¿Cómo se utiliza el motor de rendimiento y qué es?
A es una herramienta Está integrado en el sistema operativo de la computadora. y le permite averiguar si algunas funciones no funcionan correctamente y por qué.
Se puede acceder escribiendo Performance Monitor en el Buscador de inicio de Windows. Una vez abierta, debe mostrar la pestaña Herramientas de supervisión y seleccionar Monitor de rendimiento nuevamente.
Esto le mostrará un gráfico del sistema que no funciona correctamente, cuánto tiempo ha estado fallando y por qué está fallando, mostrando también el porcentaje de fallas que presenta la computadora.

Descubra cómo se puede utilizar el explorador del sistema
El Explorador de archivos de Windows es muy práctico y fácil de usar. Lo primero que debe hacer es ingresar, a través del icono de la barra principal, con un solo clic. O, si no lo ha arreglado, escribiendo Explorador de archivos en el buscador del menú de inicio.
sí puedes copiar, pegar, renombrar y mover todos ellos a su carpeta favorita, opciones que aparecerán al presionar el archivo. También le brinda la posibilidad de imprimir sus documentos sin utilizar una aplicación adicional.
Puedes crear carpetas personalizadas y organice la forma en que ve todos sus documentos, desde la barra horizontal en la parte superior de la pantalla, que también obtiene un motor de búsqueda para encontrar fácilmente sus archivos y programas.