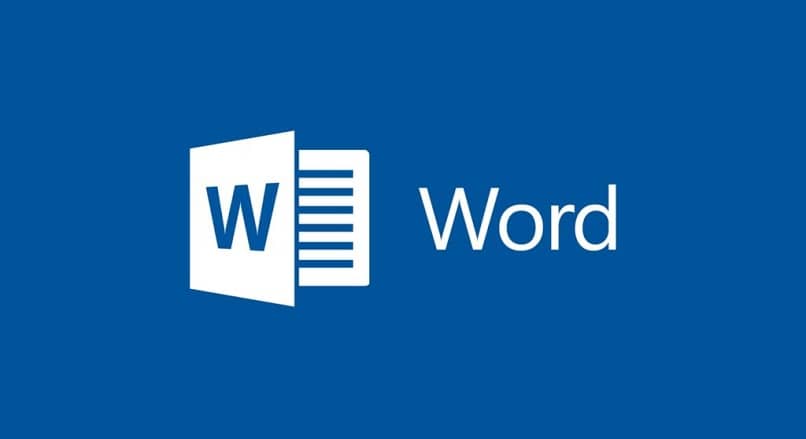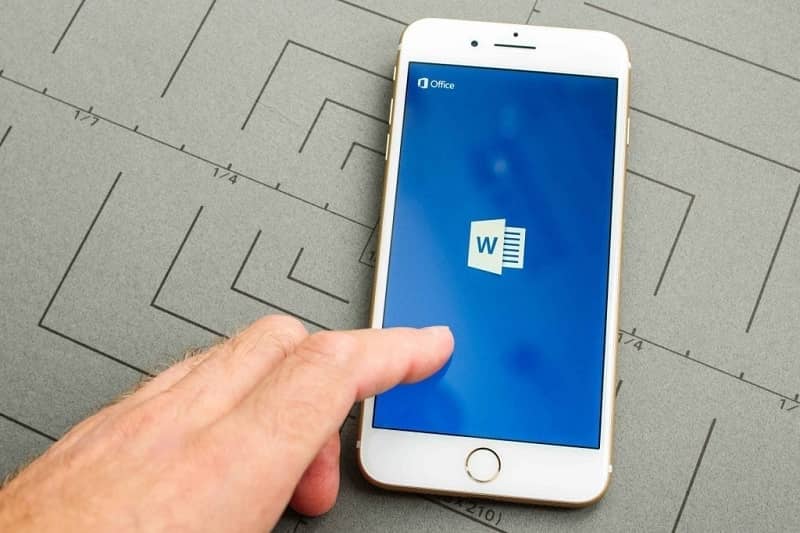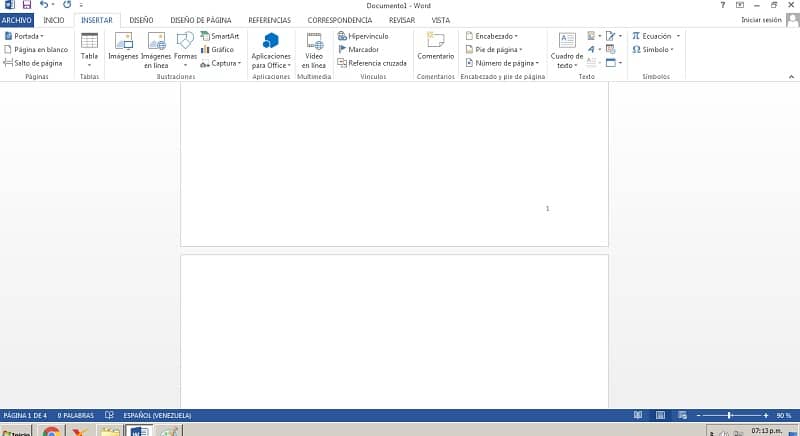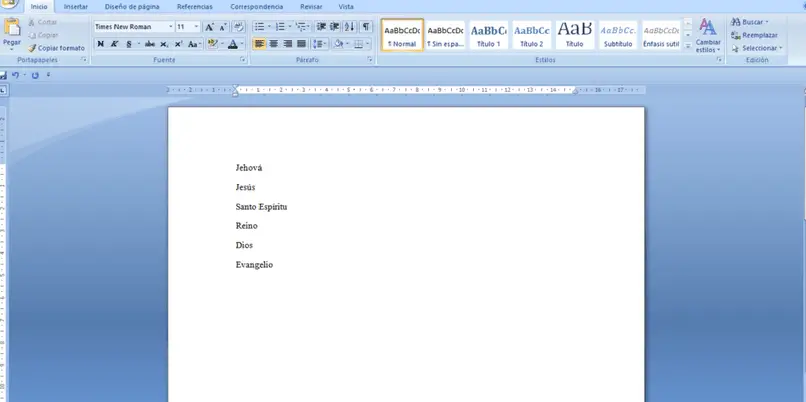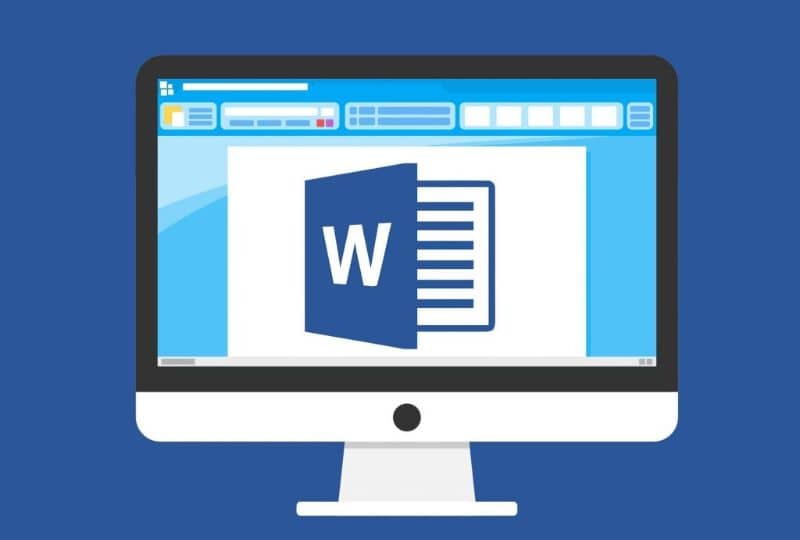En este artículo encontraremos otro paso a paso para Word, donde aprenderás cómo poner marcos en Word o agregar bordes a una página de Word muy facil y rapido. Te invitamos a seguir leyendo para conocer todas estas funciones que son fundamentales en la ofimática.
El es marcos en Word se utilizan para dar diferentes detalles a sus documentos de texto en Word, por ejemplo; Es importante decorar una carta personal para lograr un look diferente, puedes cambiar las decoraciones y son muy útiles. Una presentación con detalles del marco en su proyecto sería ideal con un marco personalizado. Si desea darle a su documento un toque personal, es posible que pueda escriba con letras o caracteres chinos en su documento de Word.
¿Cómo poner un marco en Word?
- Abrimos un nuevo documento de texto dentro del programa Microsoft Word. Si no lo tiene instalado, puede Descarga Word desde su sitio web oficial.
- Dentro de ella tenemos que empezar con la elección «Diseño» y dentro de esto buscaremos la elección «Bordes de página».
- Se muestra una nueva ventana en la que configuraremos los marcos que necesitamos agregar a nuestro proyecto.
- Aparecerán varias opciones de diseño, desde líneas de puntos hasta límites de diseño más complejos y todo lo que tenemos que hacer es seleccionar la que desee para que el marco se agregue a nuestra página cuando haga clic en él.
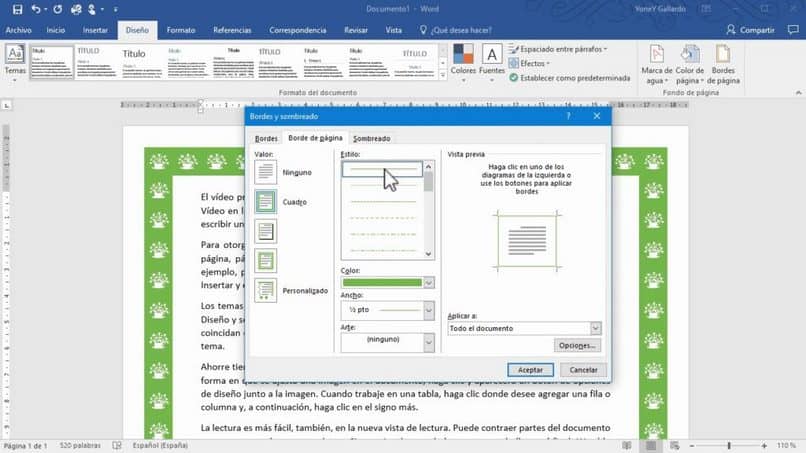
¿Puedo elegir los colores y tamaños de los marcos de Word?
Si puede elegir colores y cambiar tallas cTodas las veces que desee en su hoja de texto en Word.
- Entramos «Bordes de página».
- Elegimos nuestro diseño de borde preferido para el proyecto.
- A continuación se muestran los colores y por defecto nos decide «Colores automáticos» de esta manera tomará el color que usamos en el texto, en este caso, negro.
- Al hacer clic aquí, se despliega la ventana donde veremos la variedad de colores que podemos elegir para el marco.
- El tamaño de los marcos se puede determinar justo debajo de la elección de colores, podemos pasar del mejor tamaño al más grueso, esto dependerá de tu proyecto.
- Con estos cambios solo necesitamos presión «Ser aceptado» y la modificación estará en nuestra hoja de texto.
¿Cómo poner arte dentro de nuestro marco en Word?
- Podemos poner figuras en nuestro marco como «Arte» y la apariencia cambiará, dependiendo de su proyecto, esta puede ser una opción más divertida.
- En elección «Bordes de página» veremos después de los colores y tamaños de los bordes, la elección «Arte» presente y al hacer clic mostraremos una nueva selección de marcos, en este caso serán figuras, desde estrellas, frutas, alimentos, garabatos y muchos más.
- Seleccionamos el que nos gusta y pulsamos OK.
- Importante: El color que hemos definido previamente influirá en nuestro arte, es decir, si previamente hemos seleccionado un marco en Azul, nuestro arte de fondo también estará influenciado por el color azul.
- Si desea que este color no interfiera con el arte, podemos restaurar el color. «Automático» y así veremos el arte solo sin modificaciones de color.
- También puede modificar el tamaño de nuestro arte desde la selección. «Ancho» donde podemos obtener una vista previa de los cambios en la misma ventana a medida que avanzamos.
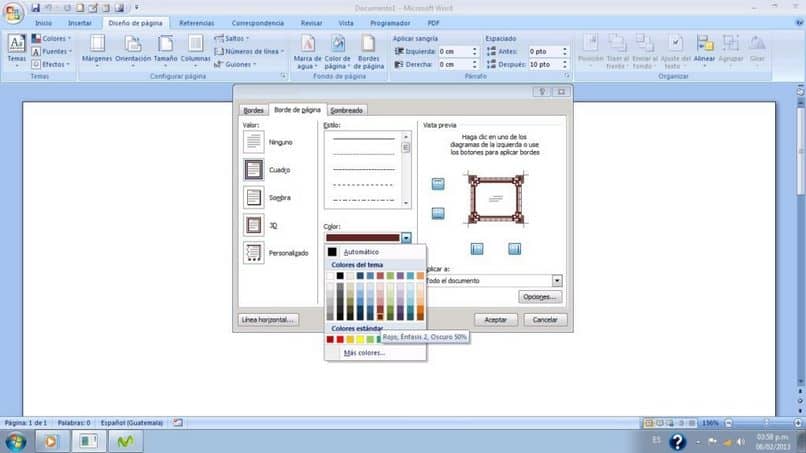
¿Cómo limitar un texto en Word?
- Escribimos en un nuevo documento de texto las palabras que queremos incluir.
- Cuando terminamos, hacemos clic en el estómago. «Diseño» y luego en el resort «Bordes de página».
- Dentro encontraremos «Límites» y dentro de otros límites relacionados con el texto de nuestro proyecto, en los que podemos generar límites de diferentes estilos pero ya no tenemos la opción «Arte».
- Haciendo clic en «Ser aceptado» podemos ver los cambios en la hoja de texto.
Si no tiene una computadora y necesita editar un archivo de Word, puede realizar modificaciones en sus documentos de Word desde su teléfono móvil Android.
Puede encontrar más información paso a paso para aprender cómo establecer el color de fondo de las celdas de una tabla en Word en nuestro sitio web. ¡No busques más instrucciones, esta es la más completa sobre cómo poner marcos en Word, agregar bordes a una página de Word!

![Cómo poner diferentes números de página en una palabra [Ejemplo] Cómo poner diferentes números de página en una palabra [Ejemplo]](https://informateaquihoy.com/wp-content/uploads/Insertar_numero_pagina_word2-1.jpg)