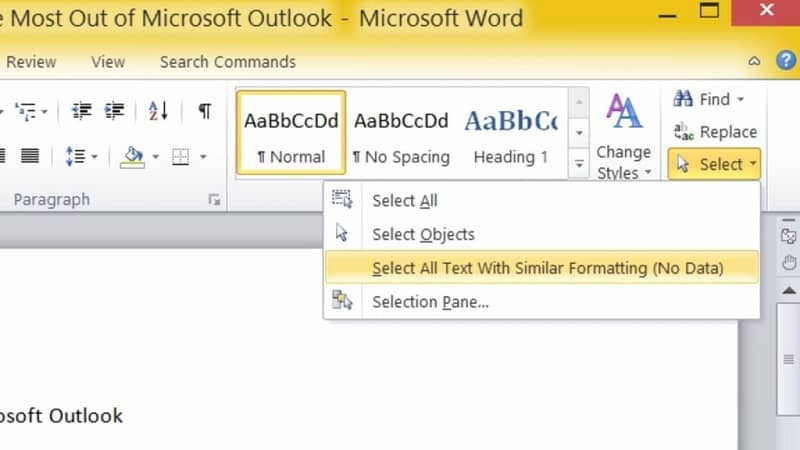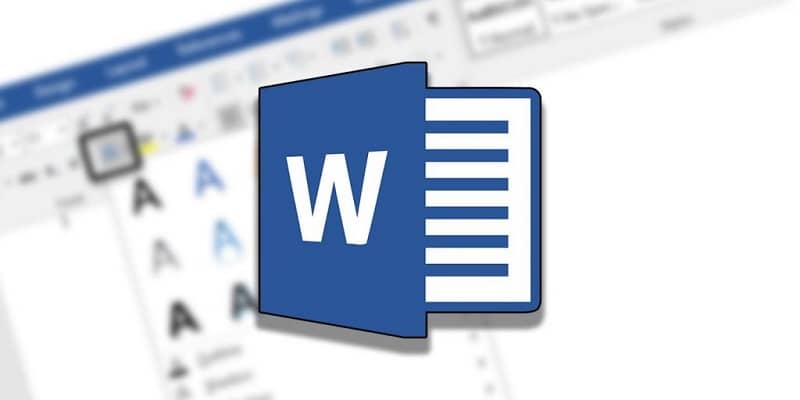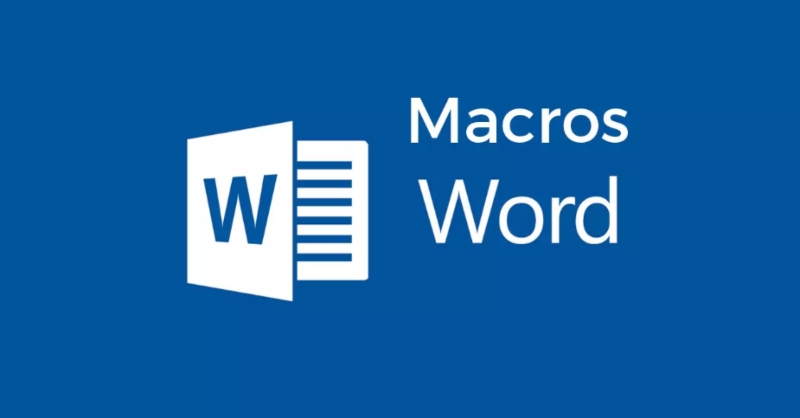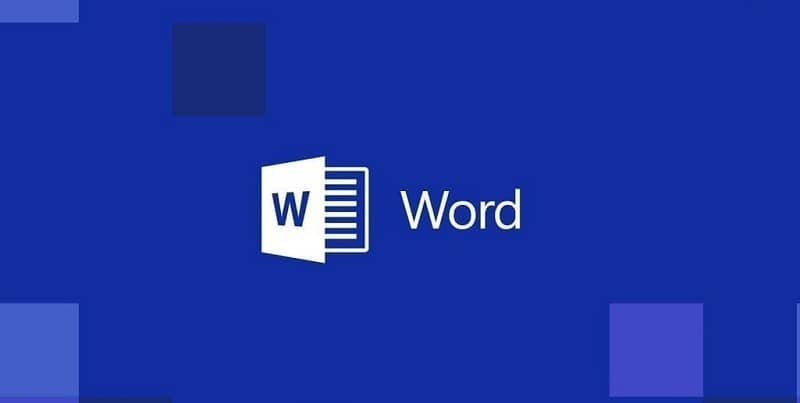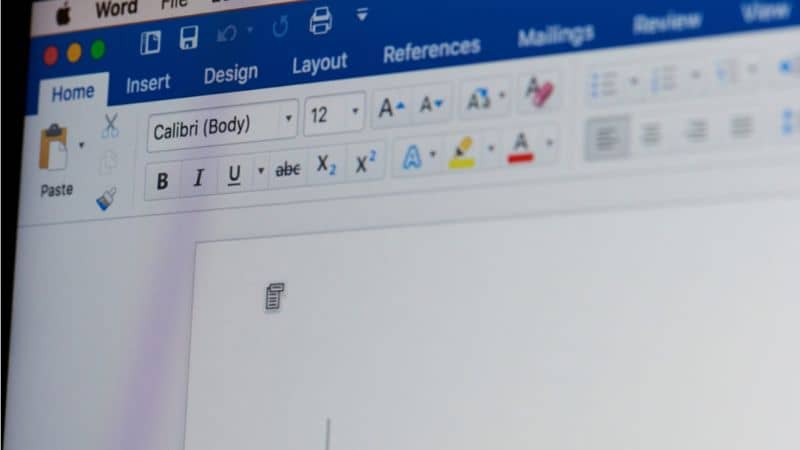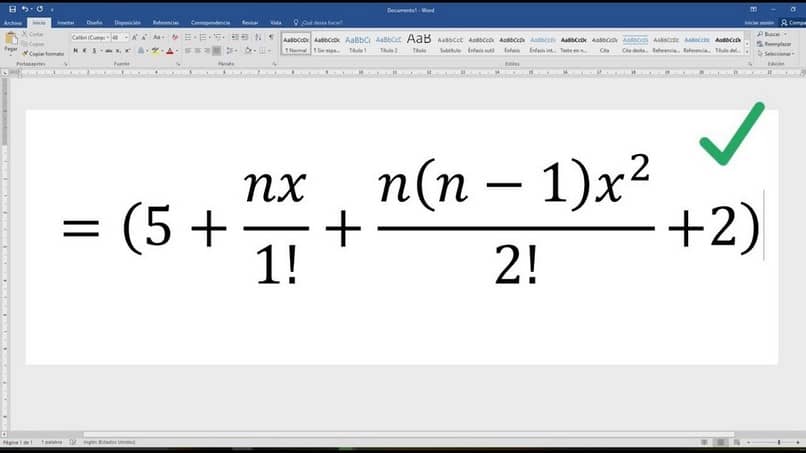Los avances tecnológicos han hecho posible simplificar las tareas del lugar de trabajo. Ahora es posible insertar una firma digital en documentos, guardando el proceso para que pueda revisar, transcribir e imprimir el documento y luego firmarlo. Con solo unos pocos clics, puede insertar automáticamente una firma digital en Word. En el artículo hablaremos sobre cómo puedes hacerlo. No te alejes de la lectura.
¿Cómo ponemos una línea de firma en Word?
Puede agregar más de una línea de firma a un documento de Word en sus documentos de Word. Para poner la línea de la firma en un documento de Word, puede hacerlo de dos formas. La primera es manualmente, todo lo que tiene que hacer es hacer clic en Insertar, seguido de la opción Cuadro de texto. Con el botón derecho seleccionas Configuración y en Detrás del texto, esto es para mover fácilmente el cuadro. Dentro del recuadro se escribe el nombre y apellidos, número de identificación y cargo, agrega la línea con las teclas Shif y la tecla Dash.
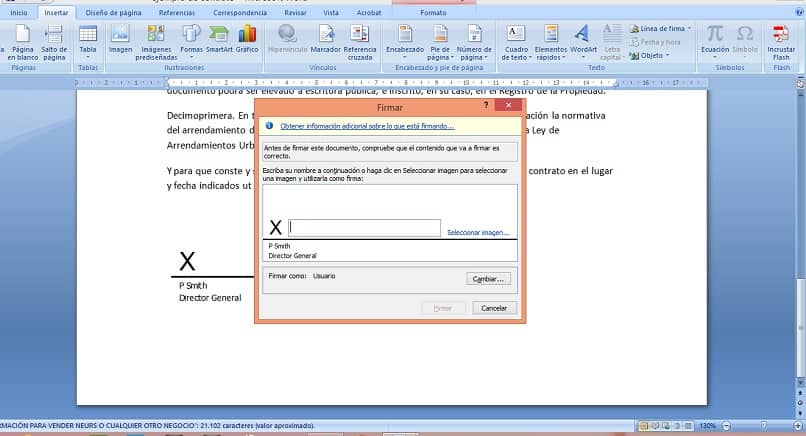
Ahora debe editar para eliminar los bordes del cuadro haciendo clic en Formato y seleccionando la opción Sin relleno y luego Sin contorno. De esta manera, oculta los bordes del cuadro de texto y luego procede a pegar la firma digital que creó en la línea. Pero es la forma más rápida de hacerlo. Usando el comando Signature Line ubicado en la barra de herramientas del párrafo Insertar. Después de agregar la línea de la firma, escribe los detalles correspondientes. Esta línea se insertará con una x junto a ella para mostrar dónde firmar.
¿Cómo inserto una firma manuscrita en mi documento?
La firma manuscrita te permite personalizar tus documentos, puedes digitalizar esta firma para que puedas usarla en los documentos que requiera, puedes crear una firma digital PDF absolutamente gratis. Además, aprenda a insertar una firma manuscrita en sus documentos de Word. En las siguientes líneas le mostraremos cómo insertar una firma manuscrita en su documento desde computadoras Windows y Mac.
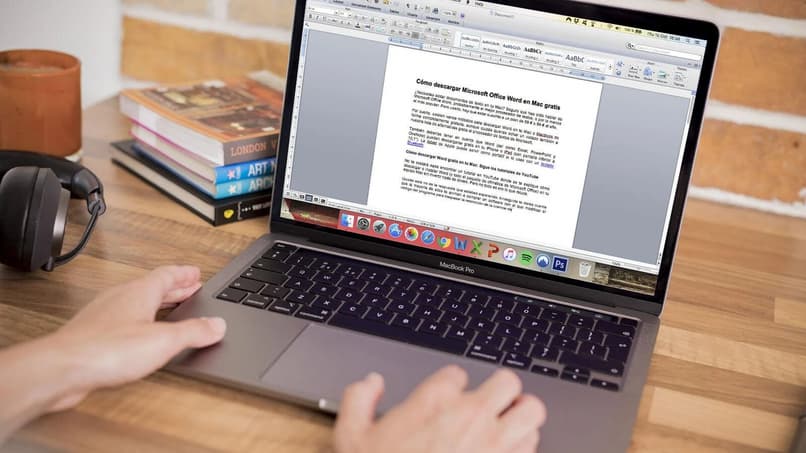
En windows
Para crear una firma manuscrita para un documento de Word, debe crear la firma y hacerlo, procedes a obtener tu firma en una hoja en blanco utilice un bolígrafo y asegúrese de que la superficie esté nivelada. Le toma una foto y guarda la imagen en su computadora. Puede usar el correo electrónico o un cable USB para llevar esta imagen a su computadora.
Una vez que tenga la imagen lista en su computadora, ubique el archivo al que adjuntará la firma digital. Haga clic en Imágenes, luego en Su computadora, seleccione la imagen y toque Insertar. Para cambiar el fondo presione Correcciones para ajustar la nitidez. Luego, haga clic en Color y luego en Definir un color transparente, haga clic en algún lugar de la imagen y será inmediatamente transparente. Entonces, ha enviado su parte firma manuscrita en su documento de Word en Windows.
En macOS
En su Mac, crea la firma en una hoja de papel en blanco y la almacena en su PC. Haga clic en Insertar, seguido de Imágenes, luego Imágenes del archivo. Puede editar la imagen ajustando su tamaño. Luego abres el cuadro de diálogo y colocas el texto debajo de la imagen y seleccionas el texto y la imagen con el teclado y haz hacer clic en Insertar y Auto Texty luego haga clic en Nuevo. Finalmente toque en Aceptar.
Con la firma lista, coloque el cursor donde desee colocarlo. Haga clic en Insertar y luego en Texto automático y listo, habrá firmado su documento de Word desde su computadora Mac.
¿Cuál es el procedimiento para habilitar la superposición automática de firmas en Word?
Si desea que su firma digital esté disponible para su inclusión en un documento de Word, debe habilitar la opción de superposición automática. De esa forma no tendrás que repetir todo el procedimiento, pero con un clic la firma se superpondrá al documento. También puede habilitar y configurar la función de guardado automático en Word. Ahora, para activar la superposición automática, siga estos pasos:
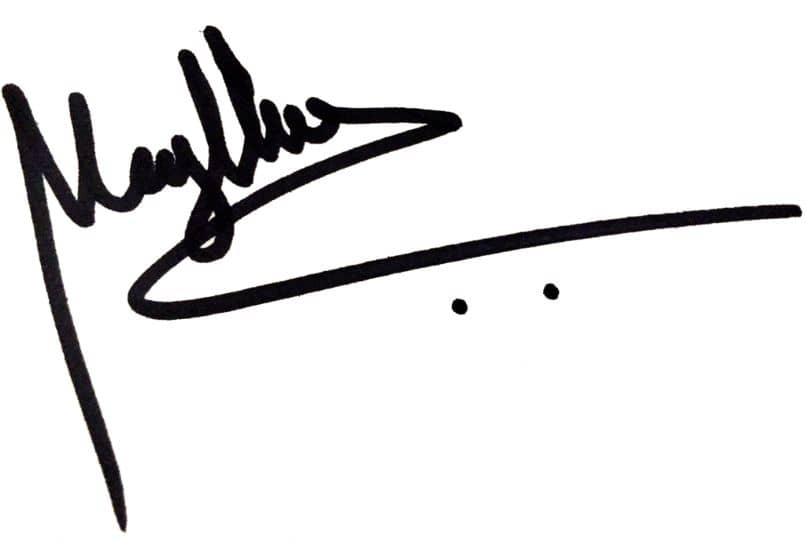
Debe seleccionar la imagen agrupada de la línea de la firma y la firma creada y hacer clic en Insertar. Luego haga clic en Elementos rápidos y navegue hasta Guardar seleccionar en una galería de elementos rápidos. Ingresó el nombre del archivo y haga clic en Aceptar. De esta forma se guardará en Word y cuando quieras usarlo en un documento que lo requiera, solo te diriges a esta parte de Elementos rápidos o texto automático y puedes insertarlo automáticamente.