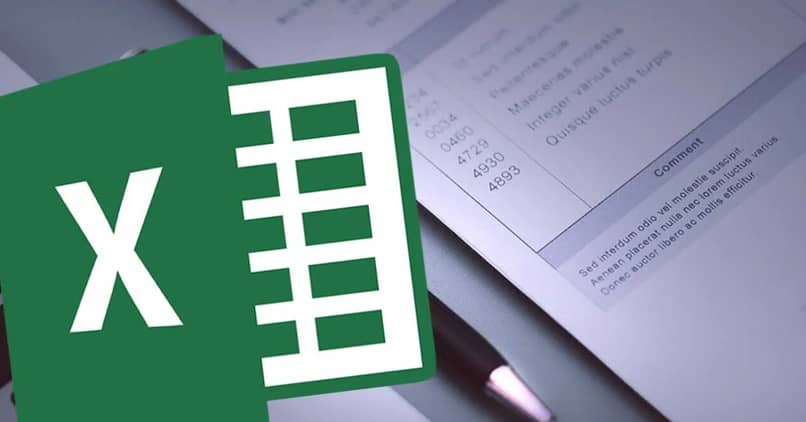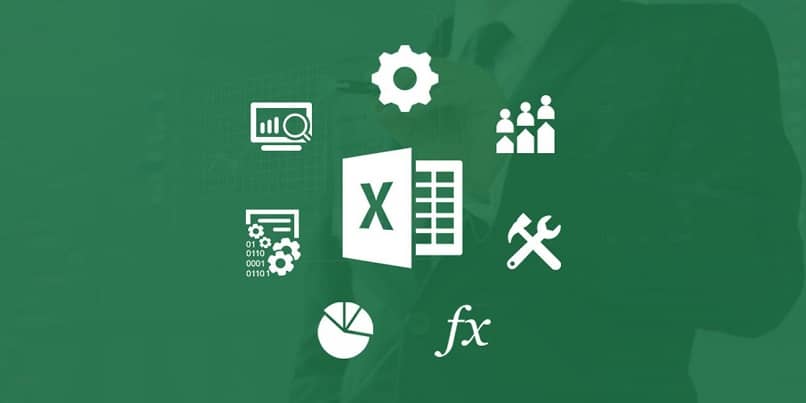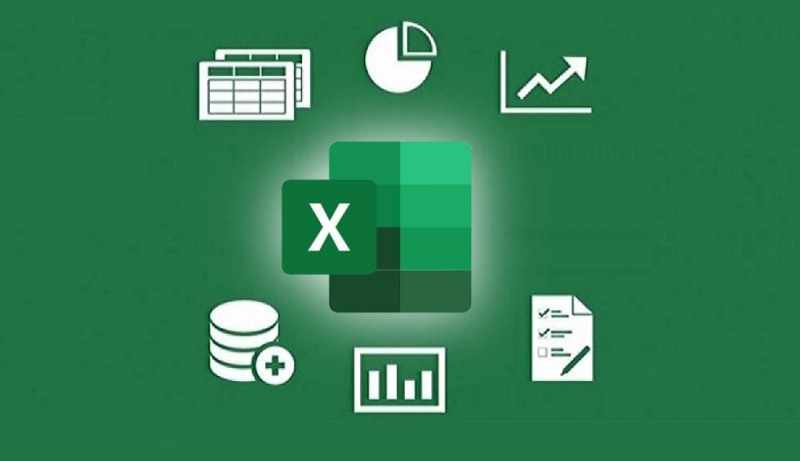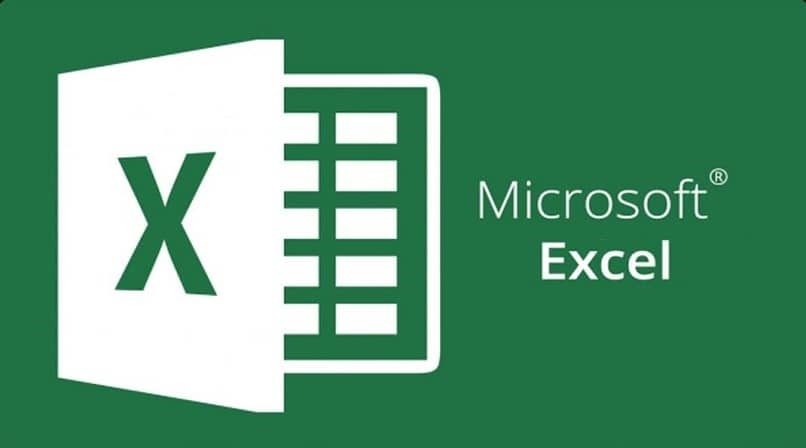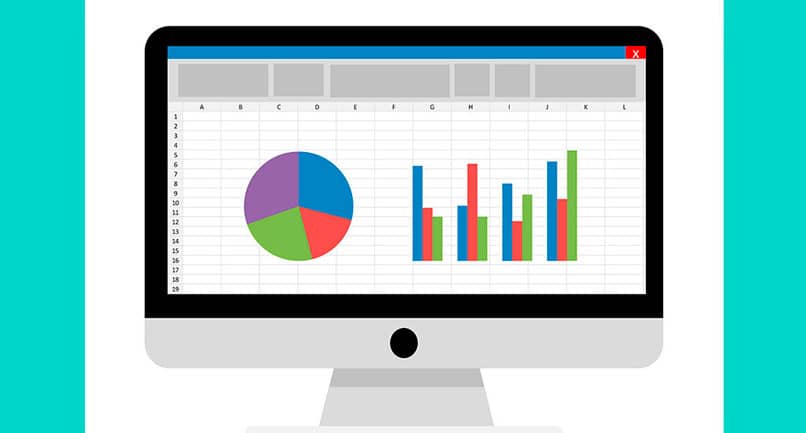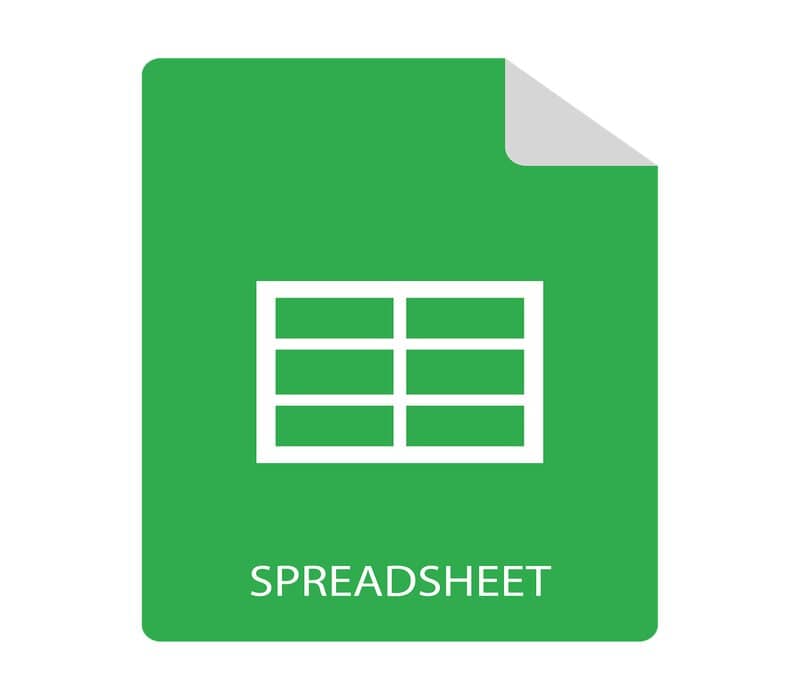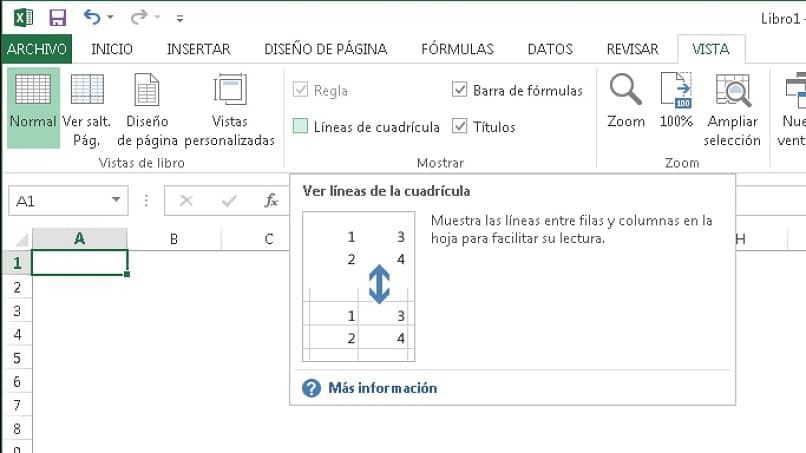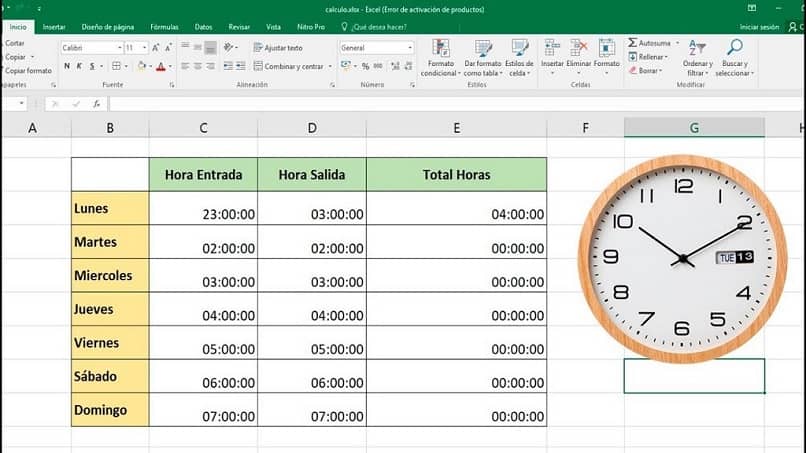Microsoft Excel es un programa de guía de Office que nos ofrece muchas herramientas en el trabajo, mostrándonos un gran eficiencia y flexibilidad dentro de sus funciones, ya que no solo nos permite realizar diversas gráficas, como gráficas de velocímetro, para operaciones matemáticas complejas y tablas de datos simples.
Por sus diversos usos, en las nuevas versiones de Excel se encargaron de incorporar una serie de herramientas que hacen mucho más cómodo su funcionamiento dentro del programa. Entre estas herramientas encontramos el poder de proteger las células, no dejarlas editar o mover fácilmente. Aquí, le enseñaremos cómo proteger celdas y capas en una hoja de cálculo.
¿Qué sucede cuando las celdas están protegidas en Microsoft Excel?
La funcionalidad de proteger una celda en Excel es muy similar a la funcionalidad de proteger hojas o libros en Excel, ya que el programa es en ambos casos no permite ningún tipo de edición con material dentro de celdas previamente protegidas.
Esto garantiza que cuando un libro de Excel se comparte con terceros, estos no pueden editar el contenido de una celda protegida en particular. De hecho, el control que mantiene Excel significa que incluso la persona que agregó la protección no puede editar fácilmente ese contenido de la celda, ya que este es el caso. primero tendrá que comprobarlo.
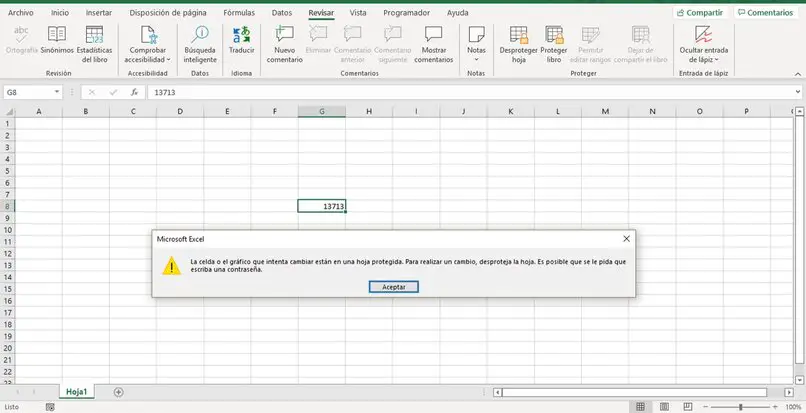
Hay que tener en cuenta que las celdas de Excel están protegidas por contraseña, lo que aumenta enormemente la seguridad, lo que significa que solo quienes conocen la contraseña pueden protegerlas. Sin embargo, en caso de que la persona olvide la contraseña no podrás volver a acceder a la celda no lo edite, ya que Excel aún no maneja ningún tipo de verificador o recuperación de contraseña.
¿Cuáles son los pasos para proteger una celda en su hoja de cálculo?
Para bloquear una celda individual, lo primero que debemos hacer es descargar el programa de Excel e insertar en el archivo que tenemos las celdas que queremos proteger. Una vez que hayamos escrito la información dentro de estas celdas vamos a hacer clic derecho sobre ellas y en el menú de opciones que surgió seleccionaremos las ‘Formato de celda’.
En la ventana emergente nos dirigiremos a la pestaña ‘Proteger’ para poder activar la propiedad de protección celular en Excel, ya que no está habilitada en algunos casos. Luego dentro de las pestañasEstamos a punto de activar la casilla ‘Bloqueado’ y haremos clic en ‘Aceptar’.
Ahora para bloquear la celda vamos a seleccionarla y dirigirla a la pestaña ‘Revisar’, en el campo ‘Proteger’ hacemos clic en ‘Proteger hoja’. En la ventana emergente nos aseguraremos de que las opciones ‘Seleccionar celdas bloqueadas‘y’ Seleccionar celdas desbloqueadas ‘. Posteriormente tendremos que escribir una contraseña, que debes asegurarte de no olvidar ‘y presionar aceptar para que se muestre la celda sin que se ordene la opción.
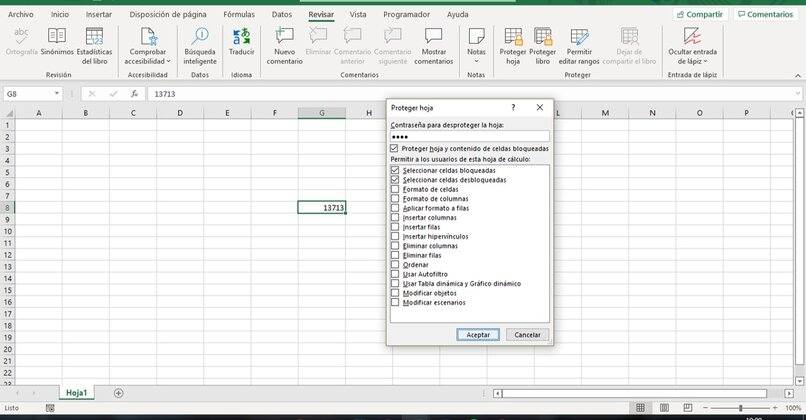
¿Cómo se puede proteger un contenido consecutivo o una columna completa en Excel?
En caso de que desee proteger una fila o una columna completa, debe seguir el mismo proceso y asegurarse de que la opción de protección esté activada. Luego, seleccionando una celda en particular ubicada en la fila o columna protegida, vamos a la pestaña ‘Revisar’ y al apartado ‘Proteger’ haremos clic en ‘Proteger hoja’.
En este caso, solo activaremos una opción además de ‘Seleccionar celdas bloqueadas’ y ‘Seleccionar celdas desbloqueadas’. Si queremos proteger celdas en fila, activaremos la opción ‘Aplicar formato a filas’, luego escribiremos la contraseña y podremos ver que todas las celdas de la fila están protegidas. Si desea proteger las celdas de la columna activaremos la opción ‘Dar formato a columnas’, repitiendo el mismo proceso para protegerlo con contraseña.
¿Cómo puede proteger el contenido de sus celdas sin poder editarlas?
Una vez que hemos protegido el contenido de un solo rango de celda o celda, es prácticamente imposible editarlo sin verificarlo primero. Para ello, vamos a volver al área ‘Revisar’ y en el apartado ‘Proteger’ tendremos la opción ‘Folleto desprotegido’ donde estaba la hoja de protección anteriormente.
Ubicados en las celdas protegidas haremos clic en una hoja desprotegida y en una ventana emergente nos preguntará Introduce la contraseña escribimos la primera vez que se cerraron las celdas. Una vez escrito, haremos clic en ‘Aceptar’ y podremos volver a trabajar dentro de las celdas bloqueadas.
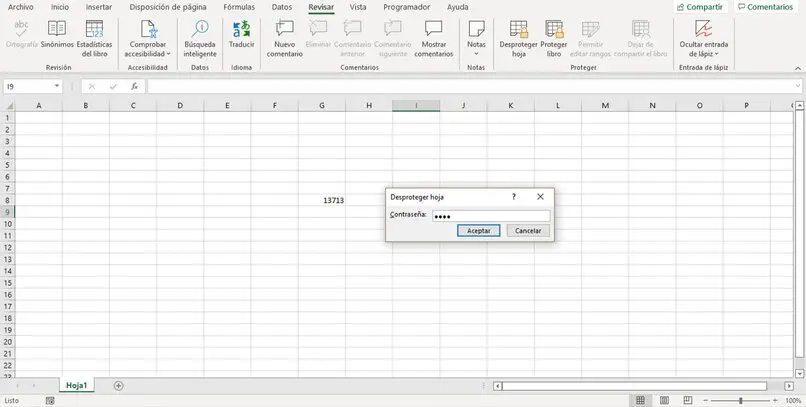
¿Cuál es el procedimiento para ordenar los permisos en las celdas de Excel?
Cuando necesitamos compartir un libro de Excel a través de la plataforma OneDrive para que una o más personas puedan trabajar al mismo tiempo en una hoja de cálculo, tenemos las opciones para edición de terceros, donde podemos asignar el trabajo que harán todos y en qué medida se les permitirá editar el archivo compartido por OneDrive, que es una de las cualidades que maneja la plataforma y la forma en que funciona.
Para asignar los permisos que necesitan para editar, primero hacemos clic en la pestaña ‘Compartir’ ubicada en el área superior derecha de la pantalla y en la ventana emergente que apareció en la selección. «Cualquiera con el vínculo puede editar», haciendo clic en él.
Luego se nos mostrarán varias opciones, como establecer una contraseña para garantizar una mayor seguridad o establecer una fecha de vencimiento para la conexión. Pero en este caso será el más importante ‘Permitir editar‘que debe mantenerse habilitado para que otros usuarios puedan realizar cambios. Finalmente daremos clic en aplicar y compartir el archivo.