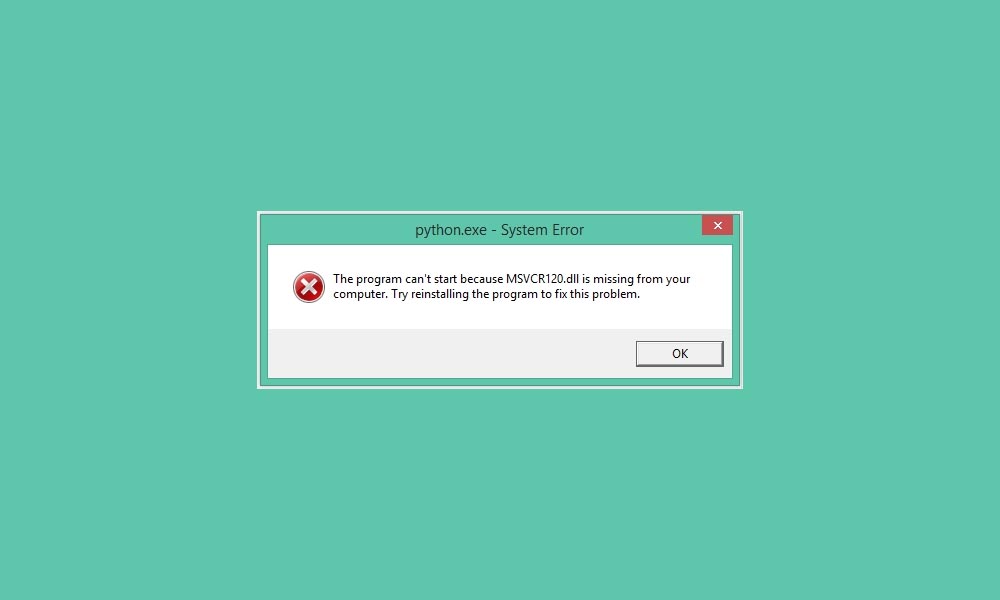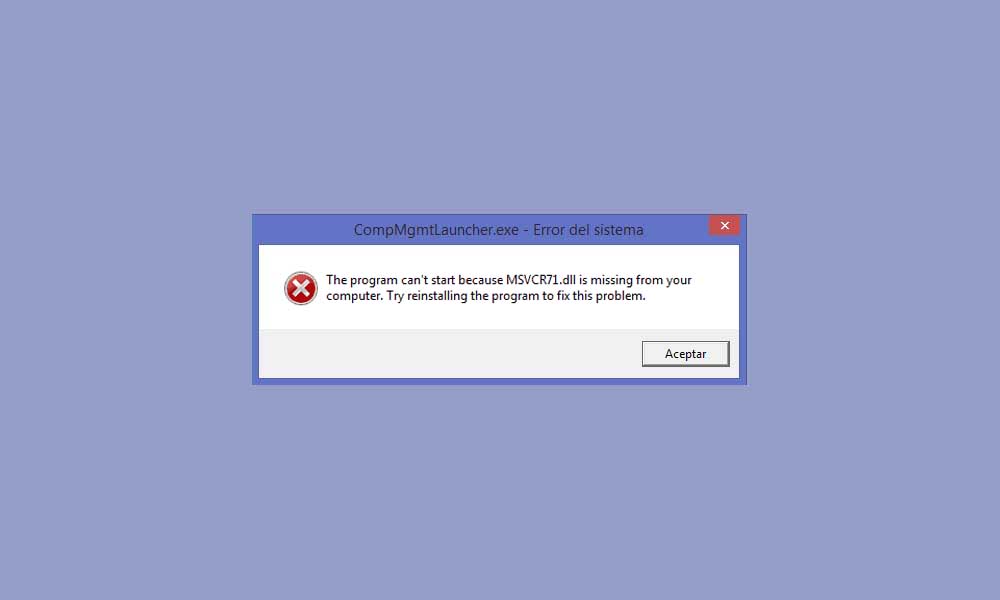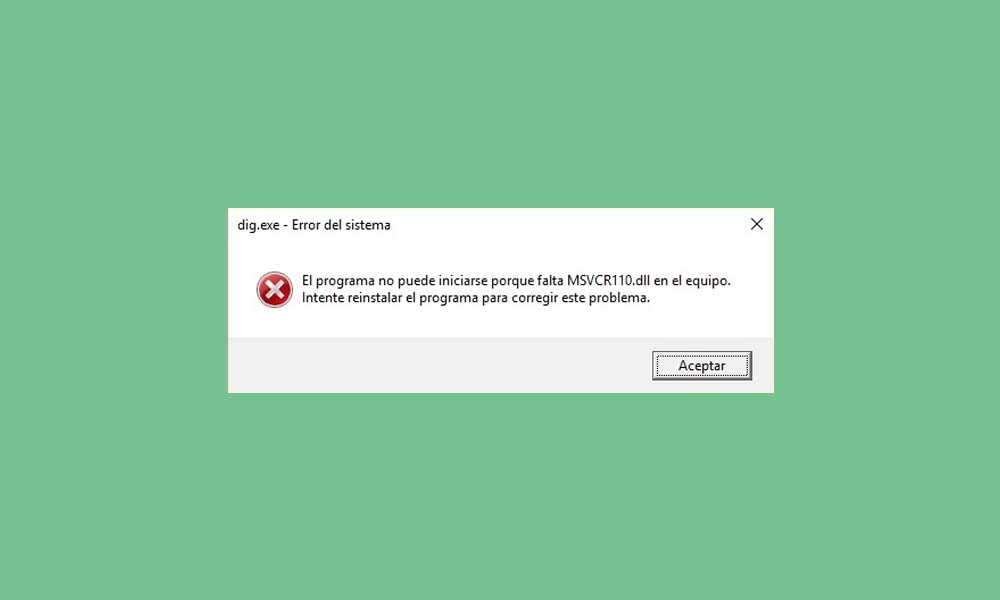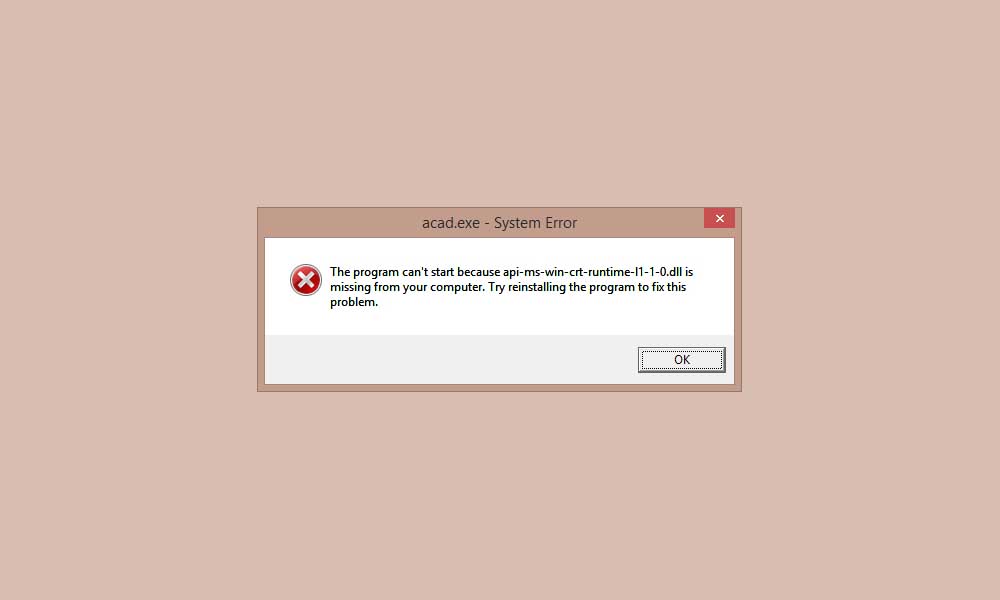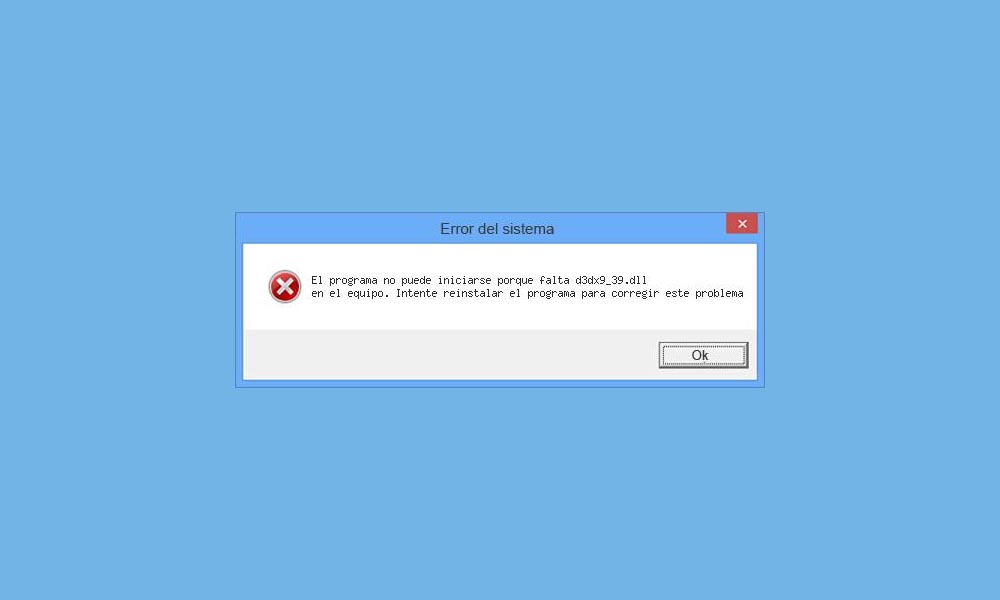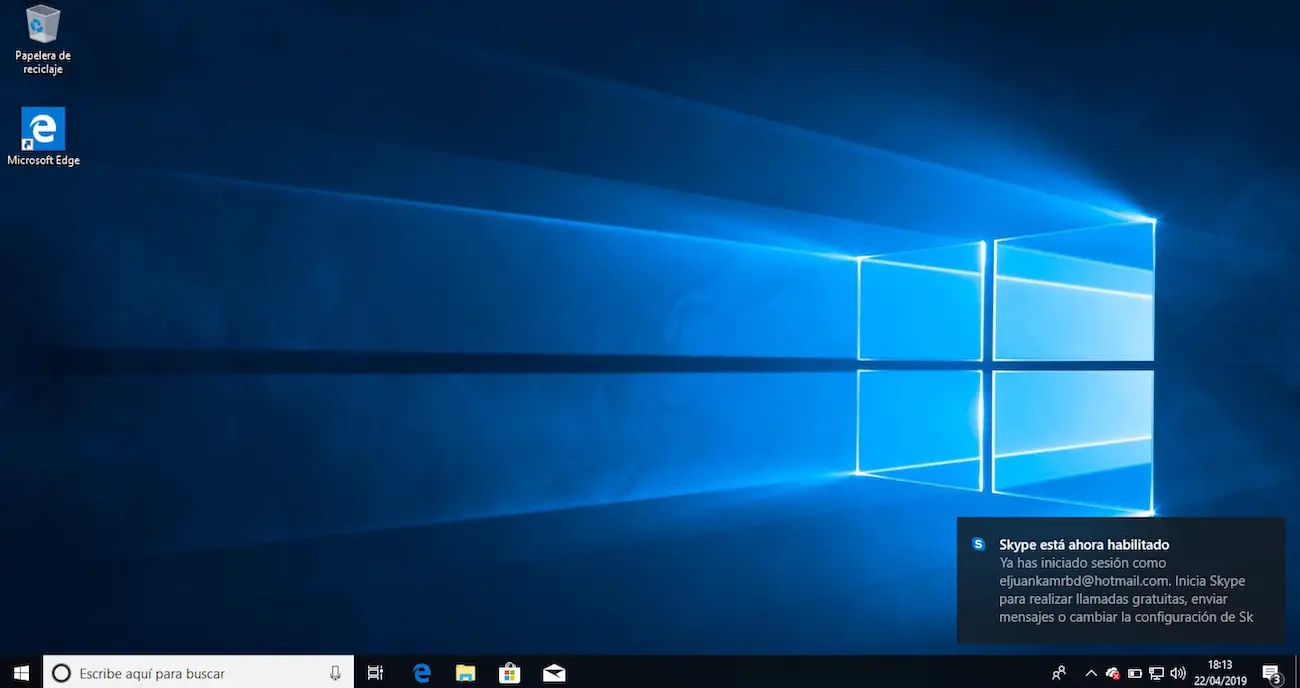
Encienda su computadora, inicie Windows 10 o Windows 8, etc. mensaje de error numerado 0x00000e9 lo que nos impide acceder a la sesión de usuario. Aunque es poco común, el error 0x00000e9 ha sido buscado por miles de usuarios que han visto fallar su equipo de trabajo principal. Como regla general, este error suele estar relacionado con las actualizaciones del sistema una vez instaladas. Afortunadamente, este tipo de errores tienen una solución fácil, como hemos visto antes en errores como 0x80072f8f o error 0xc0000142.
Antes de corregir el error 0x00000e9…
Para solucionar este y muchos otros errores de arranque en Windows 10 serán necesarios inserte un disco de instalación de Windows 10 o una unidad USB (o Windows 8, siempre que tengamos el último) para acceder a las opciones de recuperación. A medida que el acceso al sistema se vuelva impráctico, tendremos que recurrir a una subcomputadora con Windows instalado para crear el USB o CD correspondiente.
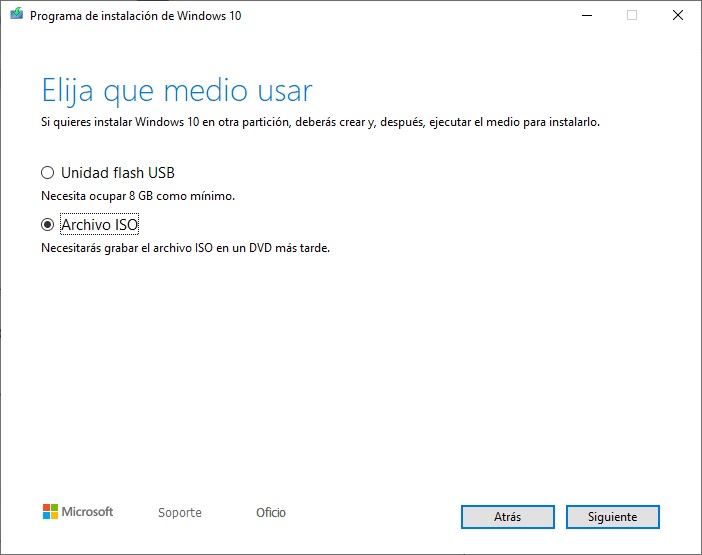
El proceso de conexión de USB a Windows 10 es muy sencillo. Podemos verlo siguiendo las instrucciones del artículo que acabamos de vincular. Una vez que hayamos preparado todo, deberíamos iniciar el sistema a través de USB usando las opciones de inicio del BIOS de nuestra placa base. en este articulo explicamos cómo proceder paso a paso.
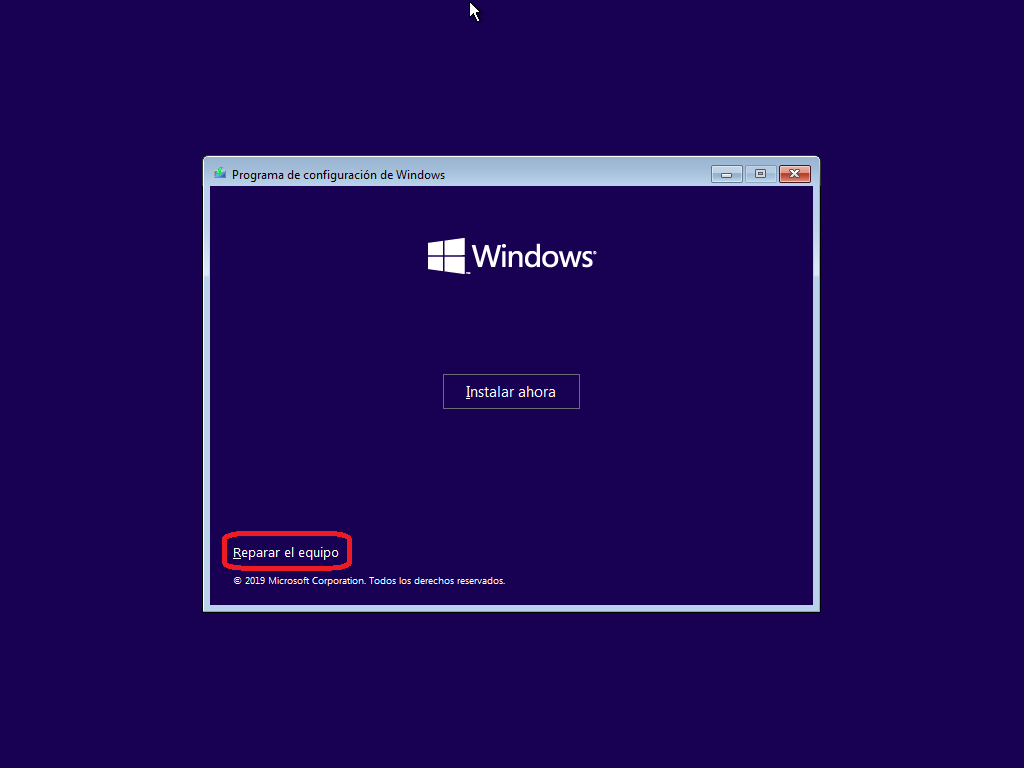
El último paso después de acceder a la unidad USB o CD de Windows 10 será Haga clic en Reparar computadora que aparecerá junto al instalador del sistema después de aceptar los términos y condiciones de uso de Microsoft.
Solución 1 en errores de Windows 10 0x00000e9
Si ya hemos alcanzado las opciones de recuperación de Windows 10, lo siguiente que debemos hacer es Haga clic en Solución de problemas y luego en Reparación de inicio.los
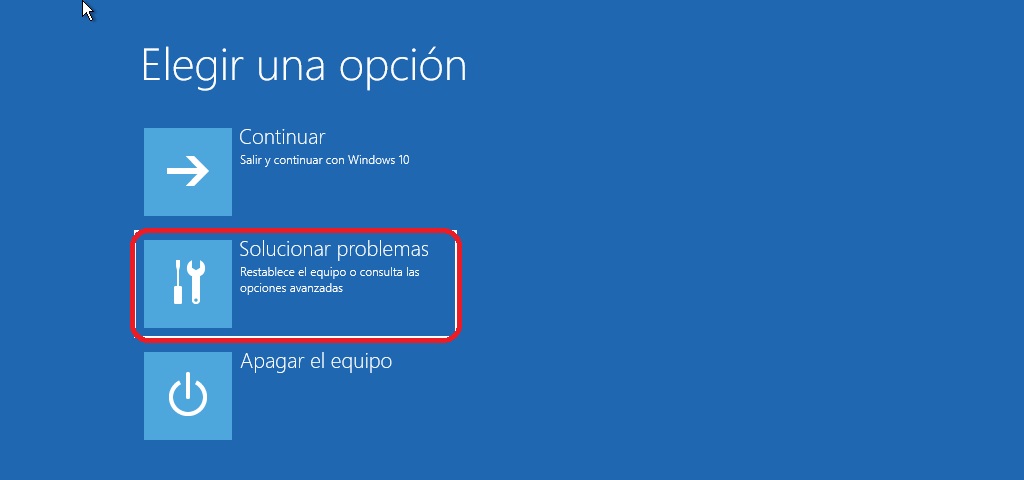
Una vez dentro, daremos clic en el nombre de nuestro sistema operativo – que puede ser Windows 10 o Windows 8 – e inmediatamente después el programa comenzará a diagnosticar en nuestra computadora.
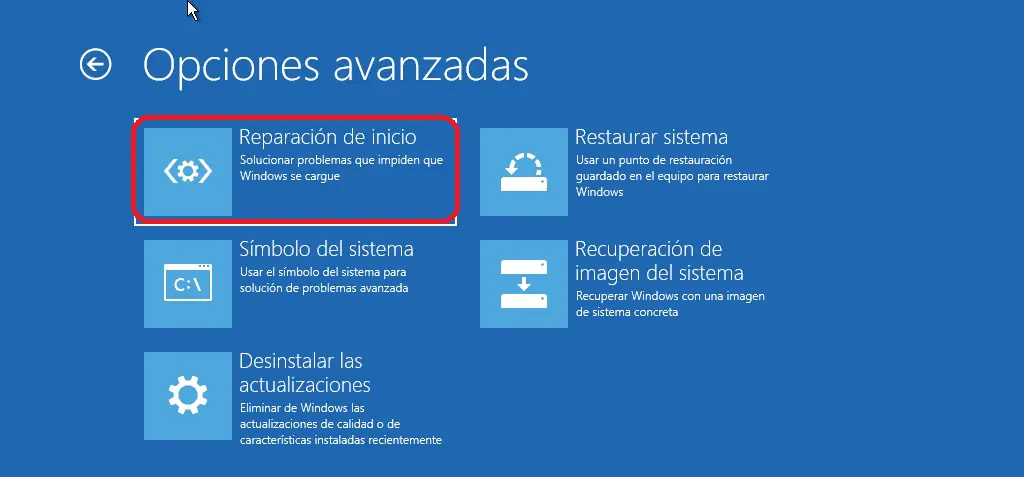
Cuando se completa el proceso y se resuelven todos los errores, la computadora se reiniciará y tendremos acceso a Windows con completa regularidad.
Solución 2 al error de inicio de Windows 10 0x00000e9
Si aplicamos las herramientas de reparación de arranque, es probable que el sistema no encuentre ningún error y, por tanto, el error 0x00000e9 no será reparado. Para hacer esto, necesitamos volver a acceder al USB de recuperación de Windows o al CD, aunque esta vez usaremos la opción del símbolo del sistema, ubicado justo debajo de Reparación de inicio.
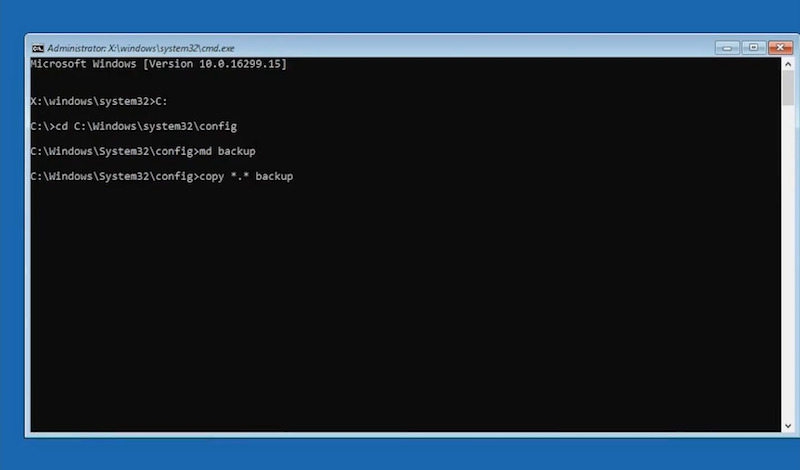
En la misma herramienta, aparecerá una ventana similar a CMD de Windows. Para reparar el arranque con error 0x00000e9, debe ingresar el siguiente comando para reparar el sistema de partición MBR:
- bootrec / fixmbr (los bootrec.exe / fixmbr fallando esto)
Usaremos este otro comando más adelante para arreglar el arranque:
- bootrec / fixboot (los bootrec.exe / fixboot fallando esto)
A continuación, ingresaremos el siguiente comando:
- ren c: boot bcd bcd.old (atención, esta vez las barras están al revés)
Y finalmente, el siguiente comando:
- bootrec / rebuildbcd (los bootrec.exe / rebuildbcd fallando esto)
Después de ingresar este último comando, haremos clic en Y o S (según el idioma del sistema) para aceptar la operación a realizar. Finalmente escribiremos Salida y reiniciaremos la computadora para que se apliquen todos los cambios.
Solución 3 en Windows 10 Error 0x00000e9
En caso de que los comandos anteriores no nos funcionen, podemos recurrir a una serie de instrucciones para recuperar las carpetas del sistema y reparar el registro de Windows mediante la línea de comandos.
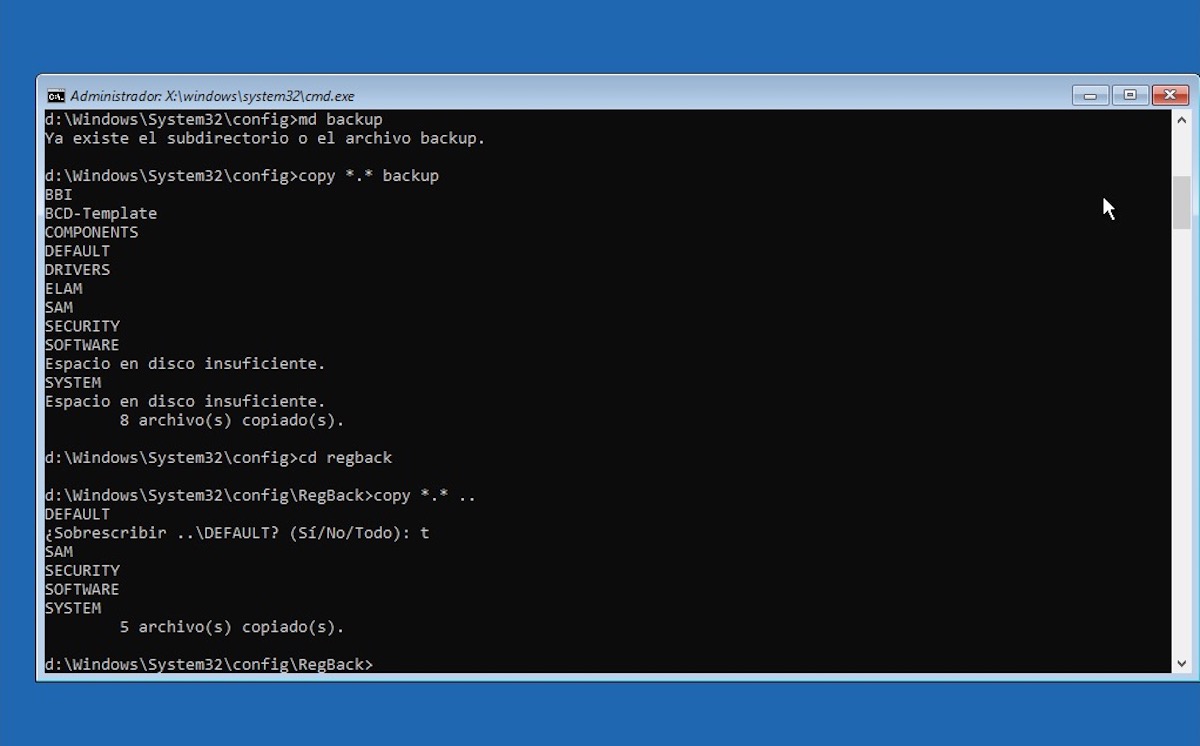
Para hacer esto, necesitamos ingresar los siguientes comandos en el mismo orden en que se indican:
- hacer: (si nuestro disco duro principal tiene una letra diferente, necesitamos cambiar la C por la letra correspondiente)
- cd c: Windows System32 config System32> copiar *. * respaldo (cuidado, las barras están invertidas)
- Copiar *. * Copia de respaldo
- md backup_2
- Copiar *. * backup_2
- cd regback
- dir
- Copiar *. *
Después de ingresar este último comando, seleccionaremos la opción Todo o Todo, dependiendo del idioma del sistema, para seleccionar todos los archivos. Finalmente escribiremos Salida y la computadora se reiniciará automáticamente.
Solución 4 al error de inicio de Windows 10 0x00000e9
El siguiente método es corregir el error 0x00000e9 dependerá de si hemos creado una imagen de recuperación en el pasado A través de las opciones correspondientes en Windows 10. En caso contrario, es mejor recurrir a la siguiente opción.
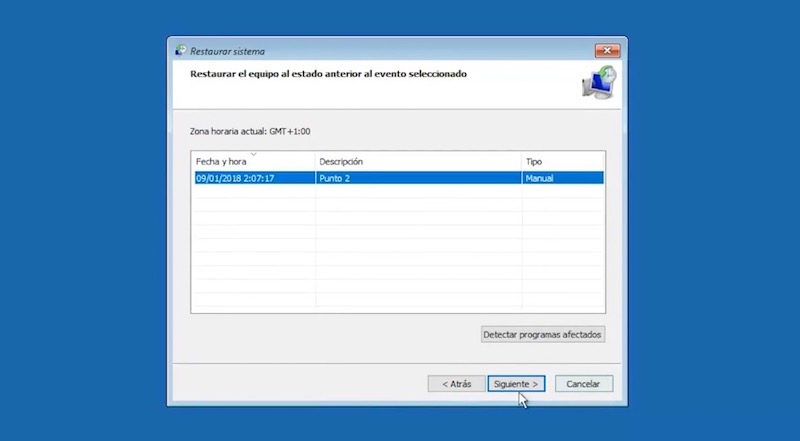
Usando el mismo USB de recuperación USB, Tendremos acceso a la opción Restaurar sistema para subir cualquiera de las imágenes creadas previamente. Tan pronto como hagamos clic en esta opción, aparecerá una lista de todas las imágenes del sistema, como podemos ver en la imagen de arriba.
Después de todo seleccionaremos el más reciente y daremos clic en Siguiente para que el sistema comience a recuperarse automáticamente.
Solución 5 para el error de arranque 0x00000e9
Si nada de lo anterior funciona, el último paso que queda es reiniciar el equipo. Este proceso deja una imagen clara de Windows 8 o Windows 10 para corregir cualquier falla de arranque sin perder ningún archivo que hayamos guardado previamente.
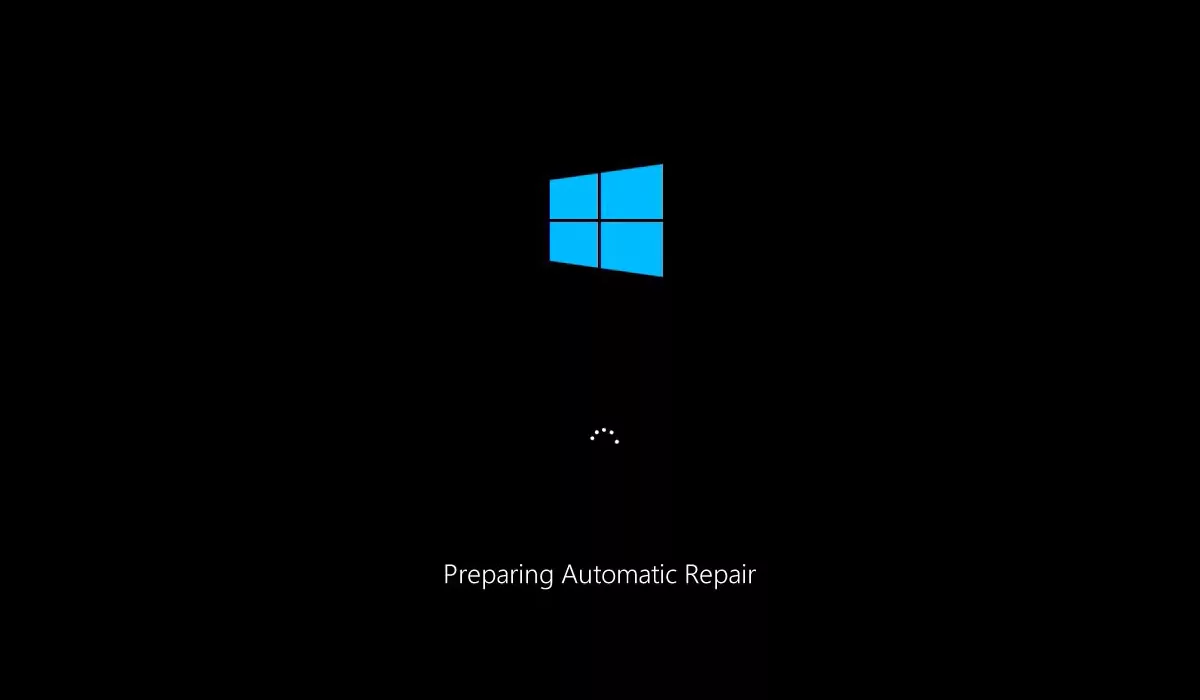
El proceso es tan simple como iniciar sesión nuevamente a través de la recuperación USB y Haga clic en Restablecer este dispositivoPosteriormente seleccionaremos Conservar mis archivos en caso de que queramos guardar los archivos de Windows. De lo contrario, podemos elegir Eliminar todo. Por supuesto, no podremos recuperar los archivos más tarde, por lo que debemos tener cuidado.
Finalmente, el sistema se restaurará después de varios reinicios después de que se apliquen los cambios correspondientes.
los
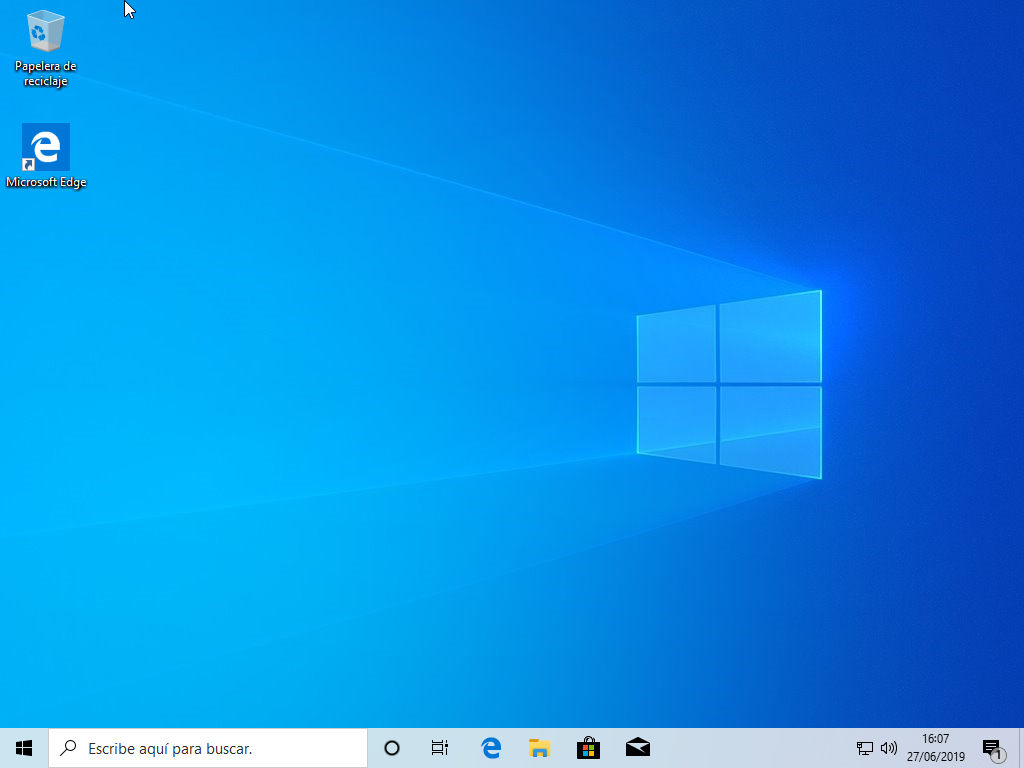
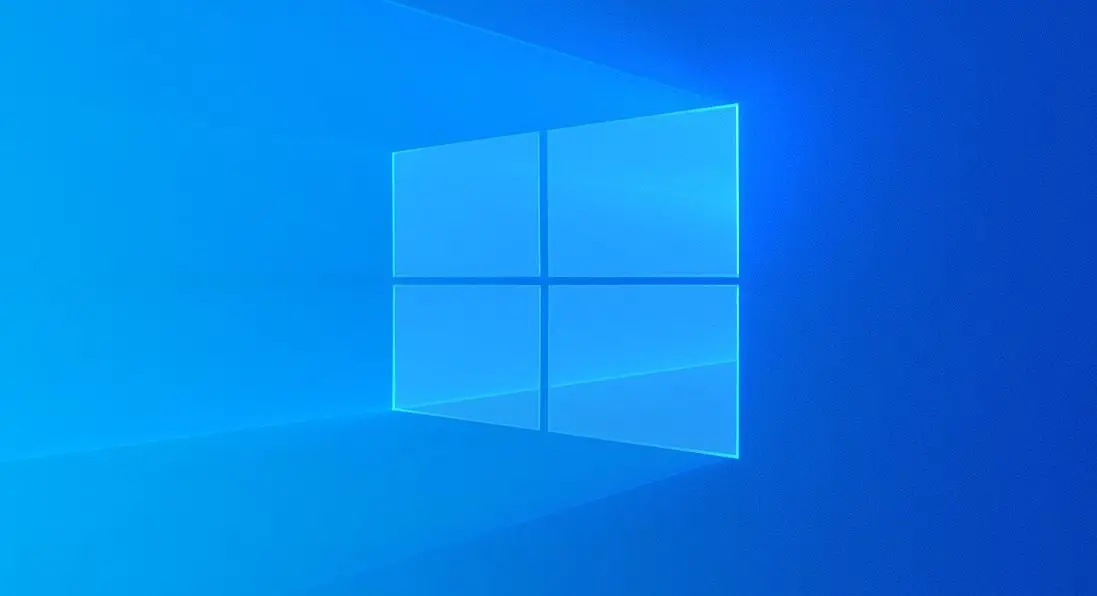
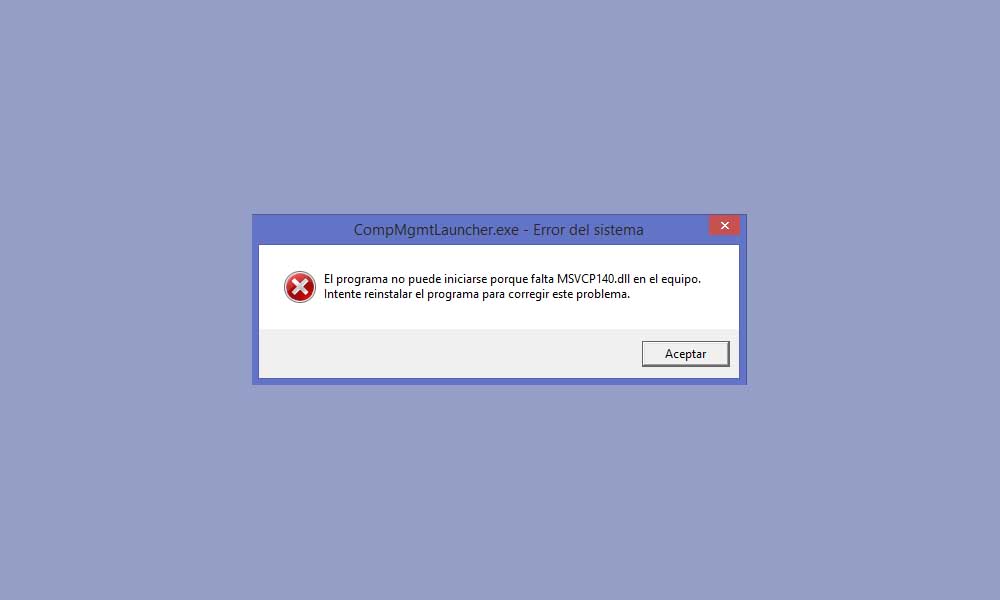
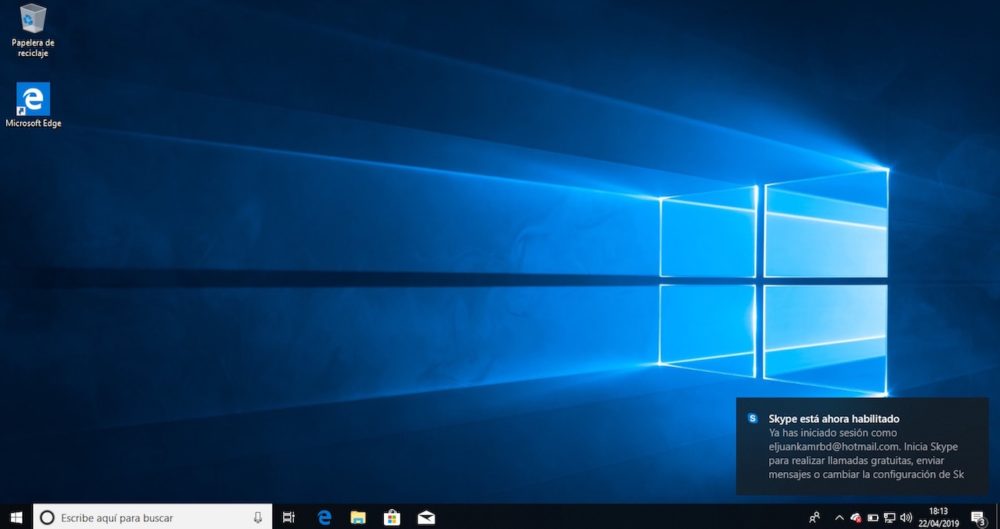
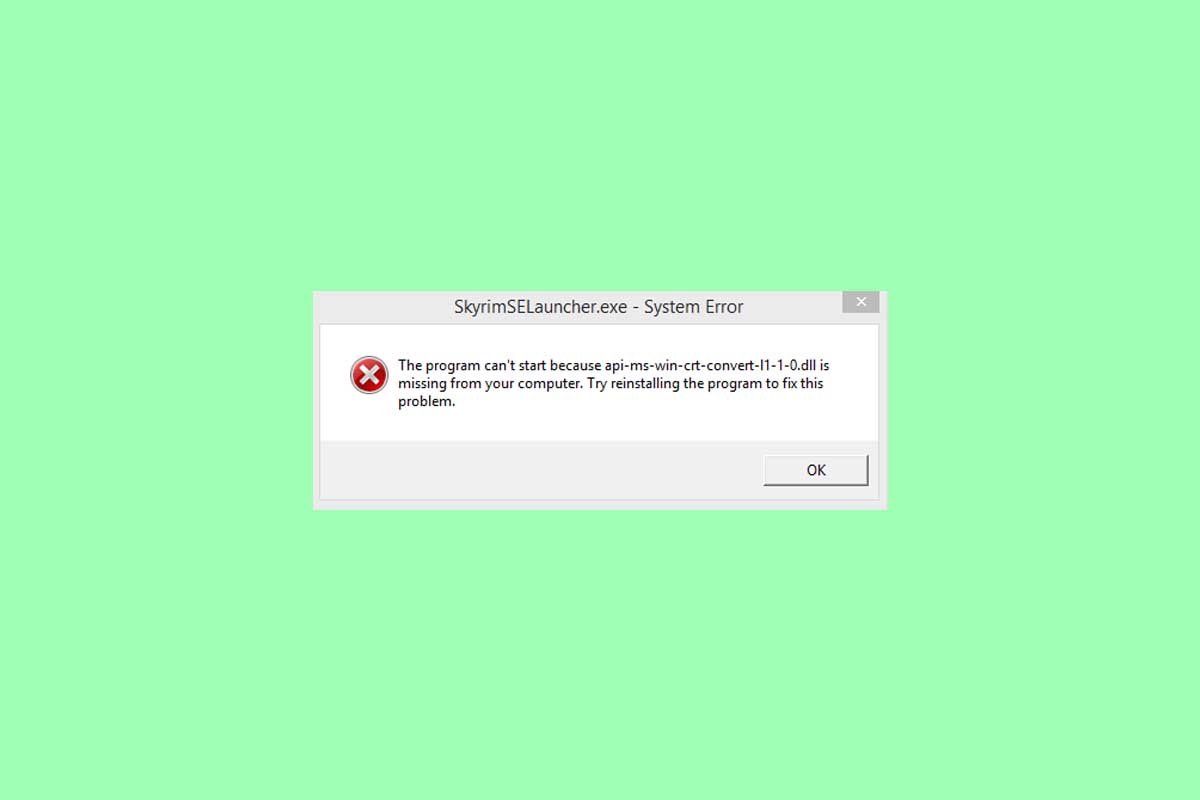
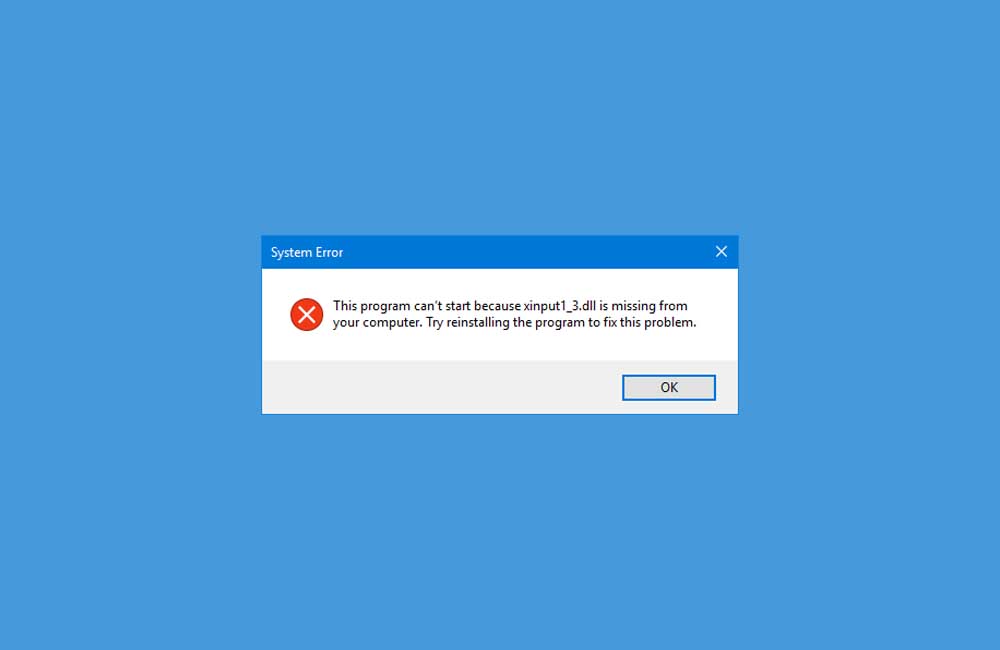
![▷ Cómo reparar el error 0x80072f8f de la tienda de Windows 10 [2019] ▷ Cómo reparar el error 0x80072f8f de la tienda de Windows 10 [2019]](https://informateaquihoy.com/wp-content/uploads/%E2%96%B7-Como-reparar-el-error-0x80072f8f-de-la-tienda-de.jpg)